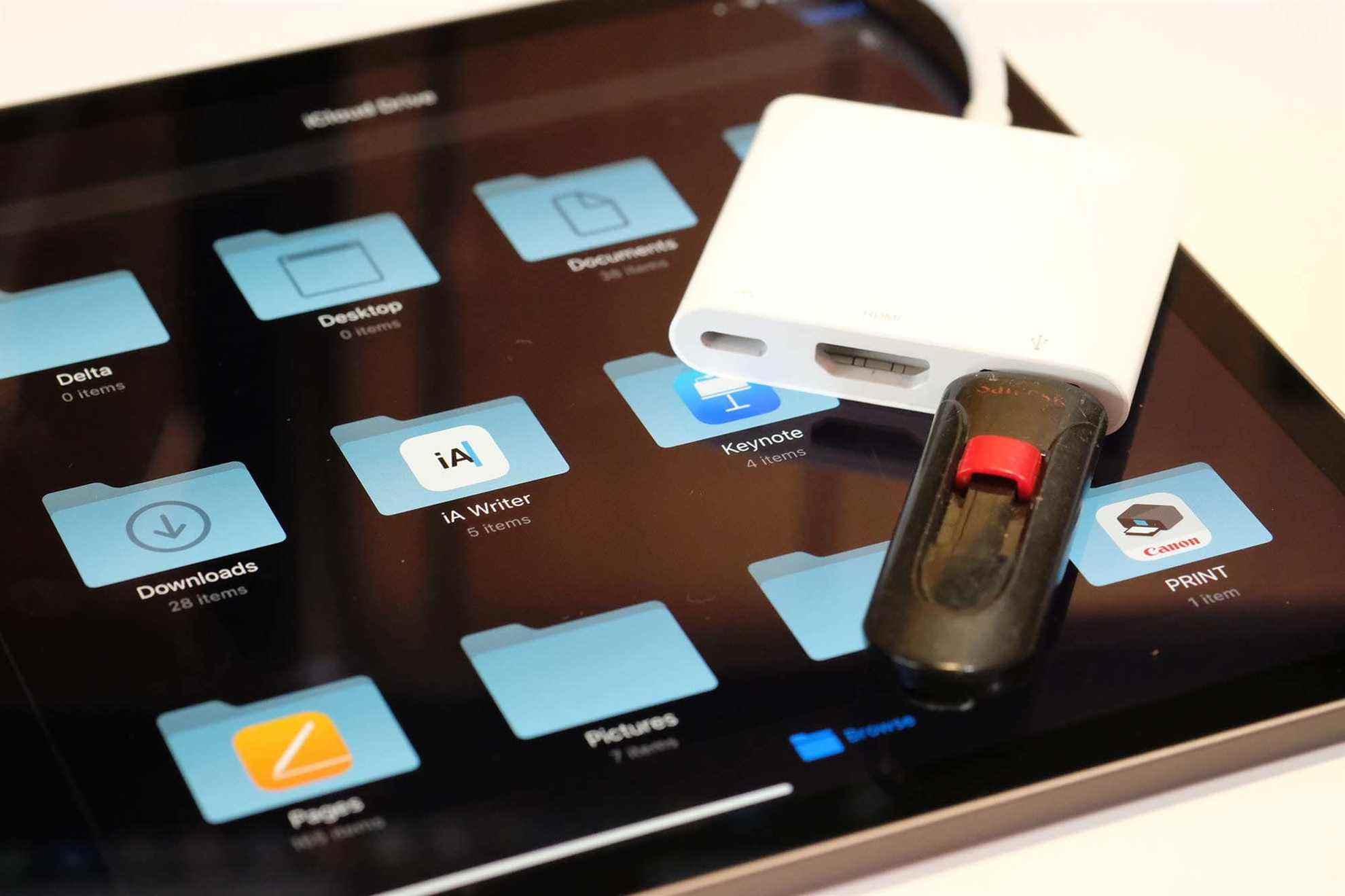Votre iPhone ou iPad n’a pas assez de stockage pour vous ? Eh bien, heureusement, malgré le connecteur Lightning propriétaire sur les iPhones et la plupart des iPad, vous pouvez toujours accéder aux fichiers stockés sur un lecteur externe. Si vous avez des fichiers volumineux dont vous n’avez pas besoin au quotidien ou si vous souhaitez simplement décharger un tas d’images et de vidéos et libérer de l’espace, vous pouvez brancher un disque dur externe et envoyer ces fichiers.
Apple a rendu cela possible avec la sortie d’iOS 13 en 2019, ajoutant la prise en charge native des périphériques de stockage externes utilisant à la fois des connecteurs Lightning et USB-C. Dans cet article, nous vous montrerons ce dont vous avez besoin pour que votre iPhone ou iPad fonctionne avec un lecteur externe, y compris les appareils Apple avec lesquels il est compatible et les adaptateurs dont vous pourriez avoir besoin.
Assurez-vous que votre appareil exécute iOS 13 ou une version plus récente
Pour obtenir une compatibilité native avec les périphériques de stockage externes, votre iPhone ou iPad aura besoin d’iOS 13 ou d’un système d’exploitation ultérieur, comme iOS 15. Cependant, tous les appareils ne sont pas compatibles avec les dernières versions d’iOS et d’iPadOS. Si votre appareil ne peut pas être mis à niveau au-delà d’iOS 12 (donc s’il s’agit d’un iPhone 6, par exemple), vous ne pouvez pas utiliser de périphérique de stockage externe.
Chaque appareil pouvant être mis à jour vers iOS 13 ou iPadOS 13 peut également mettre à jour vers iOS 14/iPadOS 14 et iOS 15/iPadOS 15, vous pouvez donc consulter notre liste d’appareils compatibles iOS 15 et iPadOS 15 pour voir si votre appareil est éligible.
Si vous avez un appareil compatible mais que vous n’êtes pas sûr de la version d’iOS ou d’iPadOS qu’il exécute, voici comment vérifier :
Étape 1: Appuyez pour ouvrir le Réglages application.
Étape 2: Faites défiler vers le bas et appuyez sur Général.
Étape 3: Robinet Sur. Vérifiez le numéro à côté de la version du logiciel. S’il est inférieur à 13, passez à l’étape suivante. S’il s’agit de la version 13 ou supérieure, passez à la section suivante de ce guide.
Étape 4: Retour au Général écran dans le Réglages application.
Étape 5 : Robinet Mise à jour logicielle.
Étape 6 : Si une mise à jour est disponible, appuyez sur Télécharger et installer. Si votre appareil est déjà à jour, il l’indiquera ainsi, ainsi que la version actuelle installée.
Lightning contre USB-C
Avant de brancher un périphérique externe sur votre iPhone ou iPad, vérifiez quel connecteur il utilise. Apple a introduit le port Lightning en 2012 dans le cadre de l’objectif de l’entreprise de rendre l’iPhone plus mince. Il est plus petit que le port USB-C désormais plus courant introduit deux ans plus tard. Alors qu’Apple faisait partie du processus global de conception USB-C, Lightning et USB-C sont des technologies distinctes, elles ne sont donc pas interchangeables et vous aurez besoin de câbles différents pour les deux.
Le port Lightning d’Apple est plus fin que l’USB-C, parfait pour les iPhones et iPads. Le connecteur, de conception plus plate, a des broches exposées, tandis qu’un connecteur USB-C enferme les broches. Lightning peut gérer jusqu’à 12 watts de puissance environ, probablement plus, tandis que l’USB-C prend en charge jusqu’à 100 watts de puissance. Tous les iPhones modernes et la plupart des iPads modernes ont le port Lightning, à l’exception des nouveaux modèles d’iPad Pro et d’iPad Air fabriqués au cours des deux dernières années.

Connectez physiquement votre appareil externe
Avant de déverrouiller votre iPad ou iPhone et de sauter dans le logiciel, vous devez établir une connexion physique entre votre périphérique de stockage externe et votre tablette ou smartphone. Si votre iPhone ou iPad et votre appareil externe ont des prises correspondantes, connectez les deux en les branchant l’un sur l’autre à l’aide du connecteur inférieur de votre appareil Apple.
Par exemple, une clé USB peut également utiliser un connecteur d’éclairage, lui permettant de se brancher directement sur les iPhones et la plupart des iPads. Ou, un disque dur externe peut utiliser un connecteur USB-C, lui permettant de se brancher directement sur des appareils iPad Pro. Sinon, si les connecteurs sont différents, vous devrez acheter un adaptateur pour que votre appareil externe puisse se connecter à votre iPad ou iPhone.
Si vous avez un appareil Apple avec un connecteur Lightning et que vous devez brancher un appareil externe avec un connecteur USB-C ou USB-A, une option est l’adaptateur pour appareil photo Lighting vers USB 3 d’Apple. Cet adaptateur vous permet de brancher plus que des appareils photo externes USB-C et USB-A sur votre appareil Apple.
Si vous possédez un appareil Apple avec un connecteur USB-C, tel que l’iPad Pro, et que vous devez brancher un appareil externe avec un connecteur USB-A, Apple vend un adaptateur USB-C vers USB.
Parcourir les fichiers de votre appareil externe
Une fois que votre appareil externe est physiquement connecté à votre appareil Apple, vous pouvez utiliser l’application Fichiers native pour accéder à l’appareil externe.
Remarque : pour sélectionner plusieurs fichiers ou dossiers, appuyez sur le Sélectionner dans le coin supérieur droit, puis appuyez sur chaque fichier ou dossier que vous souhaitez manipuler.
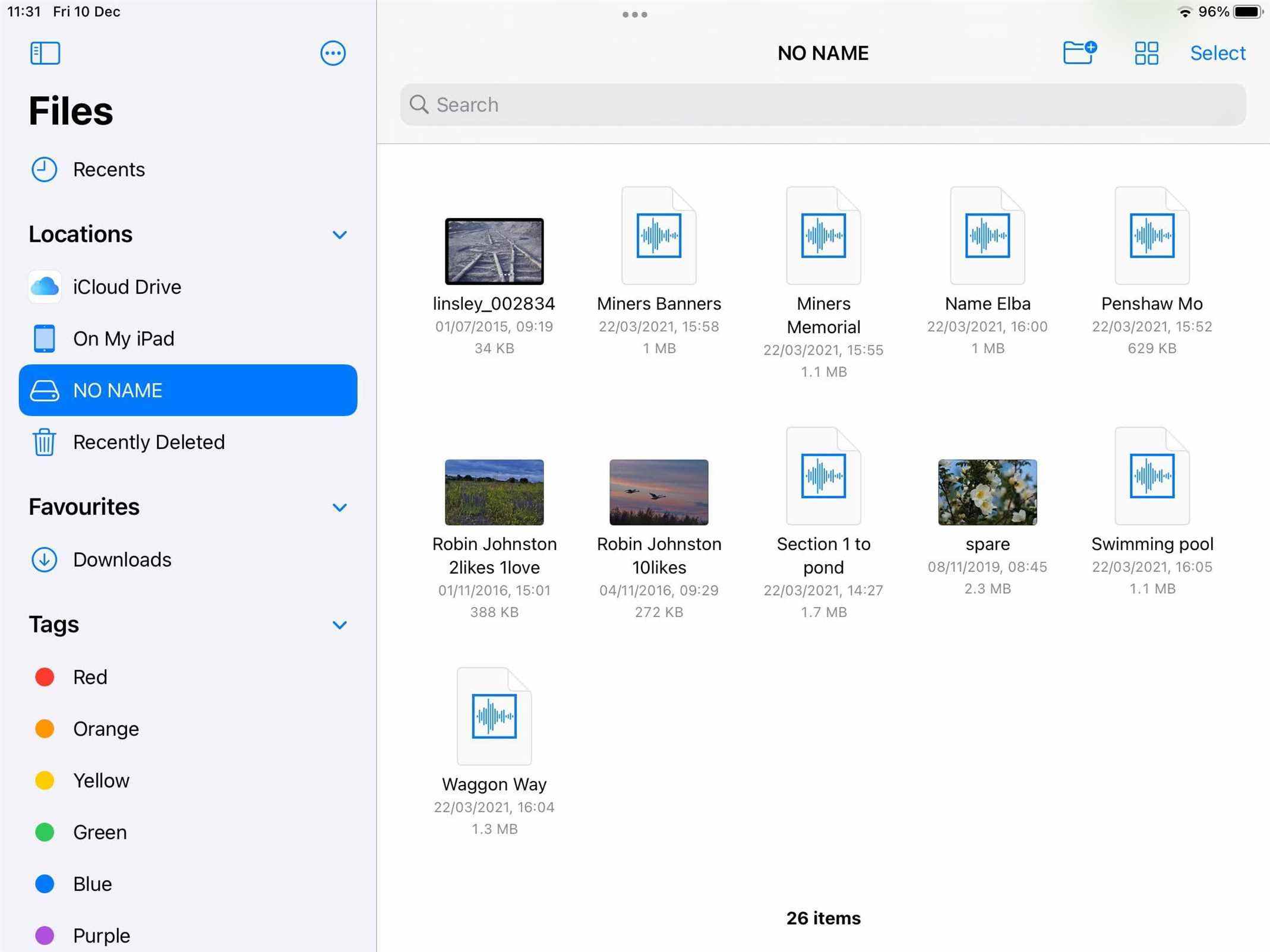
Étape 1: Appuyez pour ouvrir l’application Fichiers sur votre iPhone, iPad ou iPod Touch.
Étape 2: En dessous de Emplacements, appuyez sur le nom de votre lecteur externe. Dans cet exemple, il est simplement étiqueté Conduire. Sur l’iPad, le contenu de votre appareil externe apparaît à droite. Sur l’iPhone et l’iPod Touch, le contenu apparaît sur l’écran suivant.
Étape 3: Appuyez sur n’importe quel dossier ou fichier avec votre doigt pour l’ouvrir ou appuyez et maintenez avec votre doigt sur n’importe quel dossier ou fichier visible pour ouvrir un sous-menu pour des options de gestion supplémentaires, y compris la copie, la duplication, le déplacement, la suppression, le renommage, le marquage et la mise en favori.
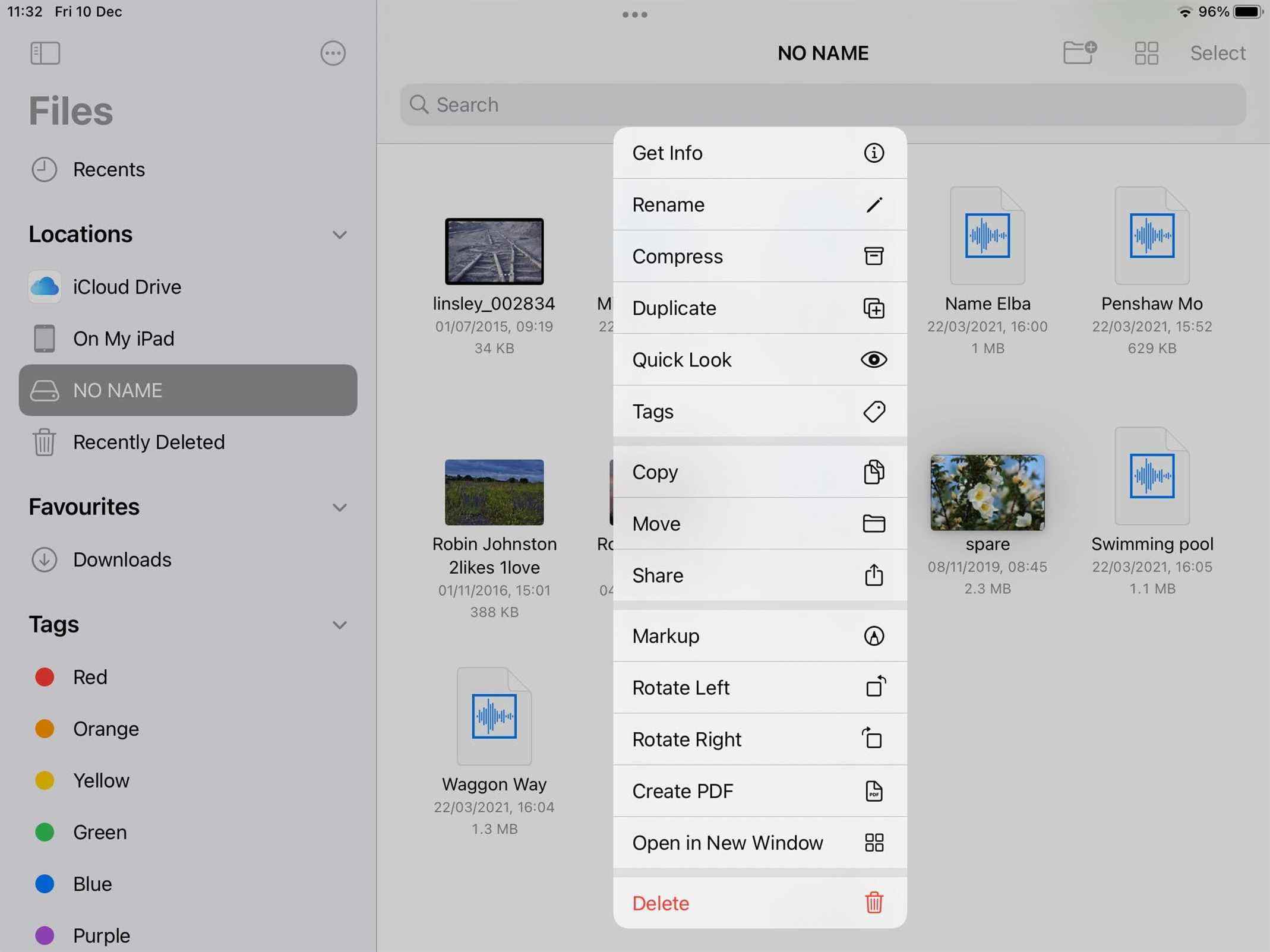
Vous n’arrivez pas à accéder à votre périphérique de stockage ?
Si vous ne parvenez pas à accéder aux documents stockés sur un appareil connecté, essayez ces options de dépannage.
Vérifiez la connexion : Vérifiez que vos appareils sont correctement branchés avec les prises et adaptateurs appropriés. Si vous avez des cordons et des adaptateurs supplémentaires, essayez de les utiliser ou branchez-les sur des ports différents si vous le pouvez.
Vérifiez le format de fichier du lecteur : Assurez-vous que votre périphérique de stockage externe est formaté pour que les appareils Mac et iOS puissent le lire. Windows assume le format de fichier NTFS, mais ce n’est pas le cas avec Mac et iOS. Les deux plates-formes prennent en charge exFAT, mais ce format ne prend en charge que les fichiers jusqu’à 4 Go.
Vérifiez les exigences d’alimentation : Parfois, vos appareils n’ont pas assez de puissance pour prendre en charge les disques durs externes. Les disques SSD, les disques durs et certains autres appareils peuvent nécessiter plus de puissance que votre iPhone ou iPad ne peut en fournir.
Consultez Apple : En dernier recours, vous pouvez toujours contacter directement Apple pour toute question concernant des problèmes qui empêchent votre utilisation du stockage externe. Consultez le site Web d’assistance Apple ou parlez à un expert de votre Genius Bar local.
Recommandations des éditeurs