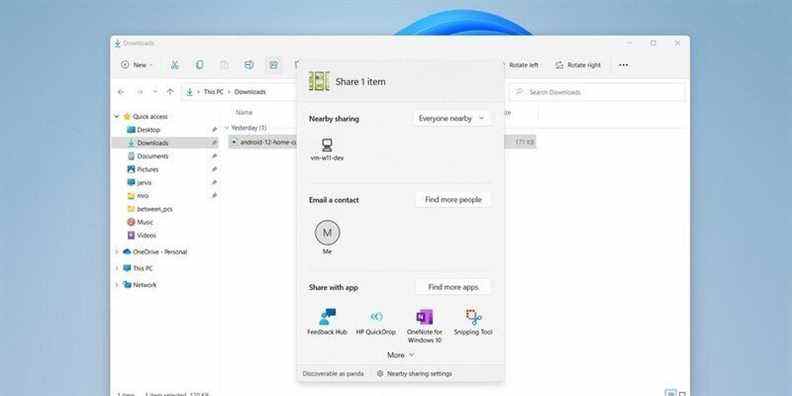Sous Windows 11, le « partage à proximité » est une fonctionnalité qui vous permet de transférer des documents, des images et d’autres fichiers ainsi que des liens vers d’autres appareils compatibles proches les uns des autres en utilisant une combinaison de communication Bluetooth et sans fil.
La fonctionnalité n’est pas nouvelle, elle est disponible depuis Windows 10 (version 1803), mais comme Windows 11 a une nouvelle interface, les étapes pour la configurer sont légèrement différentes. Cependant, il fonctionne de la même manière qu’auparavant pour envoyer pratiquement n’importe quel type de fichiers vers un autre appareil dans la pièce ou vers un autre utilisateur sans avoir besoin de partage de fichiers réseau, de services cloud, de pièces jointes d’e-mails ou d’une clé USB.
Dans ce guide Windows 11, vous apprendrez les étapes pour activer et utiliser le partage à proximité entre ordinateurs compatibles.
Comment activer le partage à proximité sur Windows 11
Pour activer la fonctionnalité de partage à proximité de Windows 11, procédez comme suit :
- Ouvert Réglages.
- Cliquer sur Système.
-
Clique le Partage à proximité page sur le côté droit.
Source : Centrale Windows
-
Sélectionnez l’option pour activer le partage à proximité :
- Désactivé — La fonction reste désactivée.
- Mes appareils uniquement — Autoriser uniquement le partage de fichiers entre appareils configurés avec le même compte Microsoft.
- Tout le monde à proximité — Permet de partager des fichiers avec tous les appareils à proximité.
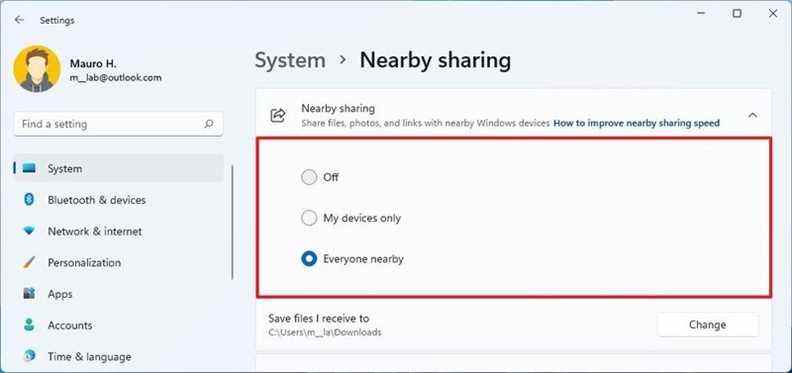
Source : Centrale Windows
Alternativement, vous pouvez également ouvrir les paramètres rapides (Touche Windows + A raccourci clavier) et cliquez sur le Partage à proximité bouton pour activer la fonctionnalité (Tout le monde à proximité). Si l’option ne figure pas dans la liste, cliquez sur le Éditer bouton et ajoutez le bouton. De plus, dans l’interface « Partager », il existe une option pour activer la fonctionnalité.
Comment changer le dossier de téléchargement de partage à proximité sur Windows 11
Pour personnaliser l’emplacement de téléchargement du partage à proximité, procédez comme suit :
- Ouvert Réglages.
- Cliquer sur Système.
-
Clique le Partage à proximité page sur le côté droit.
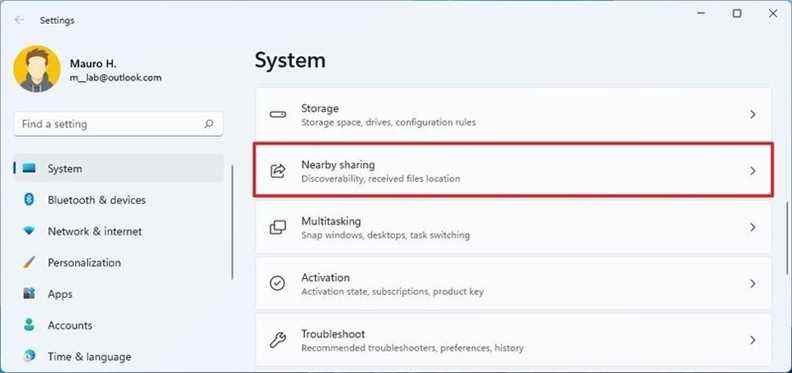
Source : Centrale Windows
-
Clique le Changer bouton pour le paramètre « Enregistrer les fichiers que je reçois dans ».
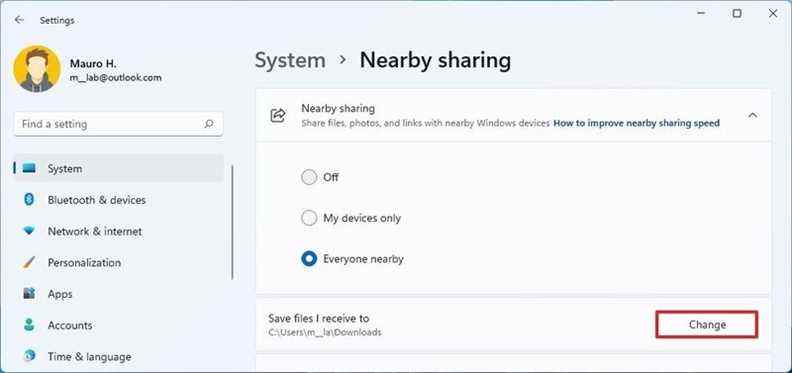
Source : Centrale Windows
- Sélectionnez le dossier pour recevoir les fichiers.
- Clique le Sélectionner le dossier bouton.
Une fois les étapes terminées, les fichiers que vous transférez vers l’appareil de destination seront téléchargés dans le dossier spécifié.
Comment envoyer des fichiers avec le partage à proximité sur Windows 11
Le processus de transfert de données est simple et fonctionne sur Windows 11 ainsi que sur les appareils Windows 10.
Partager des fichiers
Pour partager un fichier avec le partage à proximité sur Windows 11, procédez comme suit :
- Ouvert Explorateur de fichiers.
-
Naviguez jusqu’au chemin où se trouve le fichier.
Note rapide: Pour utiliser le partage à proximité, vous ne pouvez pas sélectionner de fichiers dans le dossier OneDrive. Si vous faites cela, le partage OneDrive sera disponible à la place.
-
Sélectionnez le fichier et cliquez sur le Partager bouton de la barre de commandes.
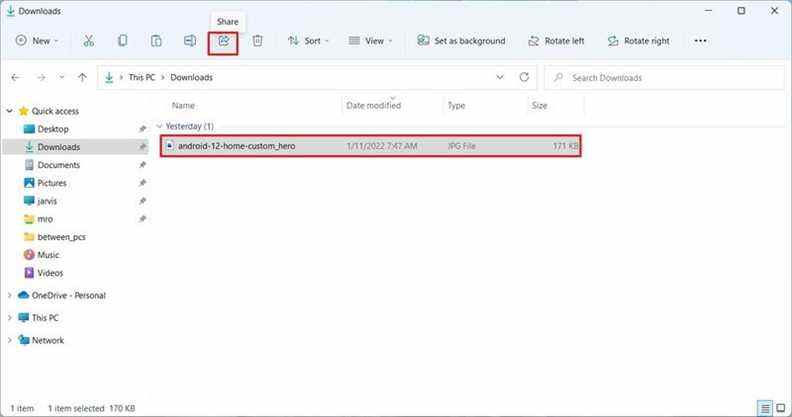
Source : Centrale Windows
-
Dans la section « Partage à proximité », sélectionnez l’appareil pour transférer le fichier.
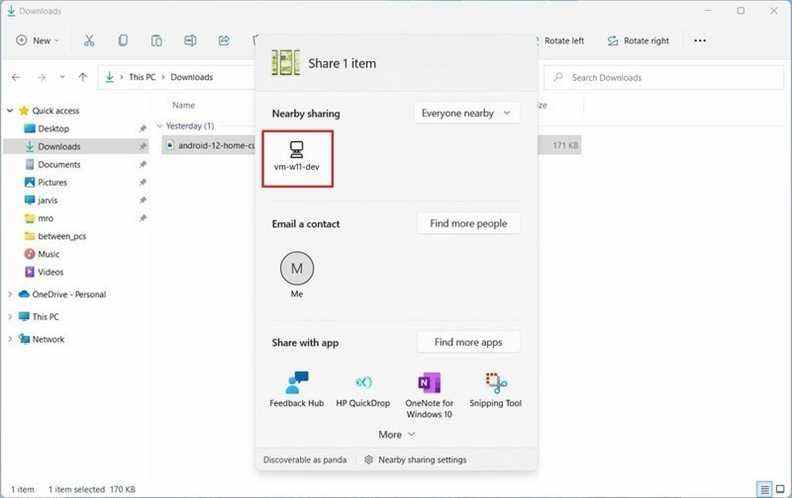
Source : Centrale Windows
- Sur l’appareil de destination, cliquez sur le Enregistrer et ouvrir ou Sauvegarder sur la notification pour terminer le transfert.
Si vous n’avez pas modifié l’emplacement de transfert par défaut, le nouveau fichier sera téléchargé dans le dossier « Téléchargements ». Si vous ne voyez pas la notification, utilisez le Touche Windows + N raccourci clavier pour ouvrir le centre de notifications afin de trouver la notification pour terminer le transfert.
Partager des liens
Pour envoyer un lien vers un autre appareil via le partage à proximité, procédez comme suit :
- Ouvert Bord Microsoft.
- Accédez au site Web pour partager avec un autre appareil.
-
Faites un clic droit sur la page et sélectionnez le Partager option.
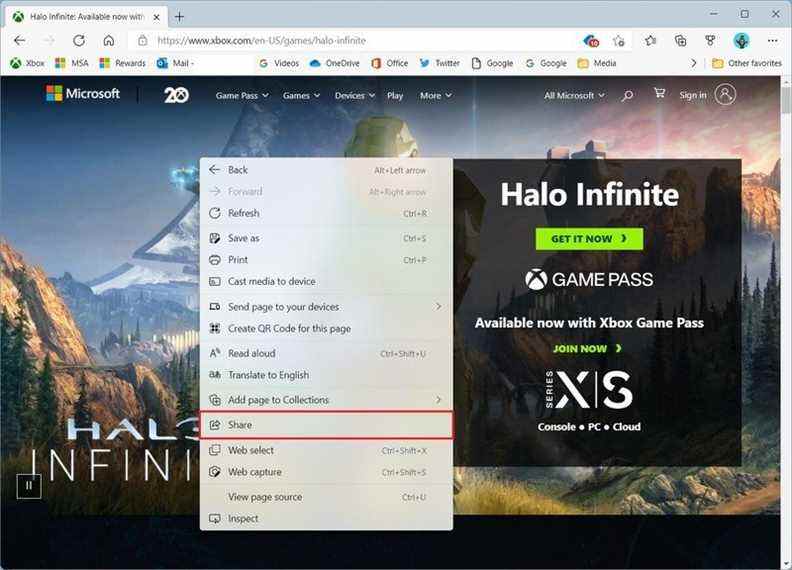
Source : Centrale Windows
-
Cliquer sur Options de partage Windows.
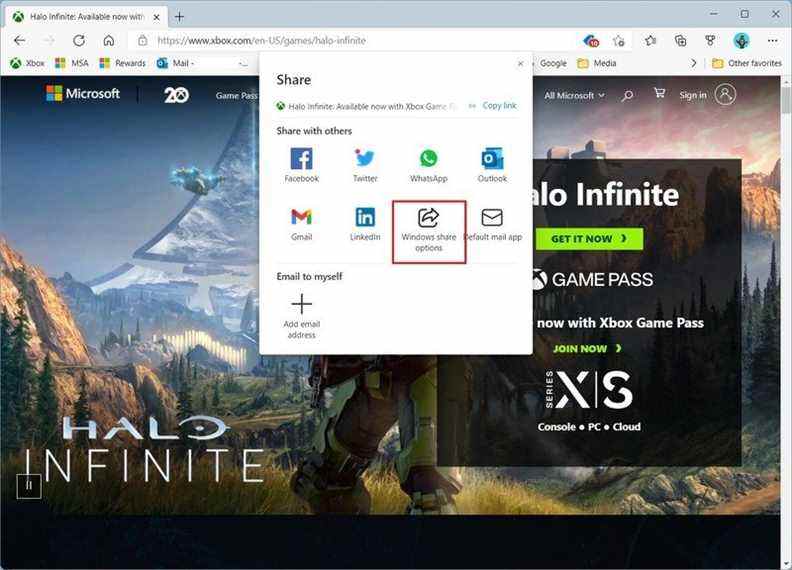
Source : Centrale Windows
-
Dans la section « Partage à proximité », sélectionnez l’appareil pour transférer le fichier.
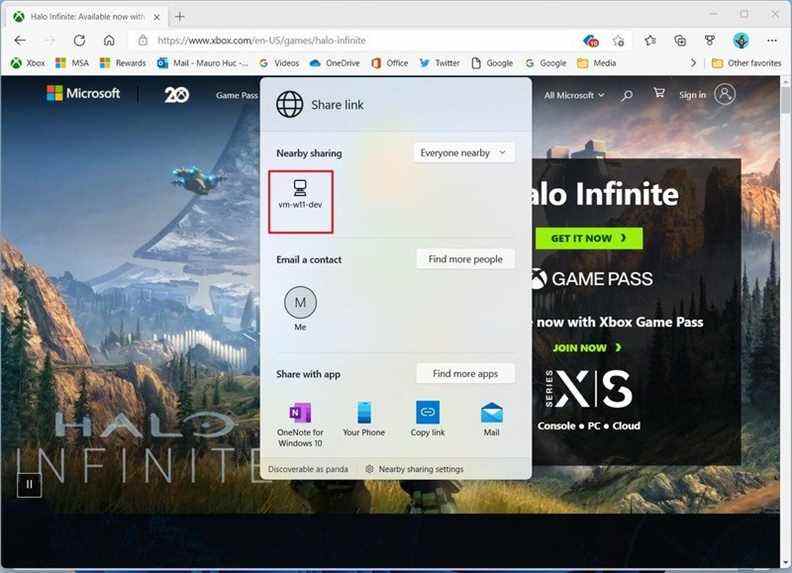
Source : Centrale Windows
- Sur l’appareil de destination, cliquez sur le Ouvert sur la notification pour ouvrir le lien dans le navigateur Web.
Une fois les étapes terminées, le lien s’ouvrira automatiquement avec Microsoft Edge sur l’ordinateur de destination.
Comment résoudre les problèmes de partage à proximité sur Windows 11
Bien que le partage à proximité soit facile à utiliser, il se peut que vous ne puissiez parfois pas transférer de contenu entre appareils et qu’un dépannage soit nécessaire pour résoudre le problème.
Confirmer le pilote Bluetooth
Pour vérifier si le pilote Bluetooth est correctement installé, procédez comme suit :
- Ouvert Démarrer.
- Rechercher Gestionnaire de périphériques et cliquez sur le résultat supérieur pour ouvrir l’application.
- Élargir le Bluetooth Catégorie.
-
Vérifiez que le pilote Bluetooth est correctement installé.
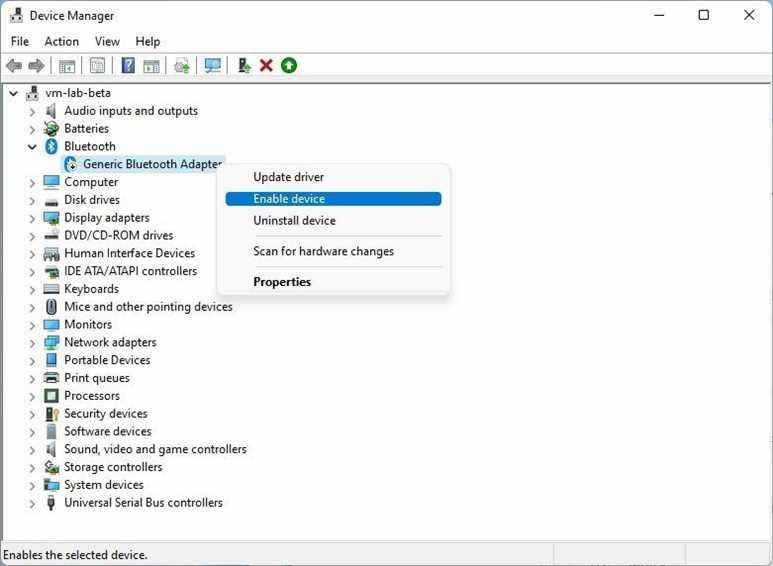
Source : Centrale Windows
Si vous voyez une icône jaune, le pilote a un problème. Si vous voyez une flèche vers le bas, l’appareil est désactivé. Si tel est le cas, vous devez cliquer avec le bouton droit sur Bluetooth élément et sélectionnez le Activer l’appareil option. L’ordinateur peut ne pas inclure cette prise en charge si Bluetooth est manquant ou si le pilote n’est pas installé.
Activer l’adaptateur Bluetooth
Pour activer Bluetooth sur Windows 11, procédez comme suit :
- Ouvert Réglages.
- Cliquer sur Bluetooth et appareils.
-
Allume le Bluetooth interrupteur à bascule.
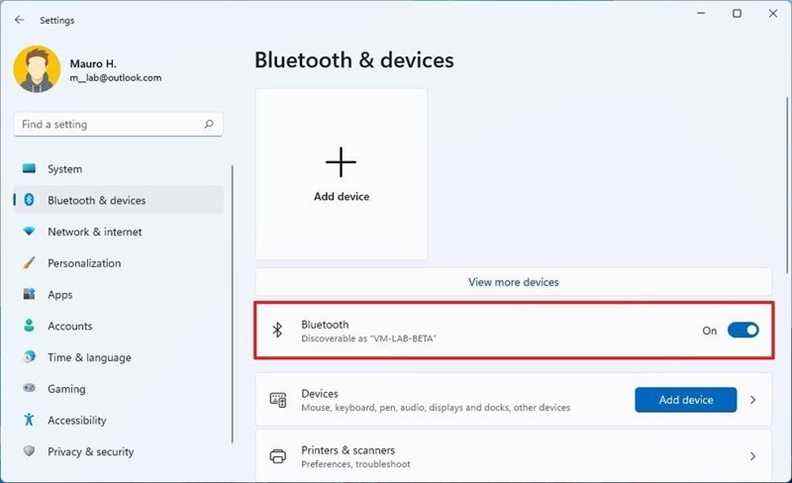
Source : Centrale Windows
Une fois que vous avez terminé les étapes, l’adaptateur radio devrait fonctionner avec le partage à proximité. Si la fonctionnalité ne fonctionne toujours pas, vous devrez peut-être mettre à jour le pilote de l’adaptateur.
Vérifier la compatibilité Bluetooth
Sous Windows 11, le partage à proximité nécessite Bluetooth est la version 4.0 (ou ultérieure) avec prise en charge Low Energy (LE). En tant que tel, vous devez vous assurer que l’appareil répond à cette exigence :
- Ouvert Démarrer.
- Rechercher Gestionnaire de périphériques et cliquez sur le résultat supérieur pour ouvrir l’application.
- Élargir le Bluetooth Catégorie.
-
Cliquez avec le bouton droit sur l’adaptateur radio et sélectionnez le Propriétés option.
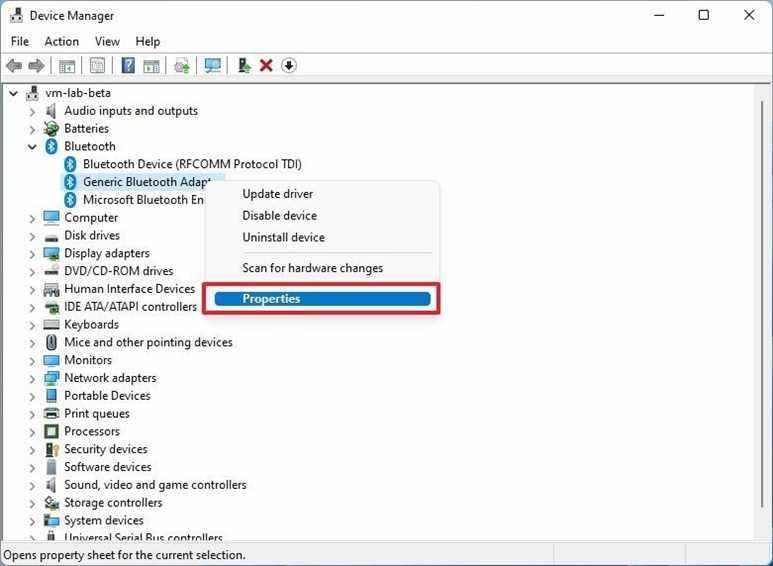
Source : Centrale Windows
- Clique le Des détails languette.
-
Utilisez le menu déroulant « Propriété » et sélectionnez le La radio Bluetooth prend en charge le rôle central à faible consommation d’énergie option.
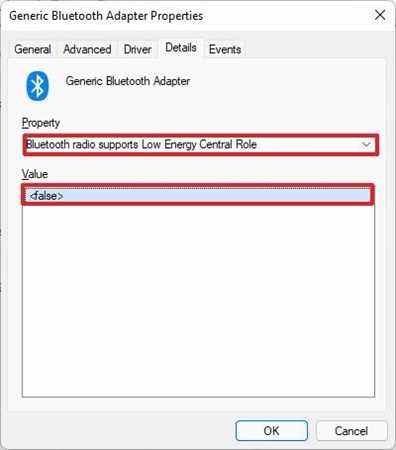
Source : Centrale Windows
- Confirmez que la valeur est Vrai.
Si les appareils ne peuvent pas communiquer, rapprochez-les, car ils ne se trouvent peut-être pas dans la plage de connectivité Bluetooth.
Vérifier la connexion réseau
Sous Windows 11 (et 10), le partage à proximité fonctionne via Bluetooth et le réseau Wi-Fi local. Si vous souhaitez transférer les données rapidement, les deux appareils doivent être connectés au même réseau et utiliser le même type de profil réseau.
Vérifier la connectivité
Pour confirmer que les deux appareils peuvent se connecter, procédez comme suit :
- Ouvert Démarrer (appareil destinataire).
- Rechercher Invite de commandes et cliquez sur le résultat supérieur pour ouvrir l’application.
-
Tapez la commande suivante pour déterminer la configuration TCP/IP et appuyez sur Entrer:
ipconfig -
Dans le champ « Adresse IPv4 », confirmez l’adresse réseau de l’appareil.
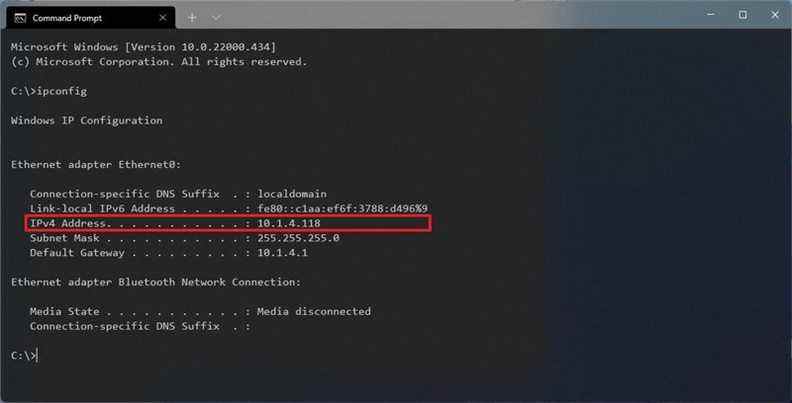
Source : Centrale Windows
- Ouvert Invite de commandes (appareil source).
-
Tapez la commande suivante pour confirmer la connectivité réseau entre les deux appareils et appuyez sur Entrer:
ping 10.1.4.155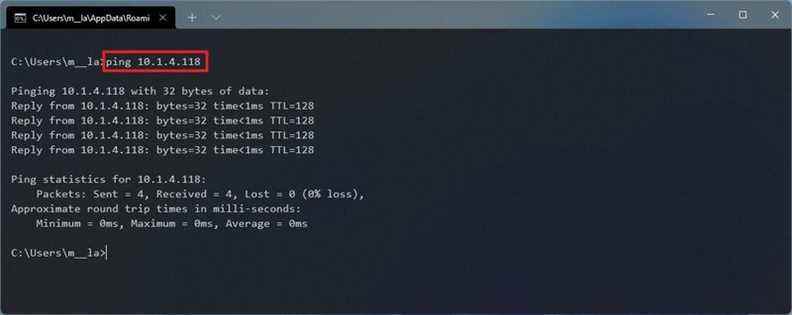
Source : Centrale Windows
Dans la commande, modifiez l’adresse IP pour l’adresse correspondant au périphérique de destination.
Une fois ces étapes terminées, répétez les mêmes instructions sur l’autre ordinateur et si les deux ordinateurs affichent une réponse réussie, ils peuvent se connecter.
Sur Windows 11, le partage à proximité devrait bien fonctionner avec le pare-feu. Cependant, si vous disposez d’une solution de sécurité tierce, il est recommandé de désactiver temporairement le pare-feu pour transférer des données entre appareils.
Vérifier le profil réseau
Si vous souhaitez utiliser le partage à proximité, les deux appareils doivent être configurés avec le profil réseau « Privé ». Si ce n’est pas le cas, le transfert peut se faire très lentement.
Pour modifier le type de profil réseau sous Windows 11, procédez comme suit :
- Ouvert Réglages.
- Cliquer sur Réseau & Internet.
-
Cliquer sur Wifi.
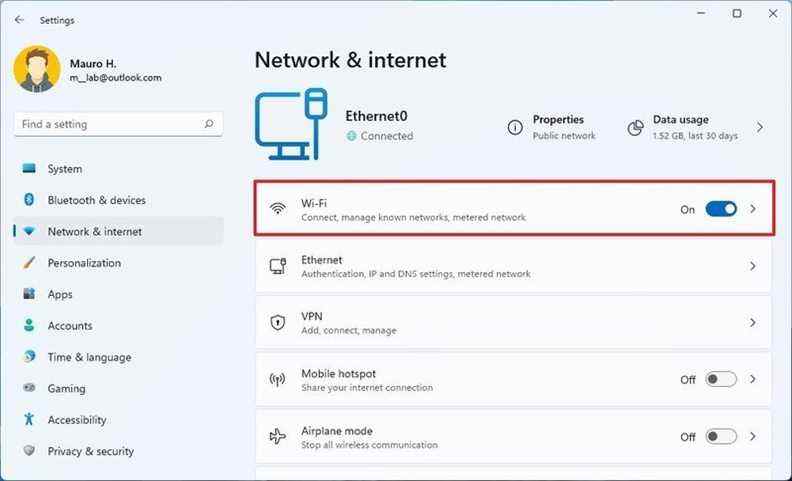
Source : Centrale Windows
-
Cliquez sur l’option des propriétés de connexion réseau.
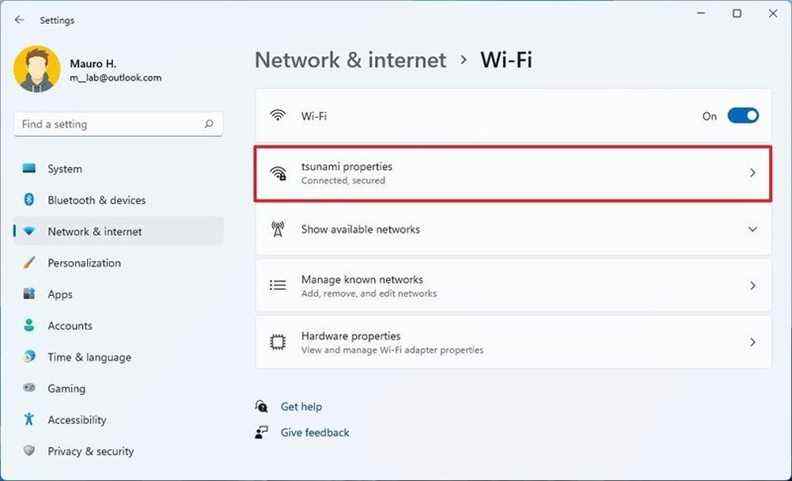
Source : Centrale Windows
-
Dans la section « Type de profil réseau », sélectionnez le Privé option.
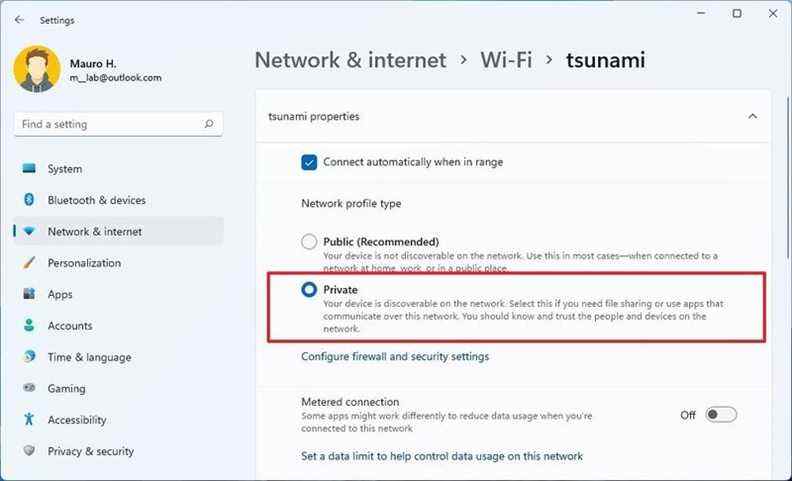
Source : Centrale Windows
Une fois les étapes terminées, vous devrez peut-être répéter les instructions sur l’autre ordinateur.
Plus de ressources Windows
Pour des articles plus utiles, une couverture et des réponses aux questions courantes sur Windows 10 et Windows 11, visitez les ressources suivantes :

Final Fantasy 14 (FFXIV) Endwalker PC review : Le nouveau roi des MMORPG
Final Fantasy XIV: Endwalker est là et conclut une histoire qui s’est construite pendant la meilleure partie d’une décennie. Après des dizaines d’heures de jeu pratique, le moment est venu de porter un jugement sur Final Fantasy XIV : Endwalker. Lisez la suite pour voir notre examen complet.