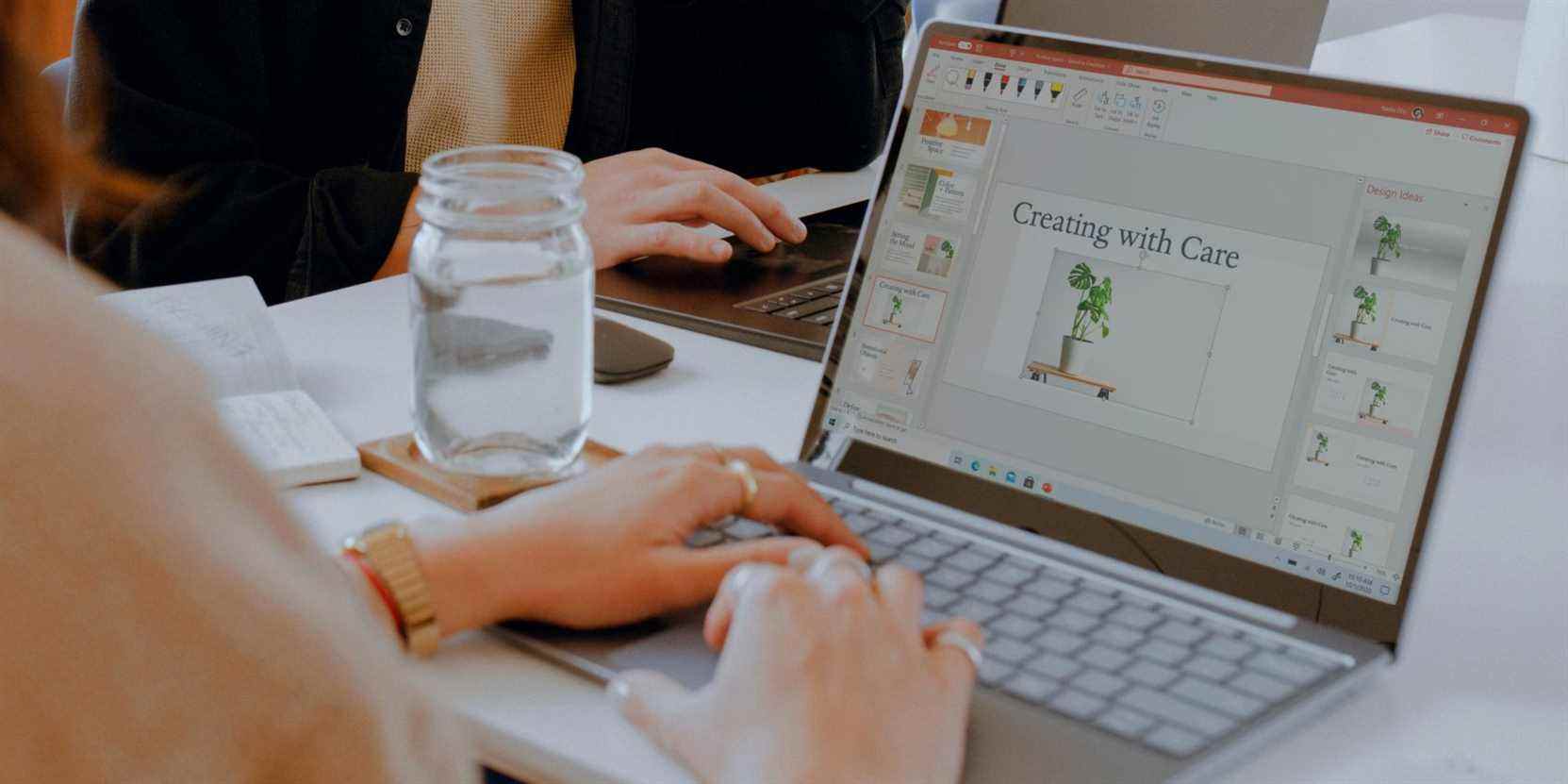Avec Slide Master, vous pouvez personnaliser chaque aspect de votre présentation, y compris les couleurs, les polices, les arrière-plans et les effets. Voici comment l’utiliser !
Personne n’apprécie une présentation avec des couleurs incompatibles, des logos manquants ou un contenu non structuré. La cohérence est la clé pour créer un jeu de diapositives impressionnant. Comment vous assurez-vous que la présentation est bien formatée et qu’elle a l’air professionnelle ? Vous pouvez y parvenir rapidement en créant un thème principal et en définissant des mises en page pour différents types de contenu.
Microsoft PowerPoint est couramment utilisé pour créer des présentations. Vous pouvez créer un deck à partir d’une toile vierge ou utiliser des thèmes prédéfinis. Avant de créer une présentation, voyons comment vous pouvez définir un thème et un style à l’aide de la fonction Masque des diapositives.
Appliquer un thème prédéfini à votre présentation
Il existe de nombreux styles et options pour créer un thème qui correspond à votre marque.
Avoir une combinaison de couleurs, un style de police ou une disposition d’image uniformes sur chaque diapositive donne à une présentation un aspect professionnel. Vous pouvez sélectionner le thème en fonction du guide de style de l’entreprise. S’il n’y en a pas, vous pouvez essayer différents thèmes intégrés par Microsoft PowerPoint.
Pour sélectionner un thème, procédez comme suit :
- Cliquez sur Thèmes et choisissez le thème souhaité. Il est immédiatement appliqué à la présentation.
- Si vous avez téléchargé un thème sur votre ordinateur portable à partir de Microsoft Office, sélectionnez le Parcourir les thèmes option.
Qu’est-ce que la fonction Slide Master ?
La fonctionnalité Masque des diapositives de Microsoft PowerPoint vous aide à créer un modèle ou une mise en page pour la présentation. Vous pouvez sélectionner un thème, ajouter des styles d’arrière-plans, ajouter un logo d’entreprise ou définir la taille de la diapositive.
Vos choix sur le masque des diapositives définissent l’apparence de la présentation. Une présentation peut avoir plusieurs diapositives principales, ce qui signifie que vous pouvez créer un aspect pour la première moitié de votre présentation et un autre pour la seconde moitié.
Chaque diapositive principale peut avoir plusieurs mises en page, ce qui peut vous aider à définir des modèles pour différentes diapositives. D’une certaine manière, le masque des diapositives sert de modèle principal pour les diapositives. Différentes équipes au sein de l’entreprise peuvent réutiliser le masque des diapositives ou les mises en page des diapositives.
Pour accéder au masque des diapositives, ouvrez la présentation et sélectionnez Voir > Masque des diapositives. Vous pouvez afficher les diapositives parent et enfant avec différentes options de mise en forme.
Comment utiliser le masque des diapositives dans Microsoft PowerPoint
Vous pouvez créer le masque des diapositives avec des diapositives de mise en page imbriquées et appliquer une combinaison de textes, d’images ou de vidéos sur chaque diapositive. Sur le masque des diapositives, vous pouvez définir la mise en page principale de la présentation.
- Après avoir ouvert la présentation, cliquez sur Voir > Masque des diapositives.
- Sélectionnez le modèle de diapositive et cliquez sur le bouton Disposition principale bouton sur le ruban supérieur.
- Vous pouvez sélectionner un espace réservé pour le titre, le texte, la date, le pied de page ou le numéro de diapositive. Ces options sont automatiquement appliquées à toutes les mises en page et diapositives.
Insertion d’un masque de diapositive ou d’une mise en page
La mise en page sert de modèle pour les diapositives. Vous pouvez créer différentes mises en page pour chaque type de diapositive.
- Pour insérer un nouveau masque de diapositive ou une nouvelle mise en page, cliquez sur Insérer un masque des diapositives ou Insérer une mise en page sur le ruban supérieur.
- Alternativement, vous pouvez cliquer avec le bouton droit sur le panneau de gauche et choisir l’option appropriée.
- Pour renommer une mise en page, sélectionnez une mise en page et cliquez sur le bouton Renommer bouton sur le ruban supérieur. Vous pouvez également cliquer avec le bouton droit sur une mise en page et sélectionner Renommer. Vous pouvez également supprimer une mise en page.
- Cliquez sur Préserver afin que la mise en page des diapositives reste dans la présentation même si elle n’est pas utilisée.
Configuration de la taille de la diapositive
Vous pouvez configurer la présentation en taille standard (4:3) ou en écran large (16:9), ce qui convient parfaitement à la plupart des projecteurs modernes. Si vous n’êtes pas satisfait de la taille par défaut de la diapositive, vous pouvez la modifier. Les diapositives peuvent également être visualisées ou imprimées au format A4, bannière ou format papier.
- Cliquez sur Taille de la diapositive, et à partir de l’option déroulante, vous pouvez choisir le Standard ou Écran large mises en page.
- Pour définir votre largeur et hauteur préférées pour la taille, sélectionnez Taille de diapositive personnalisée.
- Vous pouvez sélectionner l’orientation des diapositives, la section des notes et les diapositives auxquelles vous souhaitez appliquer la taille.
Définir l’arrière-plan de la diapositive
Vous pouvez sélectionner les couleurs d’arrière-plan, les polices et appliquer des effets aux diapositives. Pour afficher les options de style et de format, cliquez sur Masque des diapositives dans le ruban supérieur.
- Clique le Couleurs option pour afficher les combinaisons de couleurs. Sélectionnez votre option préférée et elle est appliquée au pont.
- Cliquez sur Polices pour appliquer la police sélectionnée au texte. La police est appliquée lorsque vous quittez le Masque des diapositives mode.
- Sélectionnez le Effets option pour appliquer un effet spécifique à des objets tels que des tableaux ou des graphiques.
- Sélectionnez le Style d’arrière-plan pour choisir la couleur d’arrière-plan de la diapositive.
- Vous pouvez également cliquer avec le bouton droit sur un style d’arrière-plan pour appliquer le même arrière-plan à toutes les mises en page du modèle.
- Vous pouvez obtenir plus d’options pour les couleurs d’arrière-plan, y compris le remplissage en dégradé, la texture, les images, en cliquant sur le bouton Styles d’arrière-plan > Formater l’arrière-plan menu.
- Sélectionnez le Masquer les graphiques d’arrière-plan option pour supprimer les graphiques d’arrière-plan sur les mises en page sélectionnées.
Insertion d’un espace réservé sur la diapositive
Chaque diapositive peut contenir du texte, un graphique ou des images. Ceux-ci peuvent être ajoutés lors de la conception du thème de la présentation. Pour ajouter un espace réservé, procédez comme suit :
- Sélectionner Insérer un espace réservé.
- Vous pouvez choisir n’importe quel objet en tant que graphique, image, média ou texte comme espace réservé.
- Une fois que vous avez choisi l’objet, tracez un contour sur la diapositive et l’objet est ajouté à la diapositive. Vous pouvez ajouter plusieurs objets par diapositive.
Amusez-vous à créer des thèmes intéressants pour votre présentation
Créer une présentation avec différentes mises en page de diapositives est une excellente pratique. Selon le type de contenu qu’elles souhaitent présenter, diverses équipes peuvent réutiliser ces mises en page de diapositives.
Au début, les mises en page et les styles de diapositives peuvent sembler écrasants. Mais vous pouvez accéder aux ressources d’apprentissage de Microsoft pour acquérir une connaissance approfondie de toutes les fonctionnalités. N’oubliez pas d’expérimenter et de créer vos thèmes personnalisés.
Même si Microsoft PowerPoint est couramment utilisé pour créer des diapositives, vous pouvez également enseigner des compétences en créant des modules d’apprentissage en ligne.
Lire la suite
A propos de l’auteur