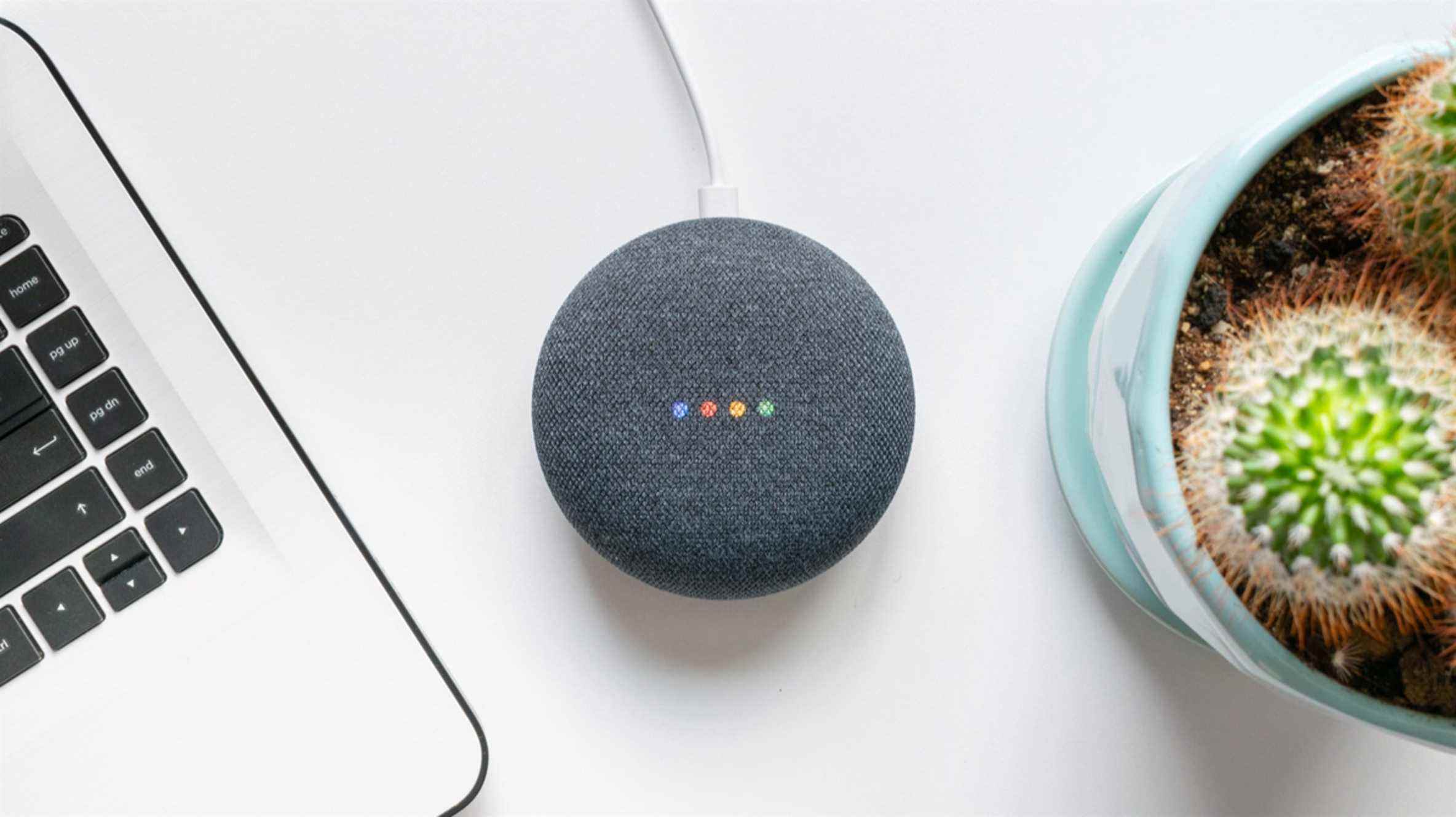Les haut-parleurs intelligents sont amusants à utiliser, mais ils peuvent également donner à vos enfants l’accès à des choses que vous n’aimerez peut-être pas. Les haut-parleurs Nest et les écrans intelligents compatibles avec Google Assistant ont des contrôles parentaux que vous devriez vérifier.
À quoi servent les contrôles parentaux ?
Les contrôles parentaux de Google pour les haut-parleurs et les écrans intelligents sont divisés en deux catégories : « Filtres » et « Temps d’arrêt ».
Les filtres vous permettent de contrôler le type de contenu pouvant être récupéré par Google Assistant. Cela inclut les types de vidéos, de musique, d’actualités et de podcasts. En plus de cela, vous pouvez choisir de désactiver certaines fonctionnalités telles que passer des appels.
Le temps d’arrêt vous permet de rendre le haut-parleur ou l’appareil intelligent inutilisable à certains moments. Ceci est particulièrement utile si vous avez un haut-parleur dans la chambre de vos enfants et que vous ne voulez pas qu’ils l’utilisent la nuit.
Nous avons un guide complet sur la configuration des temps d’arrêt, nous allons donc nous concentrer sur le processus de configuration des filtres ici.
Comment configurer des filtres
Tout d’abord, ouvrez l’application Google Home sur votre iPhone, iPad ou appareil Android. Faites défiler vers le bas et sélectionnez le haut-parleur ou l’écran intelligent que vous souhaitez contrôler.

Ensuite, appuyez sur l’icône d’engrenage en haut à droite pour ouvrir les paramètres.

Sélectionnez « Notifications et bien-être numérique ».

Enfin, appuyez sur « Bien-être numérique ». Vous serez guidé à travers quelques écrans de démarrage si c’est votre première fois.

Il vous sera d’abord demandé de choisir à qui vous souhaitez que les filtres s’appliquent. Vous pouvez sélectionner l’une des deux options ici :
- Toutes les personnes: Toutes les personnes.
- Comptes et invités supervisés uniquement : Les « comptes supervisés » sont des comptes configurés sous Family Link pour être supervisés. Les « invités » sont des personnes non reconnues par Voice Match.

Ensuite, sélectionnez les autres appareils auxquels vous souhaitez appliquer des filtres, puis appuyez sur « Suivant ».

Tout d’abord, les vidéos. Vous pouvez autoriser n’importe quelle vidéo, choisir certains types de vidéos ou bloquer toutes les vidéos. Appuyez sur « Suivant » après avoir effectué une sélection.

Vient ensuite la musique. Encore une fois, vous pouvez autoriser toute la musique, sélectionner uniquement la musique non explicite de certaines sources ou bloquer toute la musique. Appuyez sur « Suivant » après votre sélection.

L’écran suivant vous donne la possibilité de bloquer les actualités et les podcasts si vous le souhaitez.

Enfin, vous pouvez bloquer la possibilité de passer des appels, restreindre les réponses que l’assistant Google peut donner, autoriser uniquement les «actions familiales» et bloquer les sites Web sur les écrans intelligents.

C’est ça! L’application vous guidera maintenant tout au long du processus de temps d’arrêt si vous souhaitez le faire. Ces fonctionnalités aideront vos enfants à ne pas entrer dans tout ce qu’ils ne devraient pas. Les haut-parleurs intelligents peuvent être pratiques, mais ils ne sont pas sans inconvénients.