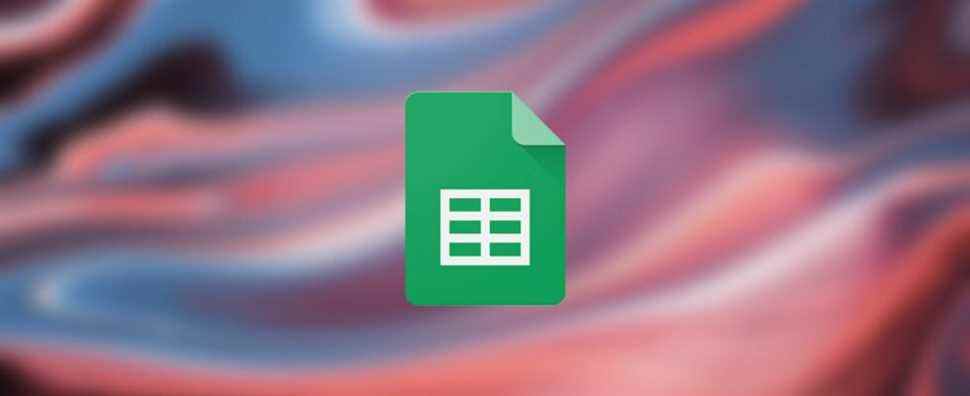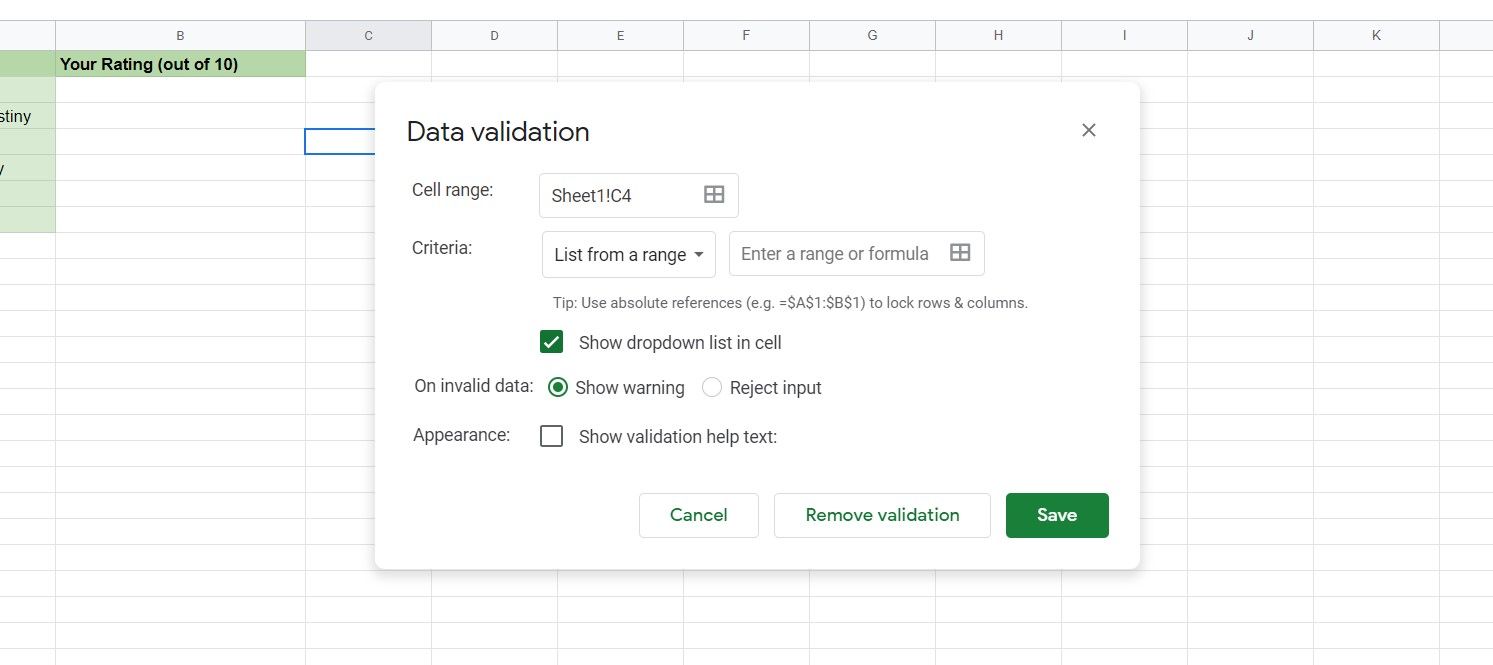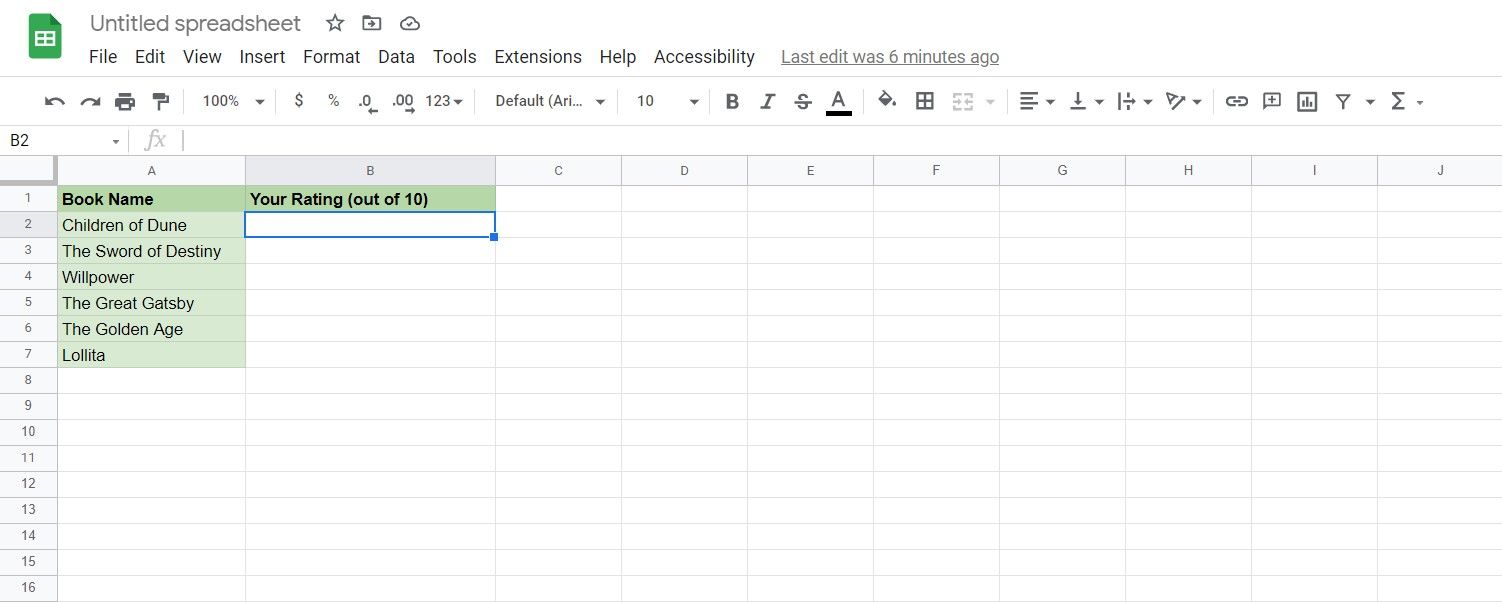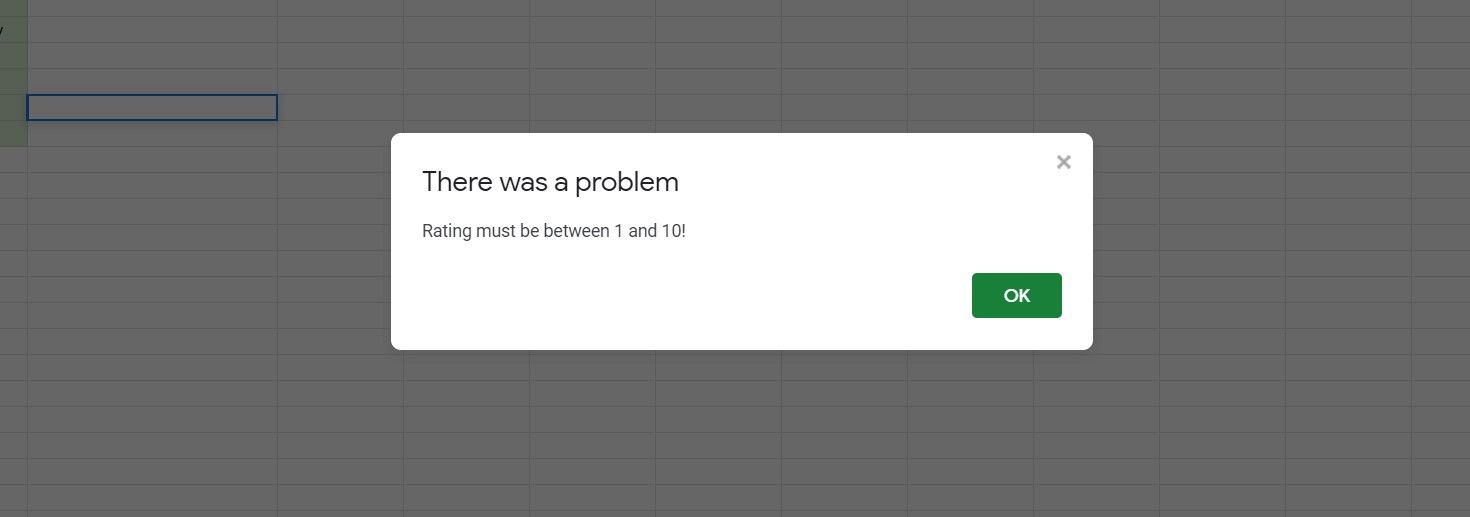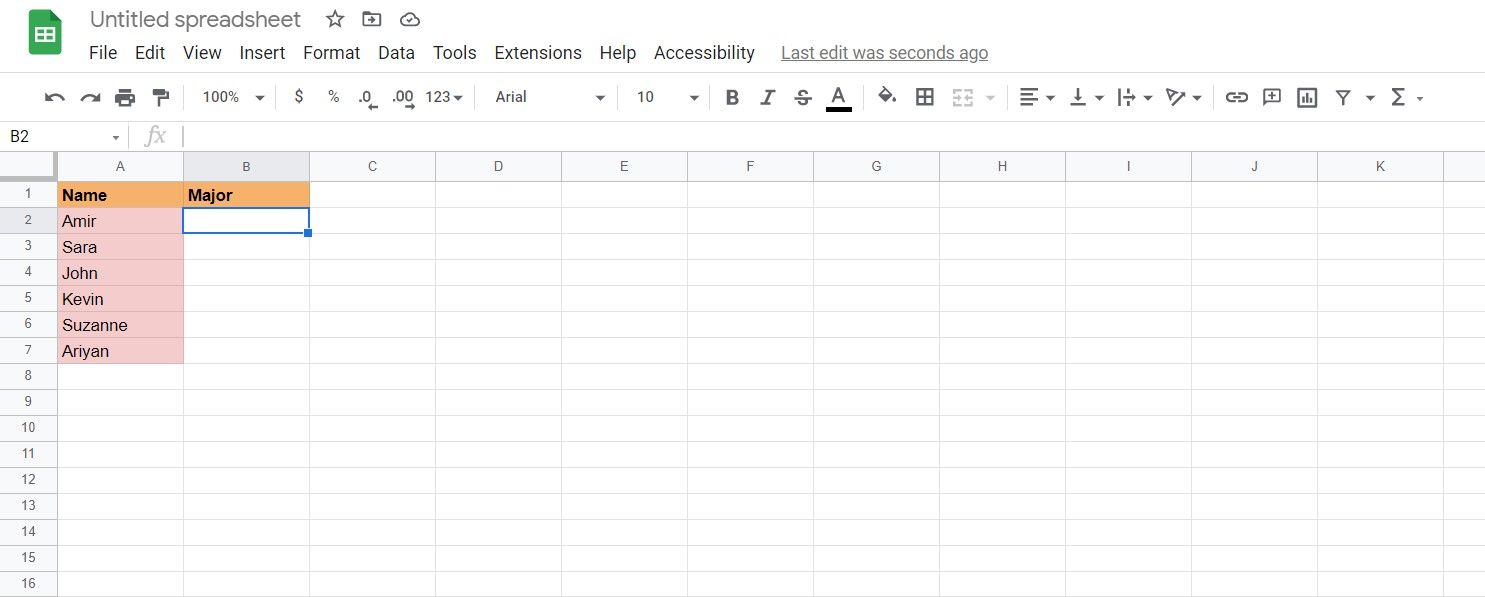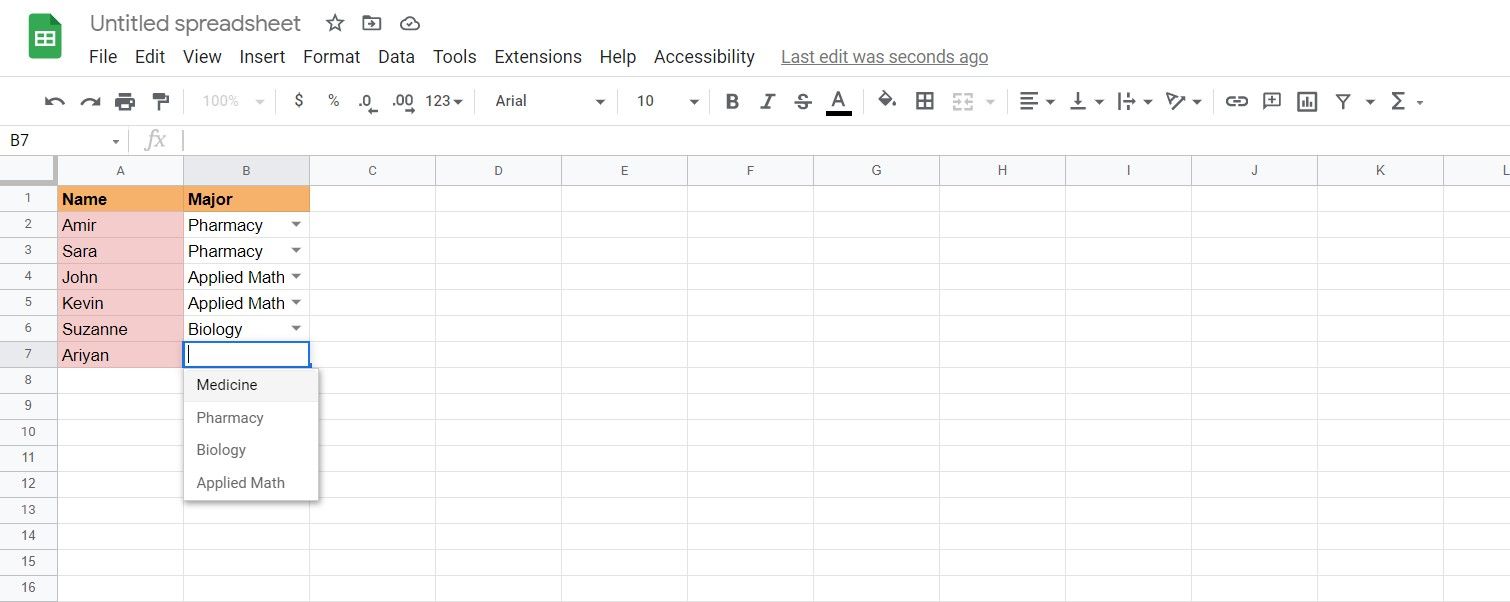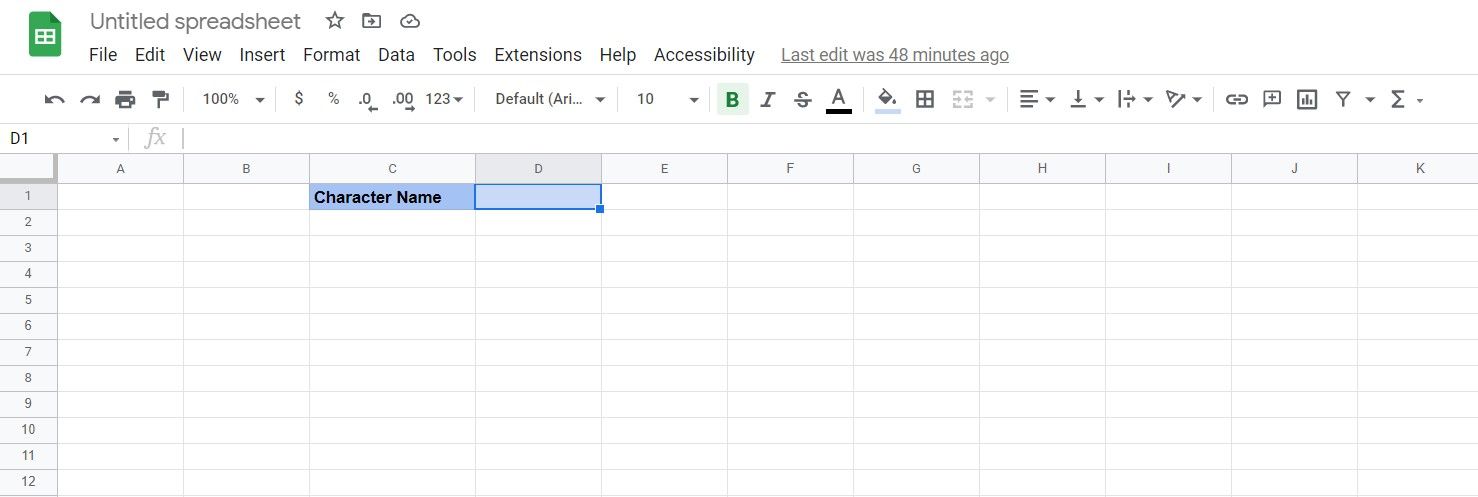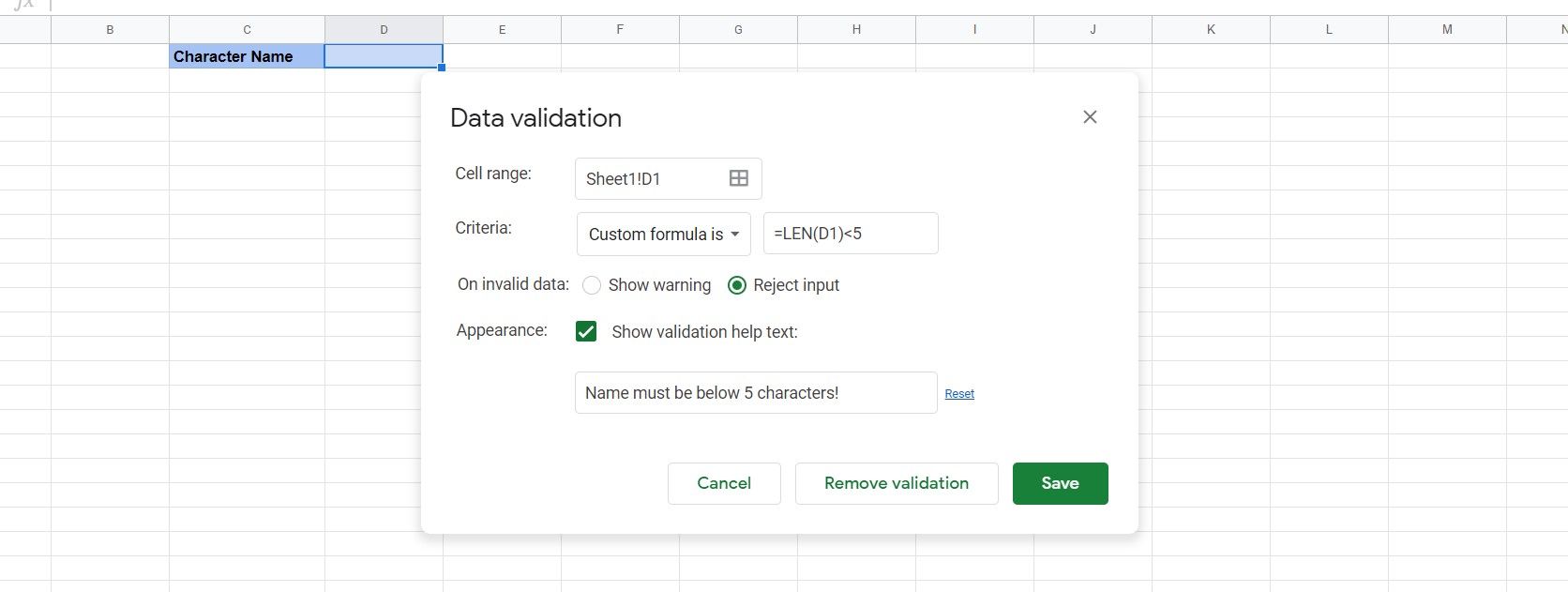Si vous cherchez à réduire les risques d’erreur dans votre feuille de calcul Google Sheets en n’acceptant que des données valides, la validation des données est exactement ce que vous recherchez. Avec la validation des données, vous pouvez demander à Google Sheets d’accepter uniquement un type ou une plage de données spécifique pour les cellules, ou d’avertir l’utilisateur lorsqu’il saisit des données non valides.
La validation des données est simple à utiliser, mais elle nécessite une maîtrise des concepts pour être utilisée correctement. Lisez la suite pour découvrir ce qu’est la validation des données et comment vous pouvez l’utiliser dans Google Sheets pour améliorer vos feuilles de calcul.
Qu’est-ce que la validation des données dans Google Sheets ?
La validation des données est une fonctionnalité de Google Sheets qui vous permet de limiter le type de saisie que vos utilisateurs peuvent saisir dans des cellules spécifiques. Vous pouvez soit utiliser la validation des données pour avertir l’utilisateur lorsqu’il saisit des données non valides, soit pour rejeter complètement les données non valides.
À l’aide de la validation des données, vous pouvez améliorer les feuilles de calcul destinées à être utilisées par d’autres personnes. Vous pouvez donner des limites à la valeur qu’ils peuvent saisir ou, par exemple, créer une liste déroulante d’éléments parmi lesquels ils peuvent choisir. En fin de compte, vous pouvez également saisir une formule personnalisée comme critère de validation des données. De cette façon, Google Sheets rejettera la valeur si elle ne satisfait pas l’équation personnalisée.
Comment utiliser la validation des données dans Google Sheets
La validation des données est simple à utiliser dans Google Sheets. Les étapes de base pour utiliser la validation des données sont les suivantes :
- Sélectionnez la cellule ou la plage de cellules sur laquelle vous souhaitez utiliser la validation des données.
- Allez à la Données menu puis sélectionnez La validation des données.
- Entrez vos critères.
- Cliquez sur Sauver.
Avant de passer aux exemples où nous déployons la validation des données, examinons plus en détail les éléments de la validation des données.
- Gamme de cellules: Il s’agit de la plage dans laquelle les données d’entrée passeront par les critères de validation des données. Il peut s’agir d’une seule cellule ou d’une plage de cellules.
- Critère: C’est le critère où vous indiquez quel type de données est valide. Le type de données valide peut être un nombre, un texte, une date, une liste, une case à cocher ou une formule personnalisée.
- Sur les données invalides: Cela indique la réaction de Google Sheets aux données non valides. Vous pouvez choisir soit de laisser passer les données invalides et d’afficher un avertissement, soit de rejeter les données invalides et d’afficher un avertissement.
- Apparence: Ici, vous pouvez saisir le texte d’aide à la validation. Ce texte s’affichera lorsque l’utilisateur saisira des données non valides dans une cellule.
Maintenant que vous savez ce qu’est la configuration de la validation des données, voyons la validation des données en action avec quelques exemples.
Exemple de validation de données 1 : Définition d’une limite de valeur numérique
Dans cet exemple, nous avons un exemple de feuille de calcul conçue pour recueillir des informations sur les livres que l’utilisateur a le plus aimés. La feuille de calcul comprend une colonne contenant les noms des livres et une autre colonne attendant l’entrée de l’utilisateur. L’utilisateur est censé noter chaque livre sur 10.
Étant donné que la note est sur une échelle de 10 et que nous n’avons pas le temps de vérifier chaque entrée, l’objectif est de limiter les valeurs que l’utilisateur peut saisir entre 1 et 10. L’utilisateur ne doit pas être en mesure de donner à un livre une note inférieure à 1 ou supérieure à 10. Cela nécessite une validation des données.
- Sélectionnez les cellules auxquelles vous souhaitez appliquer la validation des données. Ce seront des cellules B2 pour B7 dans cet exemple.
- Allez à la Données menu et sélectionnez La validation des données. Cela fera apparaître la fenêtre de validation des données.
- Pour Critèresélectionner Numéro et entre.
- Saisissez le nombre limite de votre choix. Pour cet exemple, nous allons entrer 1 et 10.
- Vérifier Rejeter l’entrée. Cela obligera l’utilisateur à entrer des données valides.
- Vérifier Afficher le texte d’aide à la validation.
- Saisissez un texte d’aide à la validation pour informer l’utilisateur du type de données attendu.
- Cliquez sur Sauver.
Maintenant, votre table est prête pour les données utilisateur. À titre de test, essayez d’évaluer l’un des livres avec une valeur supérieure à 10 ou inférieure à 1. Vous devriez obtenir une erreur et vos données devraient être rejetées. Maintenant, si vous entrez une valeur entre 1 et 10, l’entrée sera acceptée. C’est comme sur des roulettes !
Exemple de validation de données 2 : Création d’une liste déroulante
L’une des utilisations courantes de la validation des données consiste à créer des listes déroulantes dans Google Sheets. Vous pouvez créer une liste déroulante pour donner à l’utilisateur le choix entre les éléments que vous avez décidés comme données valides.
Dans cet exemple, nous avons le nom de certains étudiants dans une feuille de calcul et le but est de créer une liste déroulante où l’utilisateur peut choisir sa majeure.
- Sélectionnez les cellules où vous souhaitez avoir une liste déroulante. Ce seront des cellules B2 pour B7 dans cet exemple.
- Allez à la Données menu et sélectionnez La validation des données. Le menu Validation des données s’ouvrira.
- Dans les critères, sélectionnez Liste d’objets.
- Dans la zone de texte, saisissez la liste des éléments. Vous pouvez séparer les éléments par une virgule (,). Pour cet exemple, nous avons saisi les éléments ci-dessous :
Medicine,Pharmacy,Biology,Applied Math
- Vérifier Afficher la liste déroulante dans la cellule.
- Vérifier Rejeter l’entrée.
- Vérifier Afficher le texte d’aide à la validation.
- Saisissez un texte d’aide à la validation.
- Cliquez sur Sauver.
Vous remarquerez une petite flèche dans chaque cellule. Vous pouvez maintenant cliquer sur les cellules pour choisir dans une liste déroulante. Si vous essayez de saisir une valeur qui n’est pas dans la liste, votre valeur sera rejetée. Cependant, vous pouvez toujours saisir les éléments de la liste.
Si vous souhaitez ajouter des puces aux éléments de votre liste, lisez notre article sur la façon d’ajouter des puces dans Google Sheets.
Exemple de validation de données 3 : Définition d’une limite de longueur de texte
Vous pouvez utiliser la validation des données avec des formules personnalisées pour réaliser toutes sortes de choses dans Google Sheets. Les formules personnalisées vous permettent de définir des critères qui ne figurent dans aucun des types de critères intégrés à la validation des données dans Google Sheets.
Par exemple, créons une cellule qui n’autorise que 5 caractères ou moins. Nous allons le faire en utilisant la validation des données.
- Sélectionnez la cellule. Ce sera D1 dans cet exemple.
- Aller à Données puis sélectionnez La validation des données.
- Dans les critères, sélectionnez Formule personnalisée.
- Pour une formule personnalisée, saisissez la formule ci-dessous :
=LEN(D1)<5
Cette formule utilise la fonction LEN pour compter les caractères dans la cellule et renvoie true si la longueur est inférieure à 5 caractères.
- Vérifier Rejeter l’entrée.
- Cliquez sur Sauver.
Désormais, si vous entrez un nom de plus de 5 caractères, Google Sheets le rejettera et vous devrez réessayer. Vous pouvez utiliser la fonction de remplissage automatique pour appliquer cette validation de données à d’autres cellules.
Validez vos données avec Google Sheets
La validation des données est un outil qui vous permet de limiter ce que vous ou un autre utilisateur pouvez saisir dans des cellules spécifiques. De cette façon, la validation des données peut être utile dans la création d’enquêtes pour n’accepter que des données valides, ou dans vos propres feuilles de calcul pour augmenter la précision.
Il existe de nombreux types de critères que vous pouvez définir à l’aide de la validation des données dans Google Sheets, et si le type de données que vous souhaitez n’est pas intégré à la validation des données dans Google Sheets, vous pouvez définir des critères avec une formule personnalisée. Vous savez maintenant comment utiliser la validation des données dans Google Sheets. Soyez assuré que moins de données invalides rendront votre analyse plus facile et plus précise !
Lire la suite
A propos de l’auteur