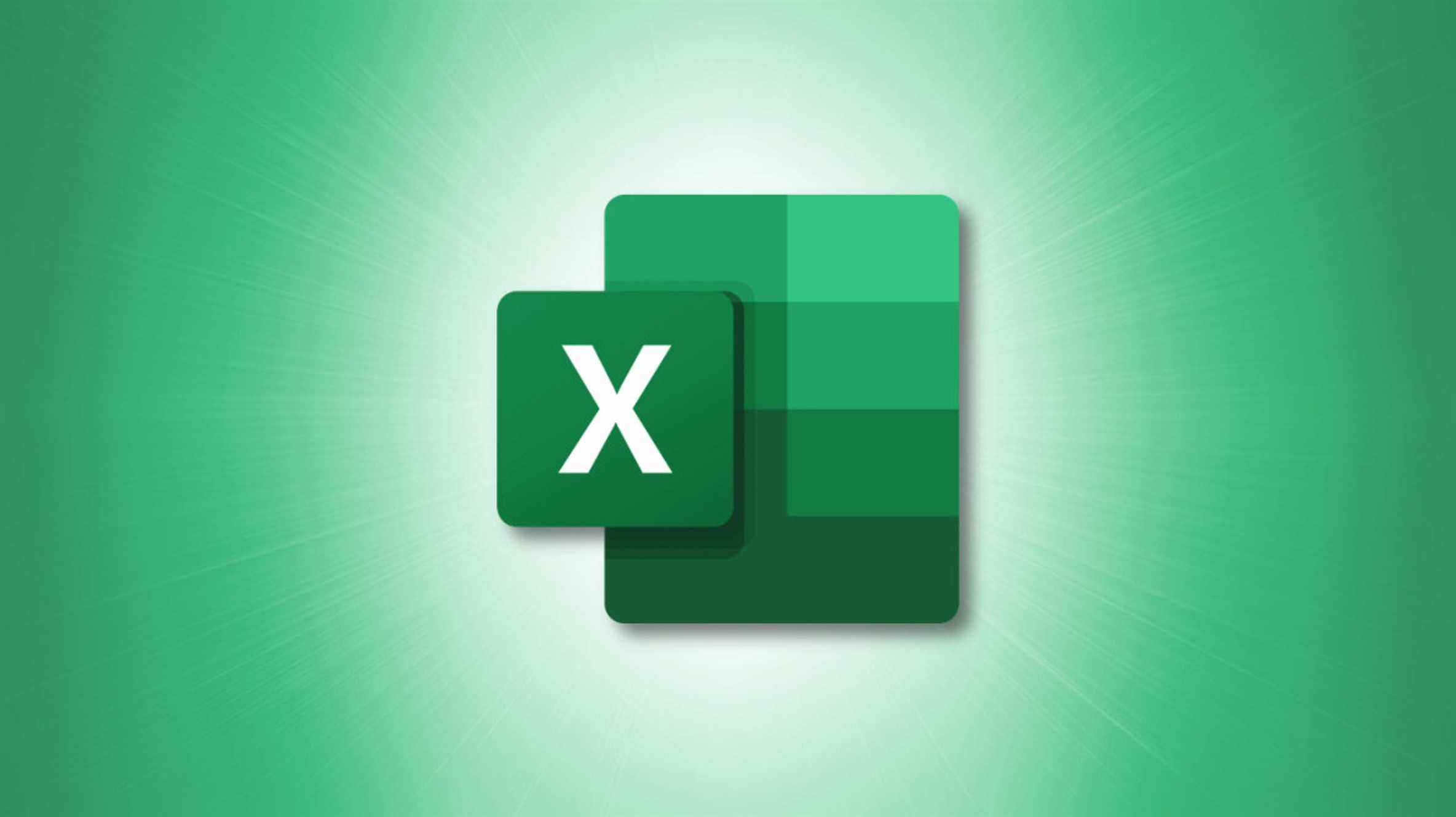La mise en forme conditionnelle est une fonctionnalité formidable pour appliquer automatiquement des surlignages ou des formats de police aux cellules. Si vous disposez d’une feuille de calcul Excel contenant des dates, vous pouvez utiliser cette fonctionnalité pour que certaines dates se démarquent et soient faciles à repérer.
Que vous souhaitiez formater les dates d’échéance pour les factures du ménage ou les dates à venir pour un plan de projet, le formatage conditionnel vous propose des options simples et personnalisées. Configurez simplement la règle et regardez vos dates sortir de la feuille.
Appliquer une règle de date de mise en forme conditionnelle rapide
Si vous souhaitez créer une règle de mise en forme conditionnelle simple et rapide, c’est une méthode pratique. Ouvrez la feuille, sélectionnez les cellules que vous souhaitez formater et accédez à l’onglet Accueil.
EN RELATION: Comment utiliser la mise en forme conditionnelle pour rechercher des données en double dans Excel
Dans la section Styles du ruban, cliquez sur la flèche déroulante pour la mise en forme conditionnelle. Déplacez votre curseur sur Mettre en surbrillance les règles de cellule et choisissez « Une date survenant » dans le menu contextuel.

Une petite fenêtre apparaît pour vous permettre de configurer votre règle. Utilisez la liste déroulante sur la gauche pour choisir quand les dates se produisent. Vous pouvez choisir parmi des options comme hier, demain, la semaine dernière et le mois prochain.

Dans la liste déroulante à droite, choisissez la mise en forme que vous souhaitez utiliser. Vous pouvez choisir parmi des formats tels qu’un remplissage rouge clair, un remplissage jaune avec du texte jaune foncé et une bordure rouge.

Lorsque vous avez terminé, cliquez sur « OK » pour appliquer la règle de mise en forme conditionnelle aux cellules sélectionnées.

Créer une règle de date de mise en forme conditionnelle personnalisée
Vous n’aimez peut-être pas les choix de formatage disponibles lors de la création de la règle rapide ci-dessus. Vous pouvez configurer un formatage personnalisé à la place. Cela vous permet de formater les cellules comme vous le souhaitez, y compris en utilisant plusieurs formats pour les cellules, comme une police, une bordure et une couleur de remplissage spécifiques.
EN RELATION: Comment mettre en évidence les valeurs les mieux classées ou les moins bien classées dans Microsoft Excel
Vous pouvez créer un format personnalisé de deux manières dans Excel.
Format personnalisé Méthode 1
La première consiste à commencer avec la même configuration que ci-dessus. Dans la fenêtre contextuelle où vous créez la règle, utilisez la liste déroulante de format pour sélectionner « Format personnalisé ».

Lorsque la fenêtre Format de cellule s’ouvre, utilisez les onglets en haut pour la police, la bordure et le remplissage pour créer votre format personnalisé. Cliquez sur « OK » lorsque vous avez terminé.

Vous verrez le format personnalisé appliqué aux cellules. Cliquez sur « OK » dans la petite fenêtre pour enregistrer la modification.

Format personnalisé Méthode deux
La deuxième façon de créer une règle de mise en forme conditionnelle personnalisée consiste à utiliser la fonctionnalité Nouvelle règle de mise en forme.
Sélectionnez les cellules que vous souhaitez formater et accédez à l’onglet Accueil. Cliquez sur la flèche de mise en forme conditionnelle et choisissez « Nouvelle règle ».

Dans la fenêtre Nouvelle règle de mise en forme, choisissez « Mettre en forme uniquement les cellules qui contiennent » dans la section Sélectionner un type de règle.

Au bas de la fenêtre, sélectionnez « Dates survenant » dans la liste déroulante à gauche et choisissez la période pour la date à droite. Ensuite, cliquez sur « Formater ».

Vous verrez la même zone Format de cellule que ci-dessus où vous pouvez utiliser les onglets Police, Bordure et Remplissage pour créer le format personnalisé. Lorsque vous avez terminé, cliquez sur « OK ».

Les options que vous choisissez apparaissent dans la fenêtre Nouvelle règle de formatage sous forme d’aperçu. Si vous êtes satisfait du format, cliquez sur « OK » pour enregistrer la règle.

Vous verrez alors vos cellules mises à jour avec votre format personnalisé.

EN RELATION: Comment ajouter ou soustraire des dates dans Microsoft Excel
Remarques sur la mise en forme conditionnelle basée sur la date dans Excel
Avec une règle de mise en forme conditionnelle en place, elle s’applique à toutes les modifications que vous apportez aux dates dans les cellules. Par exemple, disons que vous avez formaté des dates pour la semaine prochaine. Si vous modifiez l’une des dates à hier, la mise en forme disparaît automatiquement.

Vous pouvez configurer plusieurs règles pour les mêmes cellules. Peut-être que vous voulez voir toutes les dates de ce mois avec une police rouge et toutes celles du mois prochain avec une police verte. Vous devez simplement suivre les mêmes étapes pour créer chaque règle et ajuster la mise en forme en conséquence.

Pour les choses comme les factures ou les tâches qui ont dépassé leur date d’échéance ou celles que vous avez bientôt, vous pouvez les repérer rapidement grâce à la mise en forme conditionnelle dans Excel.