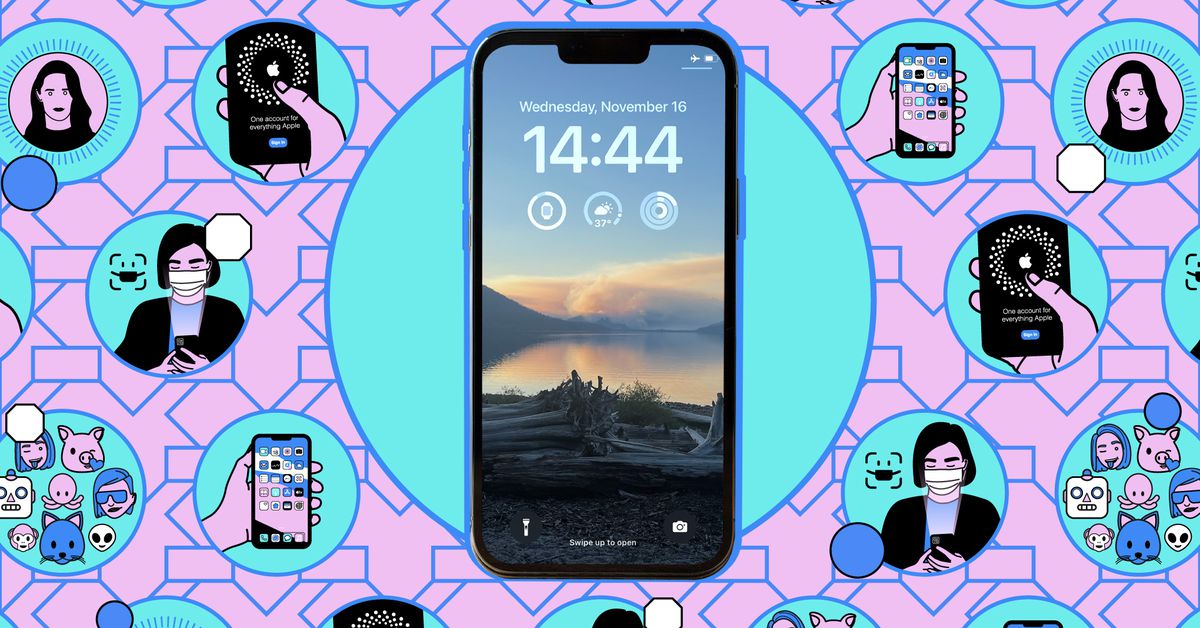Je suis plutôt du genre à accumuler des faits intéressants : je vois quelque chose en ligne ou sur une photo, et une petite voix dans mon cerveau me dit : « Tu pourras utiliser cette référence quelque part, d’une manière ou d’une autre. Sauvegarde-la pour pouvoir la retrouver plus tard ! » Ce qui est très bien s’il ne s’agit que d’une ou deux lignes de texte, mais qu’en est-il si ces informations se trouvent dans une image, une photo, par exemple, ou même un dessin ?
Heureusement, en 2021, Apple a introduit une fonctionnalité dans iOS 15 appelée Live Text, qui permet aux utilisateurs d’iPhone de récupérer du texte, des adresses e-mail, des numéros de téléphone et plus encore à partir d’images. Live Text fonctionne avec le texte manuscrit et dactylographié et prend en charge une variété de langues.
Une fois que vous avez capturé le texte d’une image, vous pouvez le coller dans un document, un e-mail, un message texte, etc., comme vous le feriez pour n’importe quel texte copié. (Une suggestion : vous pouvez le relire avant de l’envoyer ou de le publier, surtout si vous avez copié du texte manuscrit. Le texte en direct est assez bon, mais il n’est pas parfait.) Appuyez simplement sur le texte sélectionné et choisissez Copier. Vous pouvez également sélectionner Traduire si vous souhaitez le traduire dans une autre langue ou Rechercher pour obtenir plus d’informations.
Vous pouvez utiliser Live Text avec votre application appareil photo ou directement depuis Photos ou Safari. Voici comment capturer le texte dans ces trois applications.
Capturer du texte à l’aide de l’application appareil photo
L’une des façons les plus pratiques d’utiliser Live Text consiste à utiliser des documents ou des objets qui vous entourent en temps réel. Si vous possédez un iPhone XS ou une version ultérieure, vous pouvez utiliser l’application Appareil photo pour saisir rapidement du texte (par exemple, le nom sur l’étiquette d’un produit ou celui d’un livre que vous ne voulez pas oublier d’acheter) et le déposer dans une autre application. Vous n’avez même pas besoin de prendre une photo. C’est très simple :
- Ouvrez l’application Appareil photo et pointez-la vers le texte que vous souhaitez copier. Vous verrez un léger contour autour du texte et un bouton de texte en direct apparaîtra dans le coin du viseur.
- Appuyez sur le bouton et une fenêtre contextuelle contenant le texte s’affichera. Mettez en surbrillance la partie du texte que vous souhaitez copier (ou appuyez sur Sélectionner tout) et choisissez Copier.
- S’il existe une adresse e-mail, un numéro de téléphone ou un lien, vous aurez la possibilité d’interagir directement avec lui.
Capturer du texte à partir de photos
Si vous visualisez des images avec du texte dans l’application Photos, vous pouvez sélectionner et interagir avec le texte. Cela fonctionne de la même manière que la sélection de texte n’importe où ailleurs sur iOS : appuyez longuement sur le texte d’une image et vous verrez les surlignements bleus familiers apparaître.
La barre de recherche de Photos recherchera également du texte dans les images de votre photothèque, ce qui est pratique si vous savez que vous avez pris une capture d’écran ou une photo d’un reçu et que vous ne savez pas exactement quand. Une fois que vous l’avez trouvé, vous pouvez le copier en suivant les étapes ci-dessus.
Capture d’images à partir du Web dans Safari
Vous pouvez également sélectionner directement du texte à partir d’images sur le Web dans Safari. Pour récupérer du texte, sélectionnez simplement le texte dans l’image comme vous le feriez pour n’importe quel texte, puis appuyez sur le bouton Copier.
Mise à jour, 30 août 2024 : Cet article a été initialement publié le 1er juillet 2021 et a été mis à jour pour tenir compte des modifications apportées au système d’exploitation.