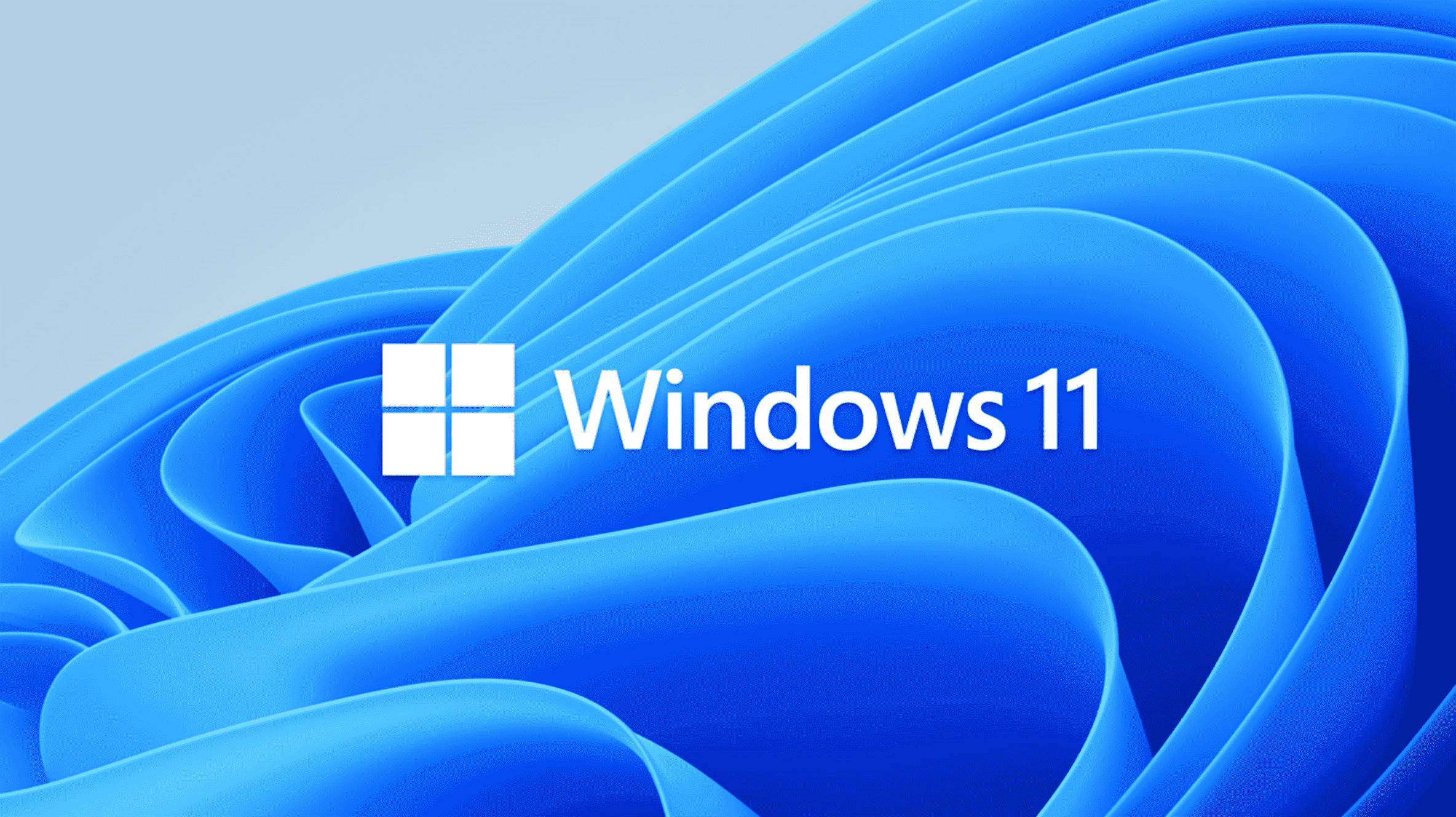Windows Hello vous permet d’utiliser la reconnaissance faciale pour vous connecter à votre PC Windows 11. Toutes les webcams ne sont pas compatibles cependant ! Découvrez ici ce dont vous avez besoin et comment le configurer.
Fonctionnement de Windows Hello avec une webcam
Windows Hello est une alternative aux mots de passe traditionnels. Il est conçu pour rendre la connexion à votre PC Windows 11 plus sûre et pratique.
Plusieurs des options incluses dans Windows Hello sont biométriques, ce qui signifie qu’elles reposent sur des éléments tels que votre visage, vos empreintes digitales ou un scan de l’iris pour vous connecter. Il comprend également quelques options non biométriques, comme un code PIN ou une clé de sécurité USB.
L’implémentation de la reconnaissance faciale par Microsoft dans Windows Hello analyse une image proche infrarouge de votre visage pour créer une description de vos caractéristiques plutôt que de stocker une image de vous — puis, chaque fois que vous vous connectez, votre PC compare ce qu’il voit à la description sur fichier.
Le fait qu’il utilise une image proche infrarouge signifie que vous ne pouvez pas utiliser la plupart des webcams avec Windows Hello, vous en aurez besoin d’une avec une caméra infrarouge. Le Logitech Brio est idéal si vous diffusez, visioconférence ou enregistrez pour votre chaîne – et il prend en charge Windows Hello. Certains ordinateurs portables haut de gamme incluent à la fois une webcam standard et une caméra infrarouge, ce qui les rend entièrement compatibles avec la reconnaissance faciale de Microsoft.

Noter: La reconnaissance faciale Windows Hello ne nécessite pas que vous utilisiez un compte Microsoft ou que vous ayez configuré un code PIN.
Comment configurer Windows Hello avec une webcam
Pour configurer la reconnaissance faciale sur Windows 11, cliquez sur Démarrer, tapez « options de connexion » dans la barre de recherche, puis appuyez sur Entrée. Vous pouvez également accéder à Paramètres > Comptes > Options de connexion.
Cliquez sur le petit chevron (il ressemble à une flèche vers le haut) dans la fenêtre des options de connexion, puis cliquez sur « Configurer ». Si « Set Up » n’est pas là, cela signifie probablement que votre webcam n’est pas compatible avec Windows Hello. Si vous êtes sûr que cela devrait fonctionner, essayez de dépanner votre webcam.

Une fenêtre indiquant « Bienvenue dans Windows Hello » apparaîtra. Cliquez sur « Commencer » en bas à gauche.

Si vous avez configuré un code PIN, vous serez invité à le saisir à ce moment. Entrez-le dans la case. Si vous n’utilisez pas de code PIN, ne vous inquiétez pas, vous passerez directement à l’étape suivante.

La prochaine étape est celle où la magie opère – vous devriez vous voir à l’écran. Suivez les recommandations et assurez-vous que votre visage est centré dans le cadre. Cela peut prendre quelques secondes à votre PC pour effectuer l’analyse. Une fois cela fait, vous serez automatiquement déplacé vers la page suivante.
Des lunettes, des chapeaux, des masques ou tout autre objet sur votre visage ou votre tête peuvent interférer avec la reconnaissance faciale. Si vous changez régulièrement de lunettes et de contacts, ou utilisez votre PC Windows 11 avec et sans masque, vous voudrez peut-être cliquer sur « Améliorer la reconnaissance ». Améliorer la reconnaissance analyse des photos supplémentaires pour ajouter plus d’informations à la description que votre ordinateur a dans le dossier, ce qui le rend plus polyvalent et plus fiable.

Une fois que vous avez terminé, cliquez sur « Fermer » en bas à droite.
N’oubliez pas que tout changement majeur dans votre apparence peut entraîner des problèmes de reconnaissance faciale. Si vous rencontrez des problèmes, vous pouvez revenir au menu Options de connexion et cliquer sur « Améliorer la reconnaissance » autant de fois que nécessaire pour le faire fonctionner.