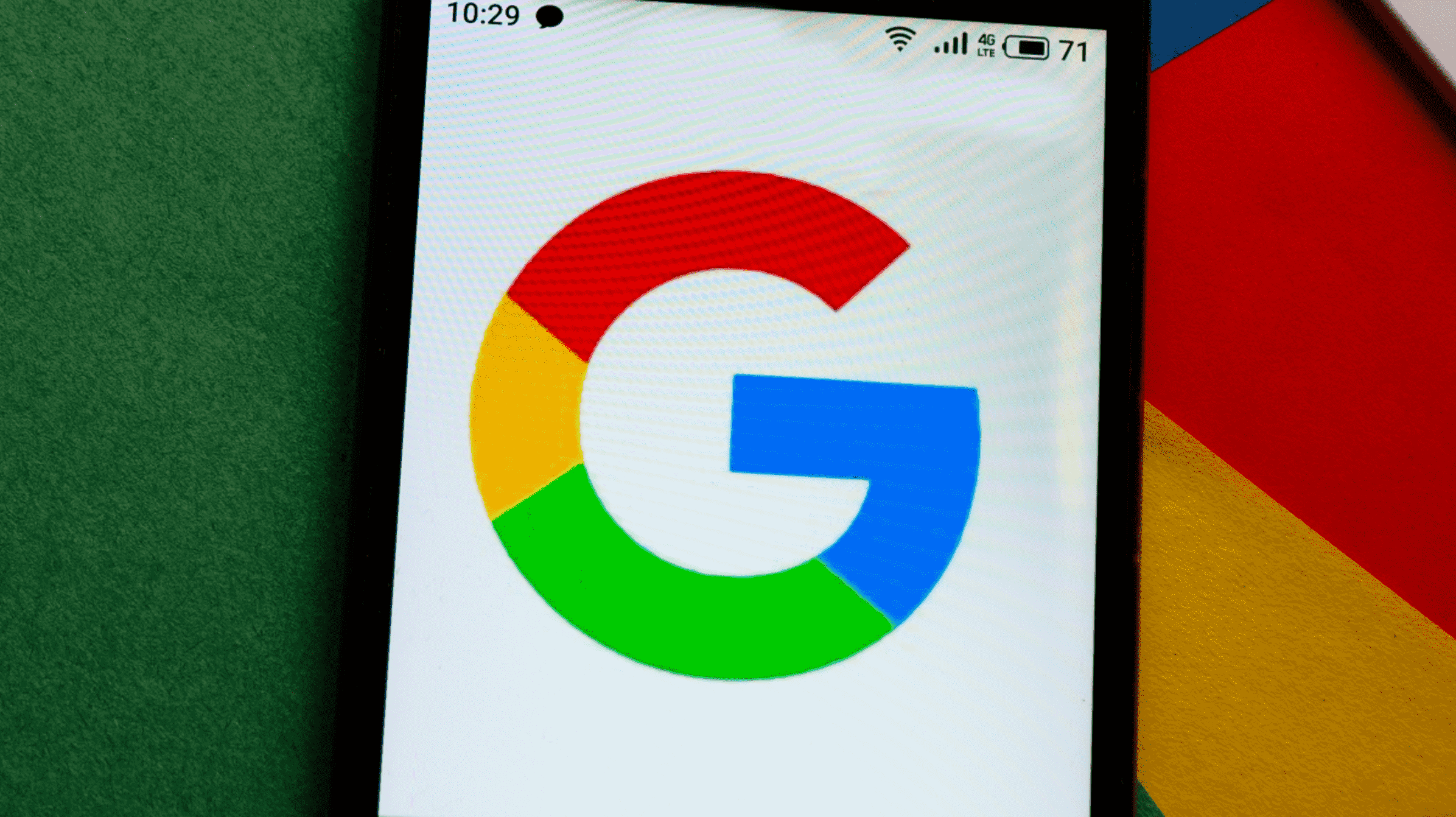Un gestionnaire de mots de passe est une excellente chose à utiliser si vous voulez garder vos mots de passe sécurisés et faciles à retenir. Le gestionnaire de mots de passe de Google intégré à Chrome est une option populaire et fonctionne également sur Android.
Bien que nous ne recommandions pas nécessairement à tout le monde d’utiliser le gestionnaire de mots de passe de leur navigateur, c’est mieux que rien. De plus, le gestionnaire de mots de passe de Google s’est beaucoup amélioré au fil des ans. Si vous l’utilisez dans Google Chrome sur votre ordinateur, vous devez également l’utiliser sur Android. Nous allons vous montrer comment.
EN RELATION: Pourquoi vous ne devriez pas utiliser le gestionnaire de mots de passe de votre navigateur Web
Avant de commencer, nous devrons nous assurer que le gestionnaire de mots de passe de Google est défini comme votre service « Autofill » sur votre appareil Android. Cela garantira que les mots de passe que vous enregistrez seront automatiquement générés lorsque vous devrez vous connecter à une application ou à un site Web.
Balayez vers le bas une ou deux fois (selon votre téléphone) depuis le haut de l’écran et appuyez sur l’icône d’engrenage pour ouvrir les paramètres.

Faites défiler jusqu’à la section « Mots de passe et comptes ». Sur un appareil Samsung Galaxy, vous devrez accéder à Gestion générale > Mots de passe et remplissage automatique.

Sélectionnez maintenant le service répertorié sous « Service de remplissage automatique ». Il s’agit peut-être déjà de « Google ».

Choisissez « Google » dans la liste s’il n’est pas déjà sélectionné.

Ensuite, revenez à l’écran précédent « Mots de passe et comptes ». Vous verrez « Google » répertorié sous « Mots de passe ». Appuyez dessus.

Il s’agit du gestionnaire de mots de passe de Google. Vous pouvez rechercher parmi vos mots de passe enregistrés pour modifier les détails ou supprimer ceux qui sont obsolètes. Vous devrez entrer votre méthode de sécurité pour accéder à l’un des mots de passe.

En haut de l’écran, vous verrez l’outil « Vérification du mot de passe ». Vous pouvez l’exécuter pour voir si l’un de vos mots de passe doit être amélioré pour des raisons de sécurité.

Enfin, nous allons jeter un œil aux paramètres. Appuyez sur l’icône d’engrenage dans le coin supérieur droit.

C’est ici que vous pouvez décider si vous souhaitez que Google propose d’enregistrer les mots de passe lorsque vous les saisissez dans des applications et des sites Web dans Chrome. Vous pouvez choisir de vous connecter automatiquement aux sites Web et de recevoir des alertes lorsque vos mots de passe ont été compromis.

Et si vous souhaitez utiliser beaucoup le gestionnaire de mots de passe, vous pouvez ajouter un raccourci vers l’écran d’accueil.

C’est tout ce qu’il y a à faire avec Google Password Manager. Ce n’est pas le meilleur gestionnaire de mots de passe ni le plus sécurisé, mais c’est probablement le plus simple à utiliser si vous êtes un utilisateur de Chrome et d’Android.
EN RELATION: Comparaison des gestionnaires de mots de passe : LastPass vs KeePass vs Dashlane vs 1Password