Google Drive est l’un des meilleurs outils de partage de fichiers, ce qui facilite plus que jamais le partage de données avec d’autres. Vous pouvez partager tout ce qui va des documents simples aux fichiers vidéo plus volumineux tout en utilisant la plate-forme.
Google Drive offre également des options pour intégrer votre stockage cloud et votre stockage Mac. Ceci est proposé via l’application de bureau Google Drive pour Mac, qui vous permet de sélectionner certains dossiers Google Drive à conserver sur votre Mac. Aujourd’hui, nous verrons comment installer et utiliser Google Drive pour ordinateur sur votre Mac.
Google Drive pour ordinateur
Google Drive vous permet de partager des documents et des fichiers en ligne. Comme Drive est intégré aux autres services de Google (Google Sheets, Google Docs, etc.), vous pouvez tout créer, modifier et partager directement en ligne, sans jamais avoir à utiliser une application locale sur votre Mac.
De nombreuses personnes comptent également sur Google Drive pour la sauvegarde et la synchronisation des fichiers, c’est là que Google Drive for Desktop entre en jeu. L’application vous permet de synchroniser votre dossier Google Drive avec vos dossiers Mac locaux, en gardant vos fichiers à jour.
Ainsi, vous pouvez facilement accéder à vos fichiers Google Drive directement via le Finder, éliminant ainsi le besoin d’un navigateur. Vous pouvez également travailler dans l’autre sens, en transférant des fichiers de votre Mac vers votre Google Drive.
Comment utiliser Google Drive pour ordinateur
Pour commencer à utiliser Google Drive pour ordinateur, assurez-vous de disposer d’un compte Google et d’avoir configuré Google Drive. Suivez ensuite ces étapes :
- Télécharger Google Drive pour ordinateur sur votre Mac à partir du site Web de Google.
- Installez l’application, qui occupe environ 410 Mo sur votre Mac.
- Une fois l’application installée, vous serez invité à vous connecter à votre compte Drive.
- Une fois connecté, l’application se synchronisera automatiquement avec votre compte et sera prête à l’emploi.
Google Drive vous demandera l’autorisation d’accéder à vos fichiers sur votre disque de stockage. C’est ainsi qu’il peut créer son propre dossier d’accès réseau, que vous utiliserez pour accéder à Google Drive directement à partir du Finder.
Comment accéder à Google Drive pour ordinateur
Si vous souhaitez simplement accéder à vos fichiers Google Drive, vous pouvez le faire à partir du dossier Google Drive dans la barre latérale du Finder. Cela vous donnera instantanément accès à vos fichiers Drive, que vous pourrez ensuite ouvrir ou utiliser comme vous le souhaitez.
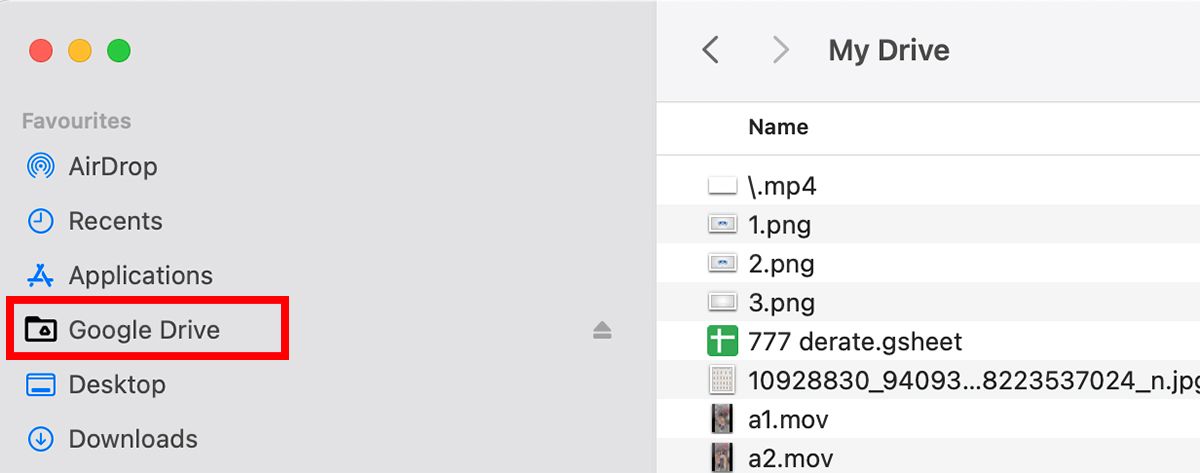
Si vous souhaitez utiliser l’application Google Drive réelle (pour modifier certains paramètres ou vérifier l’état de la synchronisation), le moyen le plus rapide de le faire est de la barre de menus. Vous verrez une icône Drive, qui vous donne un accès rapide au dossier Google Drive situé sur votre Mac. Il affiche tous les documents récemment téléchargés ou mis à jour, vous informe de l’état de la synchronisation dans le cloud et inclut également un lien pour ouvrir Google Drive dans votre navigateur. Vous pouvez également Suspendre la synchronisation à tout moment en cliquant sur l’icône Paramètres si nécessaire.
Vous pouvez accéder à l’application Google Drive depuis votre Applications dossier (Chercheur > Applications) ou de Projecteur.
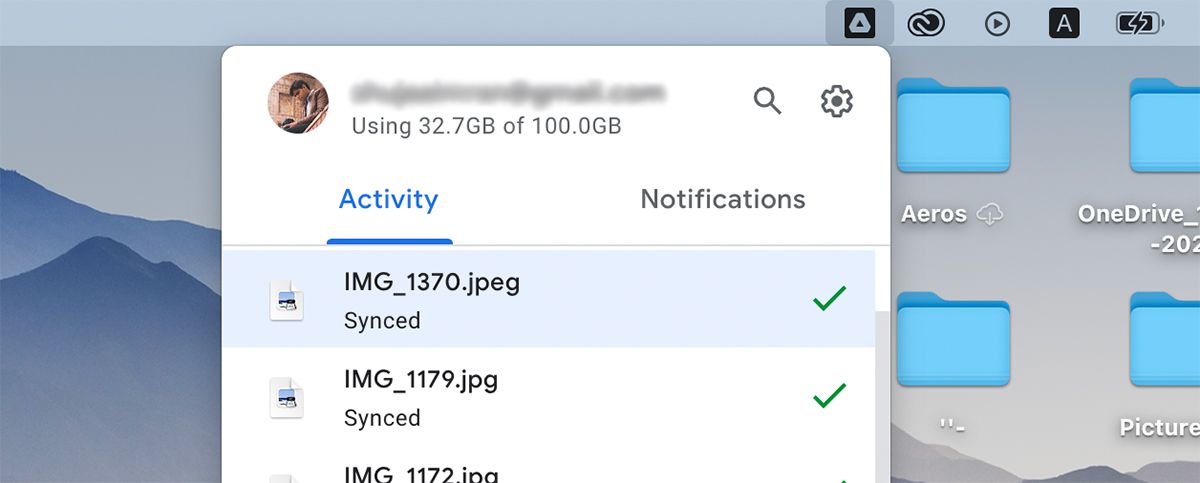
Choisissez votre méthode de synchronisation
Google Drive pour ordinateur synchronise automatiquement votre Mac avec votre dossier Google Drive. Il s’agit d’un processus continu qui continuera à fonctionner en arrière-plan. Vous pouvez toujours vérifier l’état de la synchronisation et les fichiers récemment synchronisés à partir du Icône de lecteur dans le Barre de menu.
Vous voudrez choisir une méthode de synchronisation avant d’utiliser correctement l’application. Vous pouvez choisir de conserver tous vos fichiers Google Drive sur le cloud et de ne rendre disponibles que certains éléments hors ligne (fichiers en streaming). Cela libère de l’espace de stockage sur votre Mac. Cependant, l’inconvénient est que les fichiers doivent être diffusés ou téléchargés à partir d’Internet si vous souhaitez les utiliser. Cela peut être gênant si vous n’avez pas de connexion Internet active.
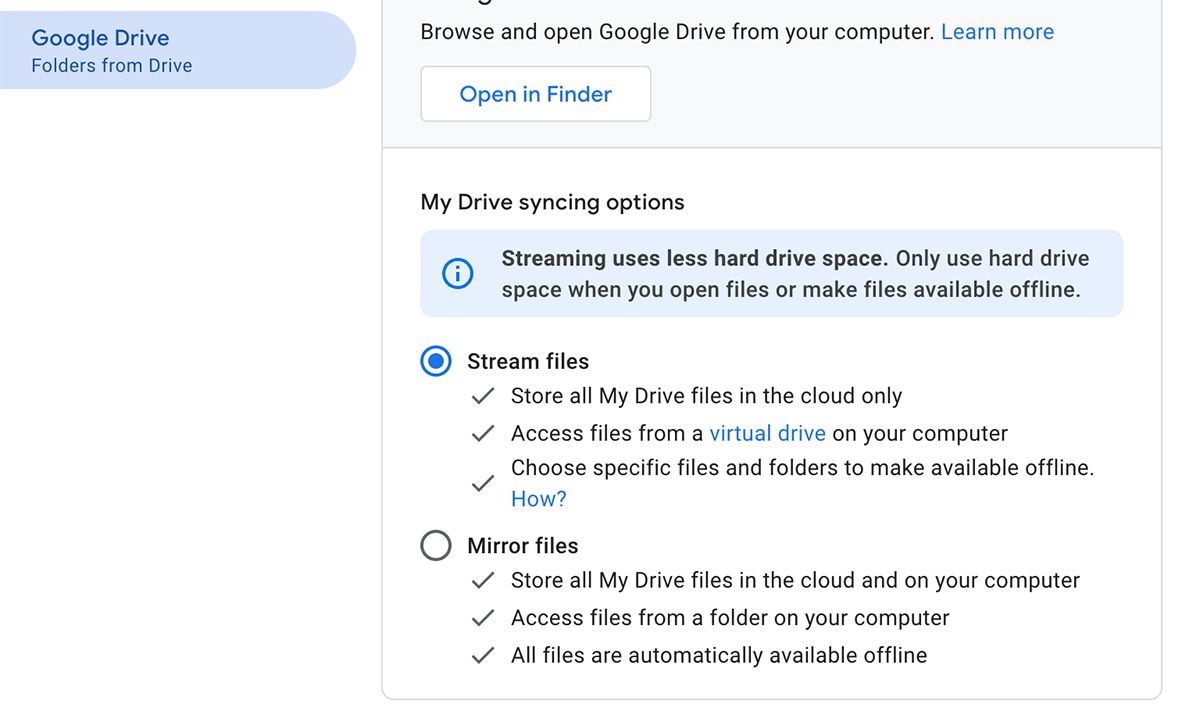
L’autre option consiste à enregistrer une copie de tous vos fichiers à la fois sur Google Drive et sur votre ordinateur (fichiers en miroir). Cela prend essentiellement le double de la quantité de stockage (les fichiers sont enregistrés à la fois sur votre Mac et sur Google Drive), mais tout est facilement disponible localement sur votre système.
Vous pouvez accéder à ces paramètres en appuyant sur la touche Icône Paramètres dans le Icône Google Drive dans le Menu bar. Sélectionner Réglages suivie par Google Drive. Choisissez la méthode de synchronisation souhaitée ici. Selon la taille de votre dossier Google Drive, la synchronisation complète de tous les fichiers et leur disponibilité dans le Finder peuvent prendre un certain temps.
Sauvegarder des dossiers spécifiques sur votre Mac
Une autre option consiste à sauvegarder un dossier Mac spécifique sur votre Google Drive. Cela vous permet de conserver une copie de vos données disponibles dans le cloud, à laquelle vous pouvez accéder depuis un autre ordinateur si vous en avez besoin.
Les dossiers peuvent être ajoutés à partir de la fenêtre Préférences de Google Drive. Pour y accéder, sélectionnez Mon Mac dans le Préférences volet, suivi de Ajouter le dossier. Lors de l’ajout d’un dossier, Drive vous demandera si vous souhaitez sauvegarder ce dossier sur Google Drive ou Google Photos. Vous pouvez choisir d’organiser tous vos documents et autres fichiers dans Google Drive, tout en conservant vos photos dans un endroit séparé. Cela dépend entièrement de vous.
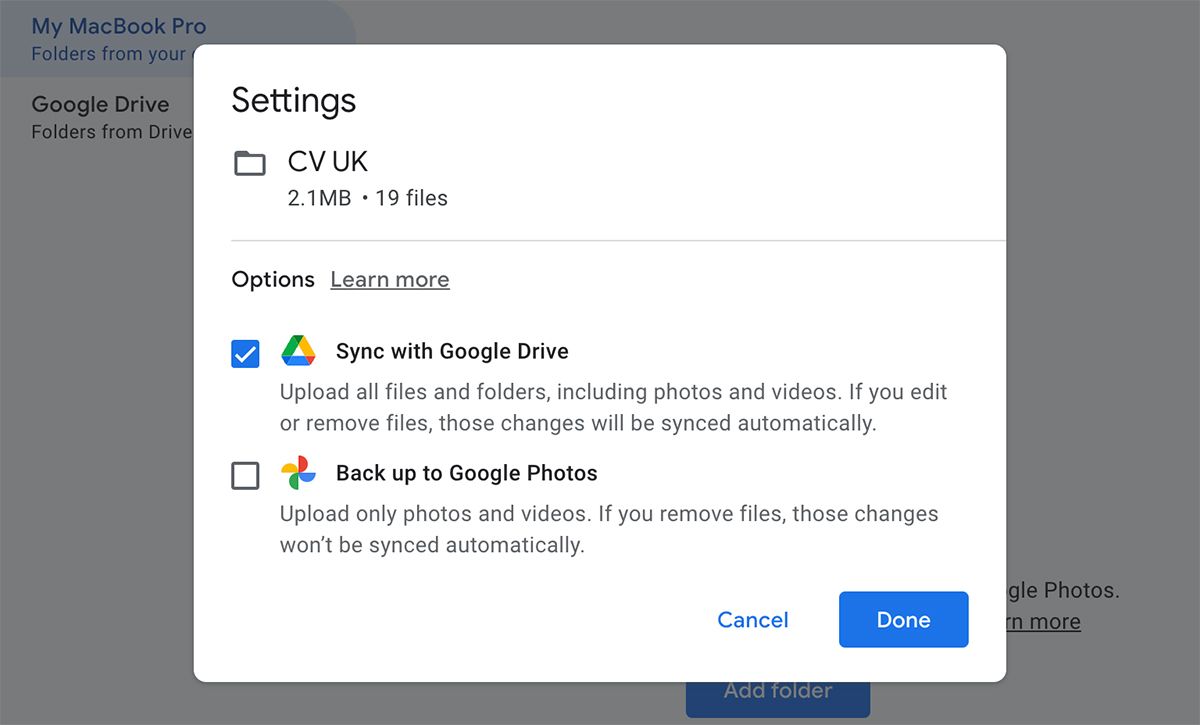
Une fois que vous avez sélectionné tous les dossiers que vous souhaitez sauvegarder sur votre Google Drive, appuyez sur sauvegarder.
Modifier vos paramètres de synchronisation
Vous pouvez également modifier vos paramètres à partir du menu Paramètres. Parmi celles-ci, il y a des options pour contrôler la bande passante, ce qui est pratique si vous utilisez une connexion lente ou si vous avez des plafonds de débit de données. Vous pouvez également configurer Google Drive pour qu’il se lance automatiquement lorsque vous vous connectez à votre Mac, affiche l’état de la synchronisation des fichiers et affiche des messages de confirmation lors de la suppression d’éléments partagés.
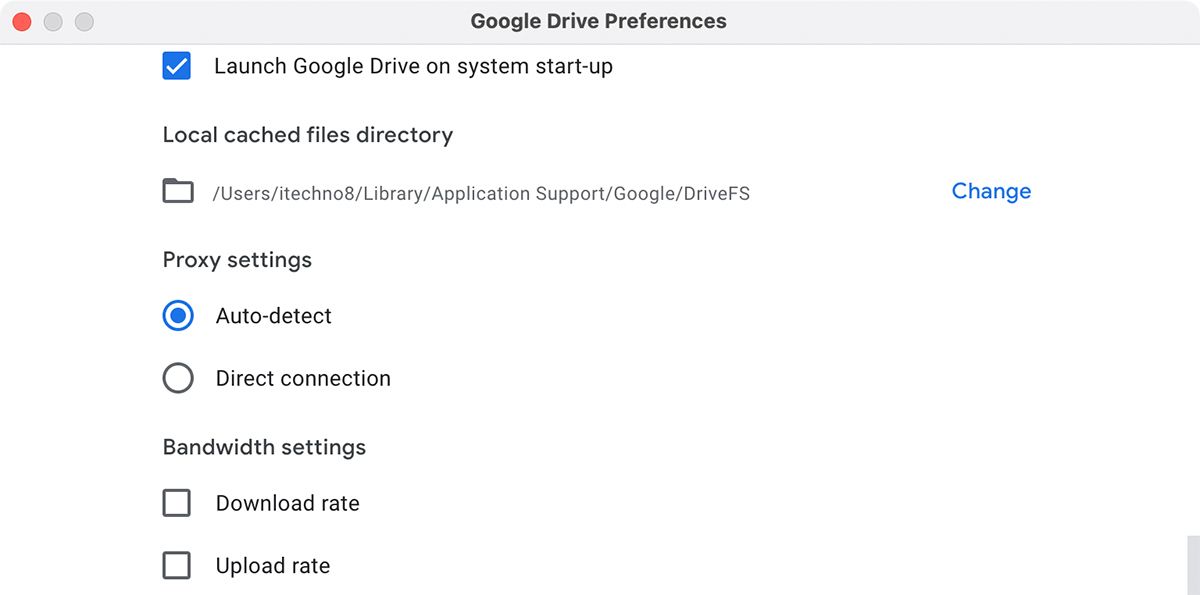
Stockage Google Drive
Contrairement au service iCloud Drive d’Apple, qui dispose de 5 Go gratuits, Google Drive offre 15 Go de stockage gratuit à utiliser. Ceci est synchronisé sur les services Google, ce qui signifie que si vous utilisez Gmail, Google Drive et d’autres services, tous partagent l’allocation de 15 Go. Si cela ne suffit pas, ce qui n’est souvent pas le cas pour de nombreux utilisateurs, vous pouvez mettre à niveau votre forfait de stockage via Google One. La mise à niveau de stockage la plus basique est de 100 Go pour 1,99 $ par mois et jusqu’à 30 To pour 149,99 $ par mois.
Vous pouvez mettre à niveau votre stockage Google Drive en ligne via Google One ou via le Réglages volet dans le Préférences la fenêtre.
Google Drive comme ressource quotidienne
Si vous êtes un utilisateur fréquent de Google Drive, c’est une bonne idée de l’intégrer au Finder sur votre Mac. Cela vous permet d’accéder facilement à vos fichiers, de les ouvrir sur votre Mac. Vous pouvez également aller plus loin et sauvegarder des dossiers Mac spécifiques sur votre compte Google Drive. Cela vous aidera à conserver une sauvegarde en toute sécurité en cas de problème.
Lire la suite
A propos de l’auteur
