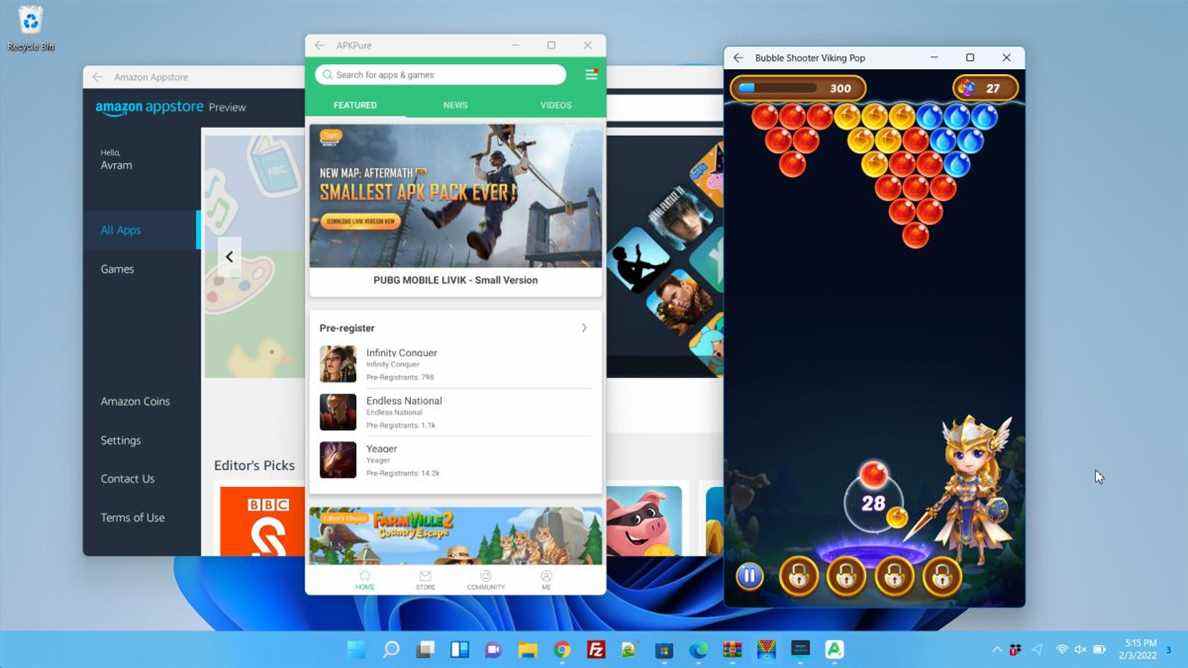L’une des fonctionnalités les plus vantées de Windows 11 est sa capacité à exécuter des applications Android. Au moment d’écrire ces lignes, la version finale du système d’exploitation de Microsoft n’exécute toujours pas Android, mais si vous êtes un Windows Insider dans les canaux de développement, bêta ou de publication, vous pouvez le faire maintenant.
Il y a quelques mises en garde concernant l’exécution d’applications Android dans Windows 11 et la plus importante est que Microsoft ne souhaite que vous installiez des applications à partir du magasin d’Amazon, qui propose une sélection limitée et aucune des applications Google. Heureusement, il existe un moyen de télécharger des applications, mais vous ne pouvez toujours pas en utiliser qui nécessitent des services Google.
Ci-dessous, nous vous montrerons comment configurer le sous-système Android pour Windows et installer les applications de manière officielle via la boutique Amazon. Ensuite, nous montrerons comment les charger de côté.
Configuration requise pour exécuter des applications Android dans Windows 11
Avant de commencer à exécuter des applications Android, vous devez installer et configurer le sous-système Android pour Windows, ce qui permet l’émulation. Pour ce faire, votre PC doit répondre à deux exigences.
- Windows 11 Insider Build 22000.282 ou supérieur. Si vous n’êtes pas un Windows Insider, vous devrez vous inscrire en accédant à Paramètres-> Windows Update-> Windows Insider.
- Virtualisation activée. Pour vérifier s’il est activé, lancez le Gestionnaire des tâches et accédez à l’onglet Performances. Là, en bas à droite, il y aura une ligne qui dit « Virtualisation : Activé » (espérons-le). S’il n’est pas activé, vous devez entrer dans votre BIOS et l’y activer.
Comment exécuter des applications Android dans Windows 11
À condition que votre PC dispose de la version correcte de Windows 11 et que la virtualisation soit activée, vous devez effectuer quelques opérations pour que les applications Android fonctionnent.
1. Naviguez vers le Page Web du sous-système Windows pour Android. En théorie, vous pouvez également rechercher cette application dans le Microsoft Store, mais dans notre cas, elle n’est pas apparue dans la recherche.
2. Cliquez sur le bouton Obtenir, qui est étiqueté Installer / ouvrir si vous l’avez déjà installé. Le menu du sous-système Windows pour Android s’ouvrira dans l’application Microsoft Store.
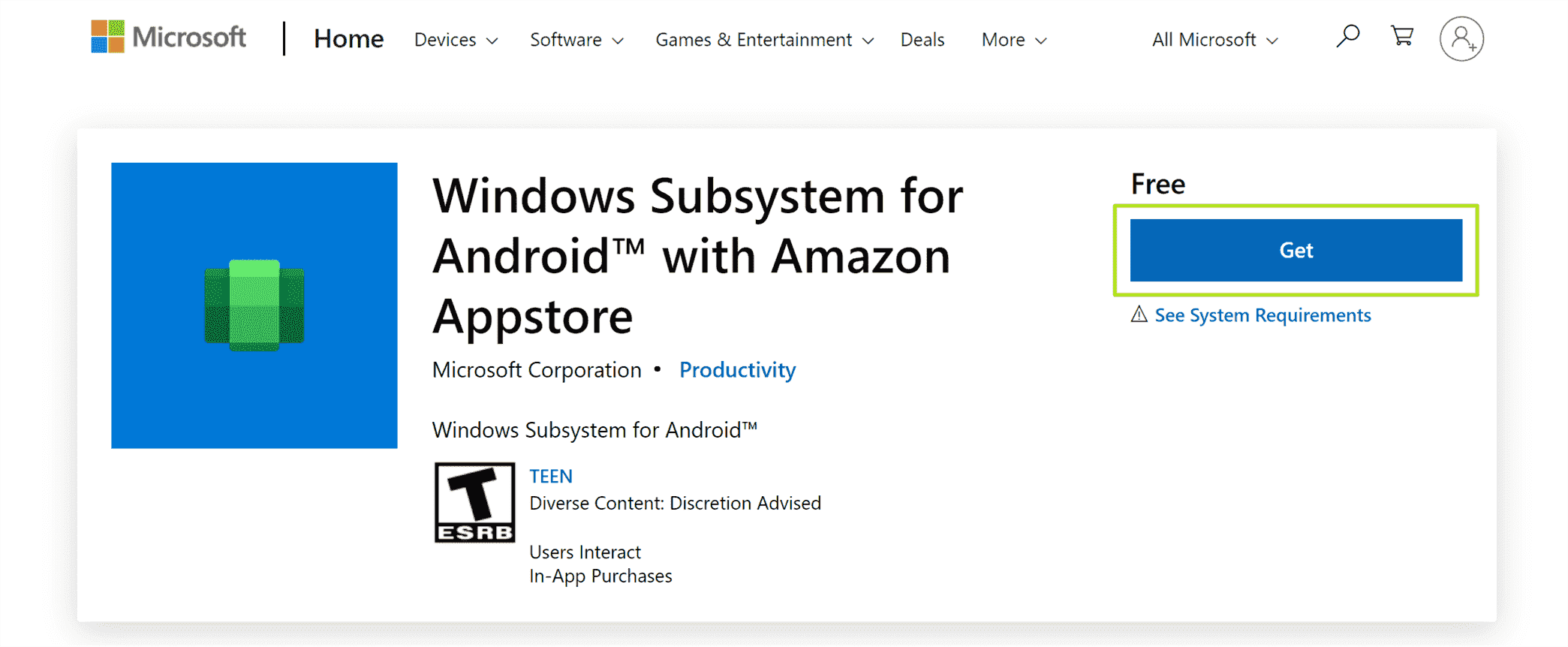
3. Cliquez sur le bouton Installer dans l’application Microsoft Store. Un menu superposé apparaît avec des informations sur la boutique d’applications Amazon.
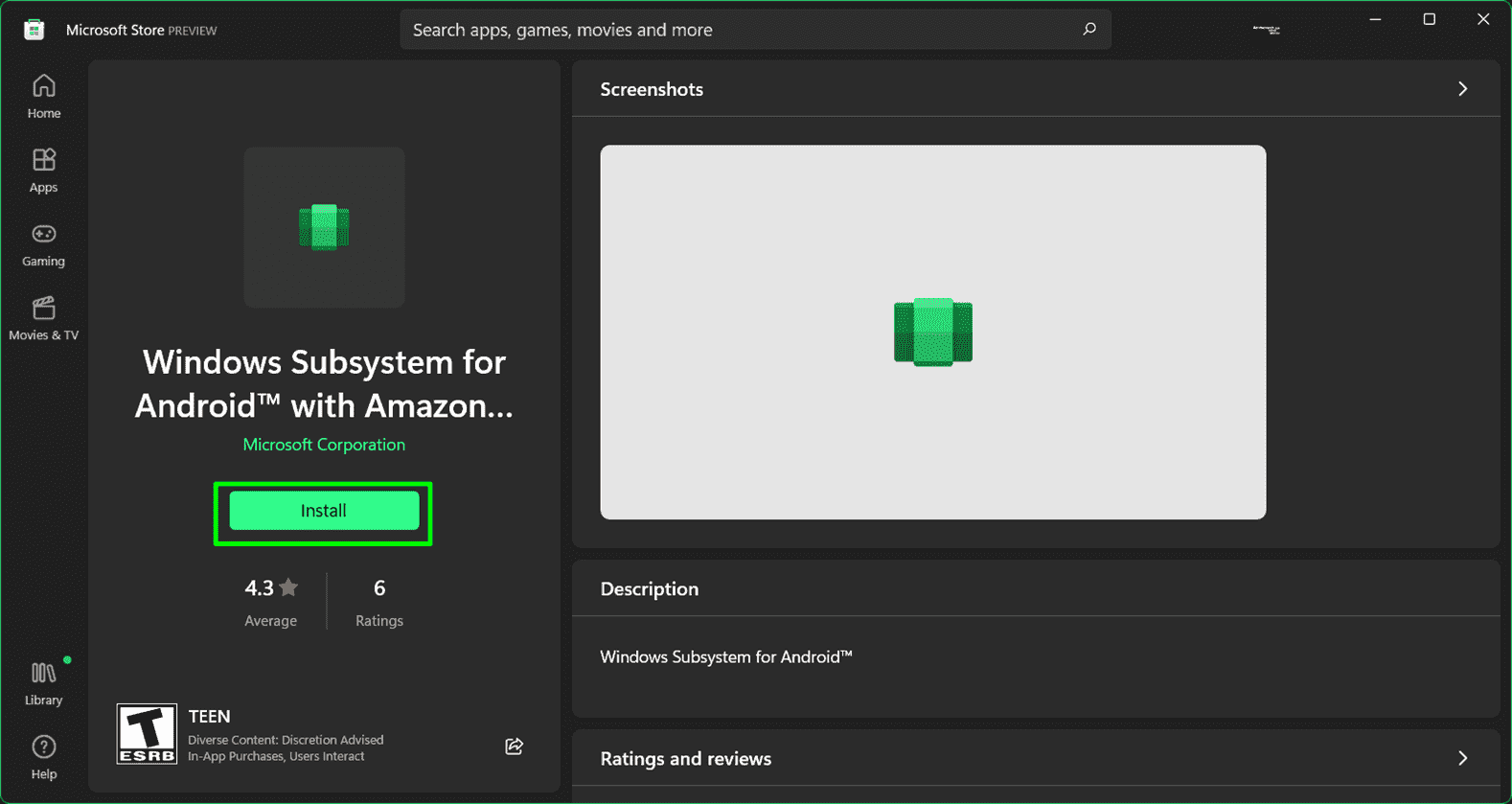
4. Cliquez sur Suivant.
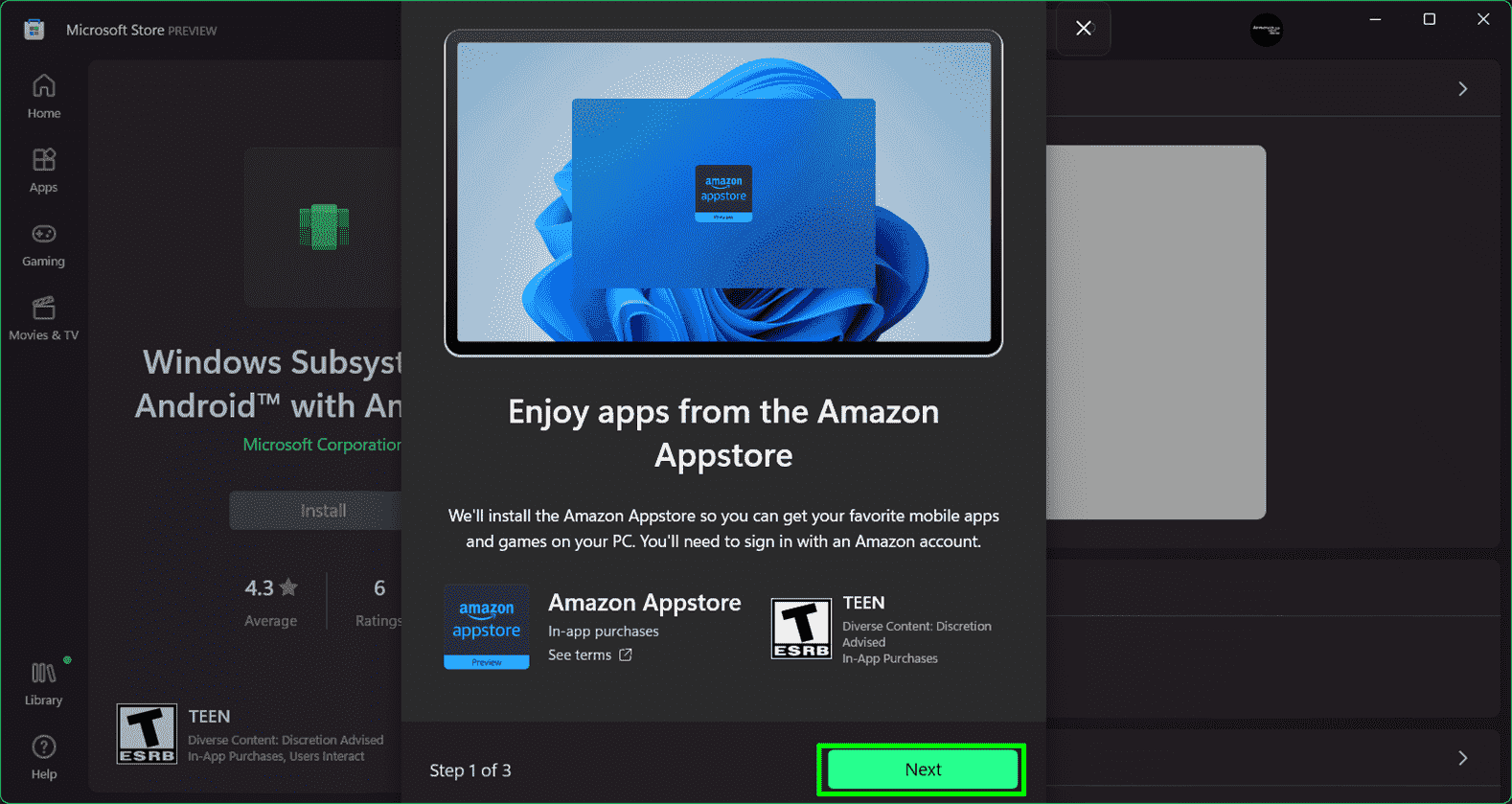
5. Cliquez sur Télécharger.
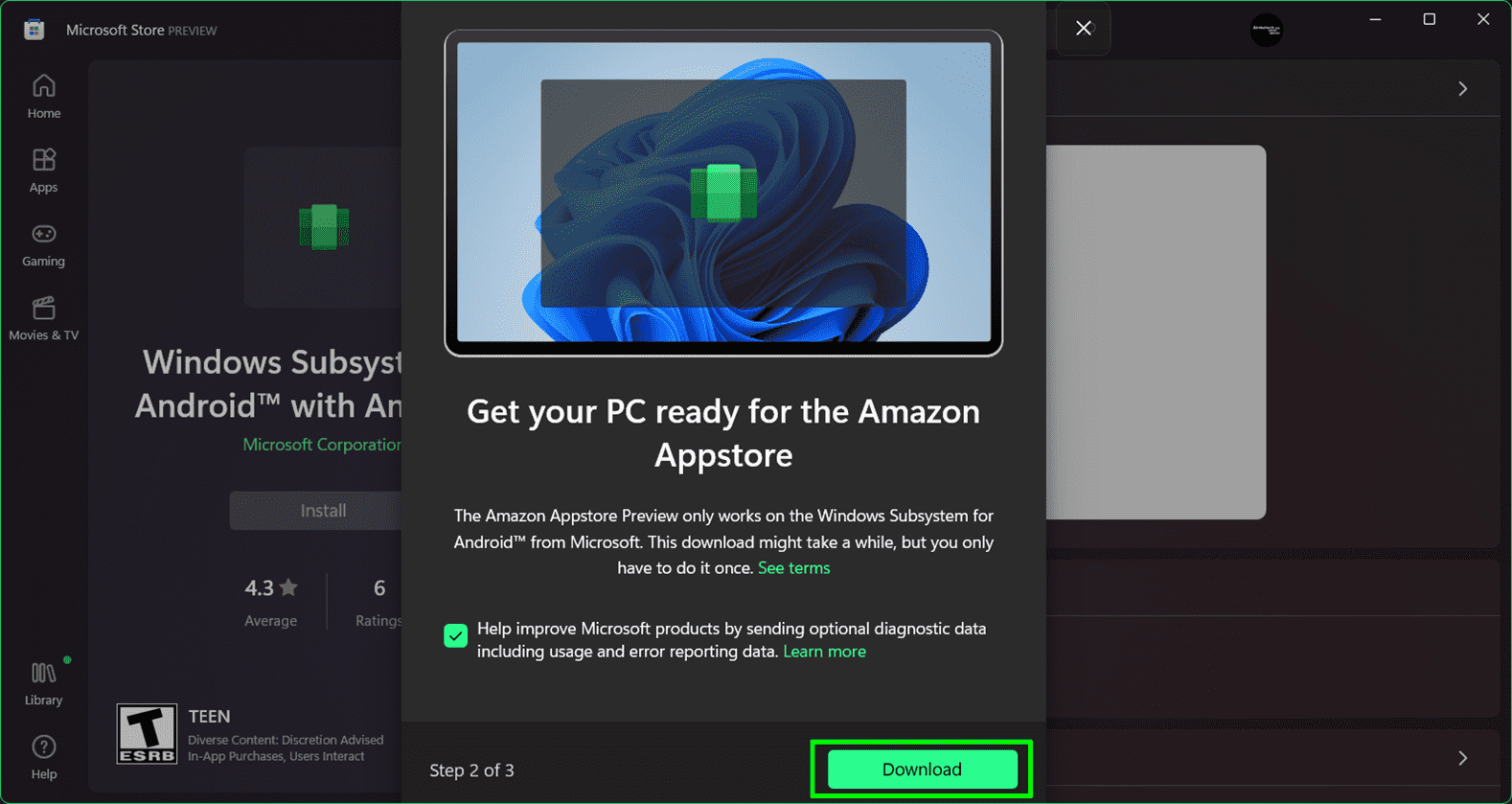
Vous devrez attendre une minute ou deux pendant le téléchargement de l’application.
6. Cliquez sur Ouvrir Amazon Appstore. Un écran s’ouvre avec une invite de connexion Amazon dessus.
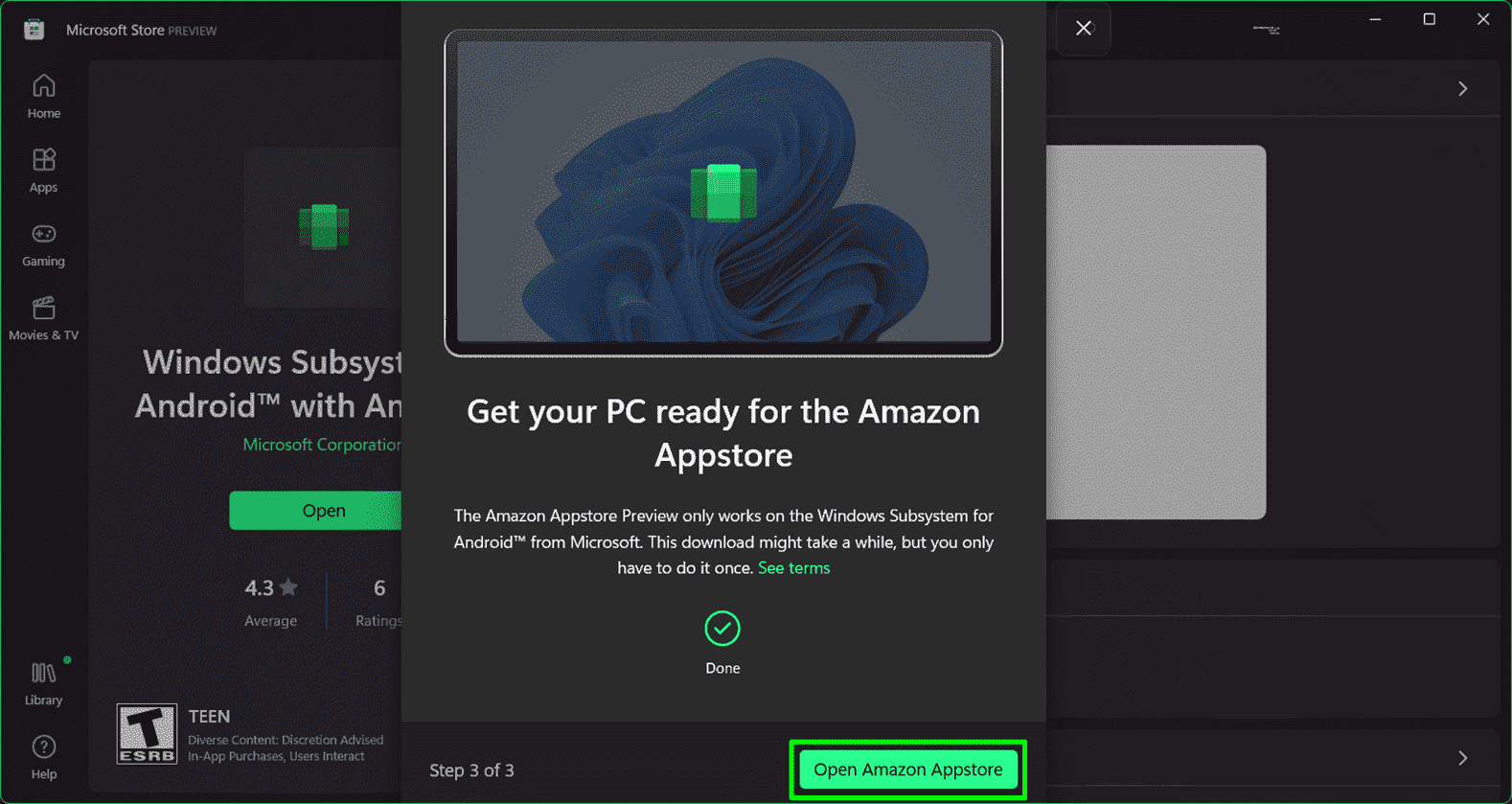
Cela peut prendre une minute ou deux pour s’ouvrir.
sept. Cliquez sur « Connexion » ou les boutons de compte « Créer un nouveau Amazon ». Si vous avez un compte Amazon de quelque nature que ce soit – et la plupart des gens le font – vous pouvez simplement choisir de vous connecter avec ce compte. Vous serez invité à vous connecter après avoir cliqué sur le bouton.
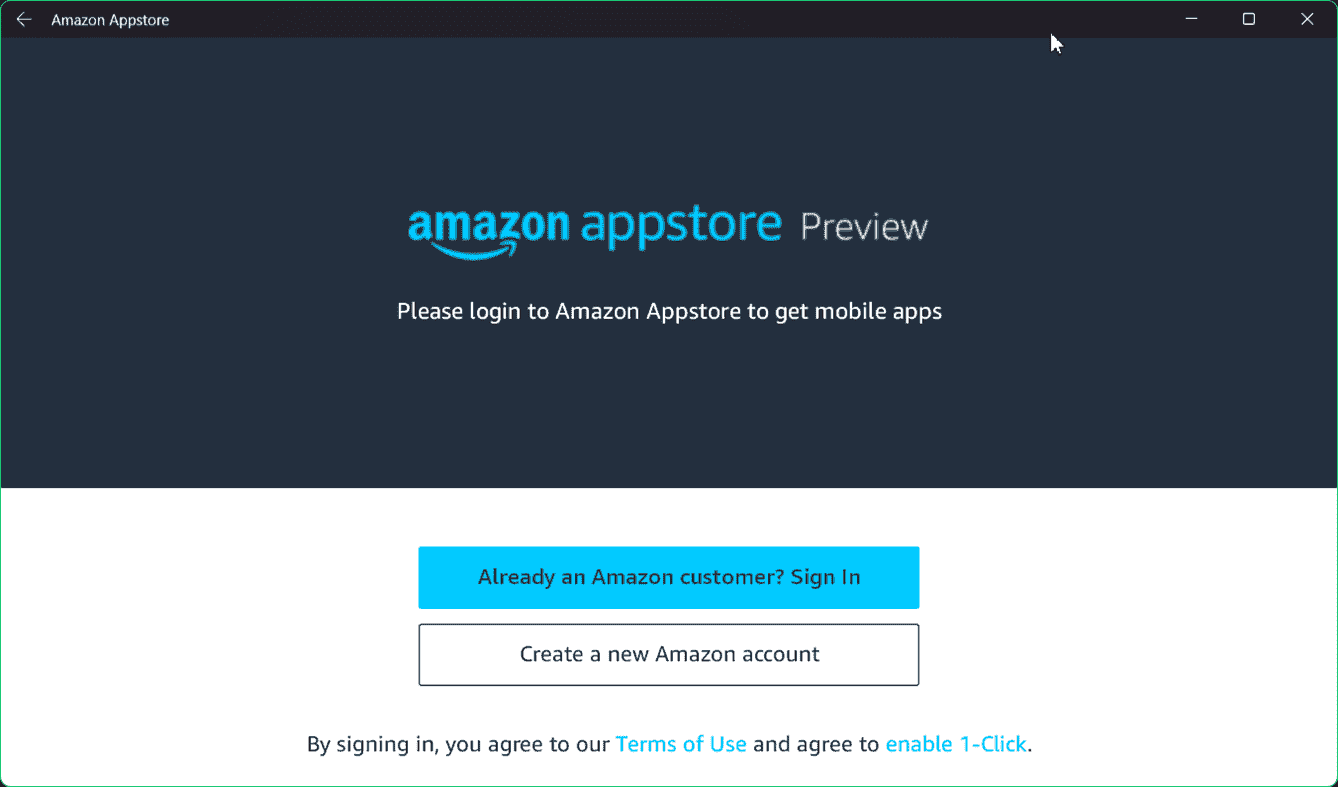
L’écran Amazon Appstore apparaîtra avec une liste de toutes les applications Android que vous pouvez actuellement installer dans Windows 11.
8. Cliquez sur « Obtenir » pour une application que vous souhaitez installer. Vous pouvez également cliquer sur l’icône de l’application pour en savoir plus avant de décider de la télécharger.
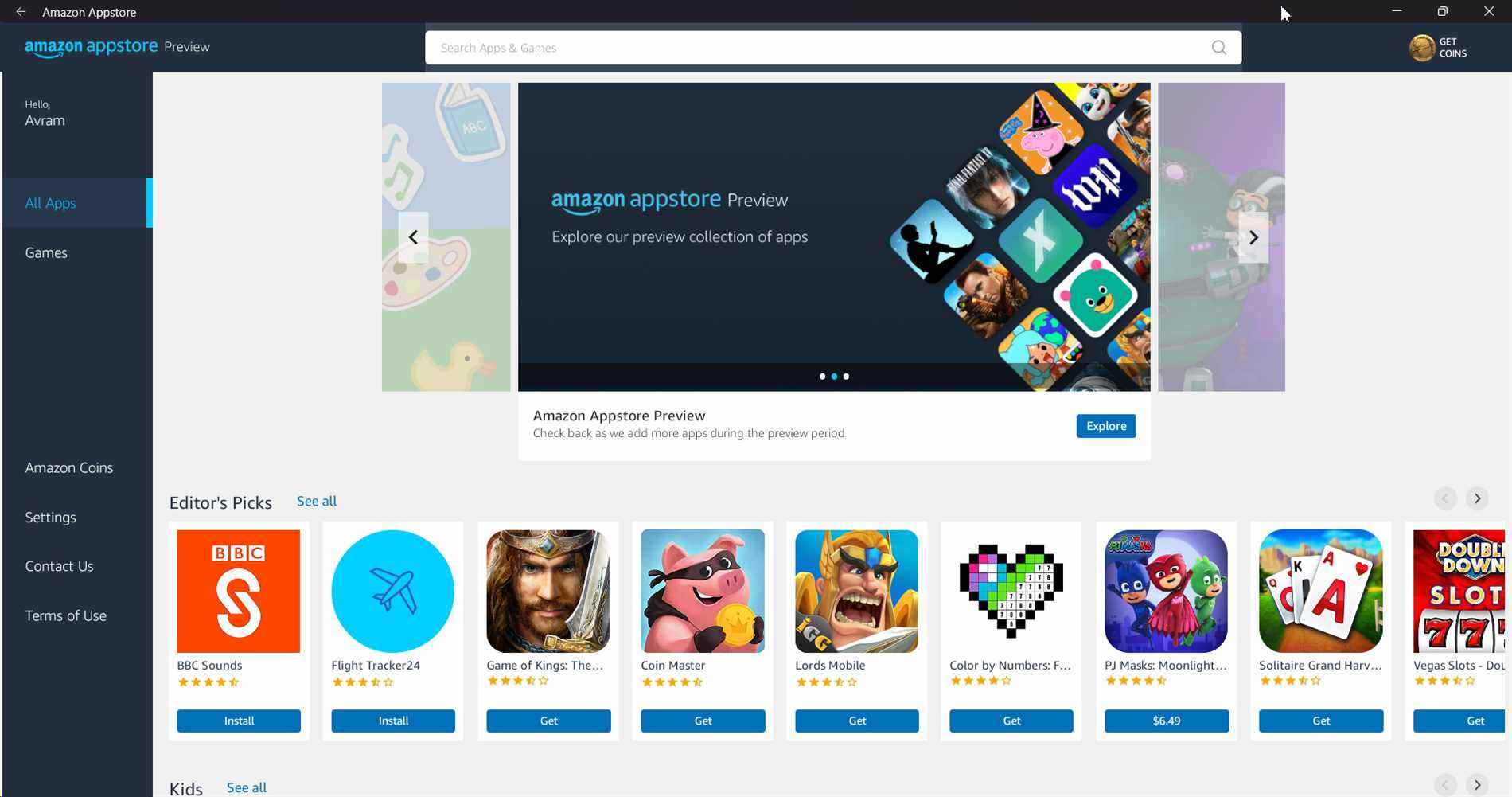
9. Cliquez sur Installer confirmer.
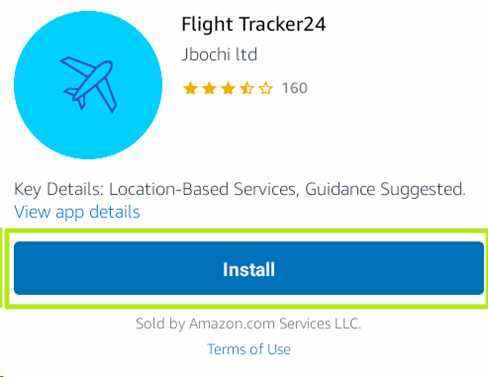
Toutes les applications Android récentes que vous installez seront accessibles, comme toutes les autres applications, via le menu Démarrer ou la recherche Windows.
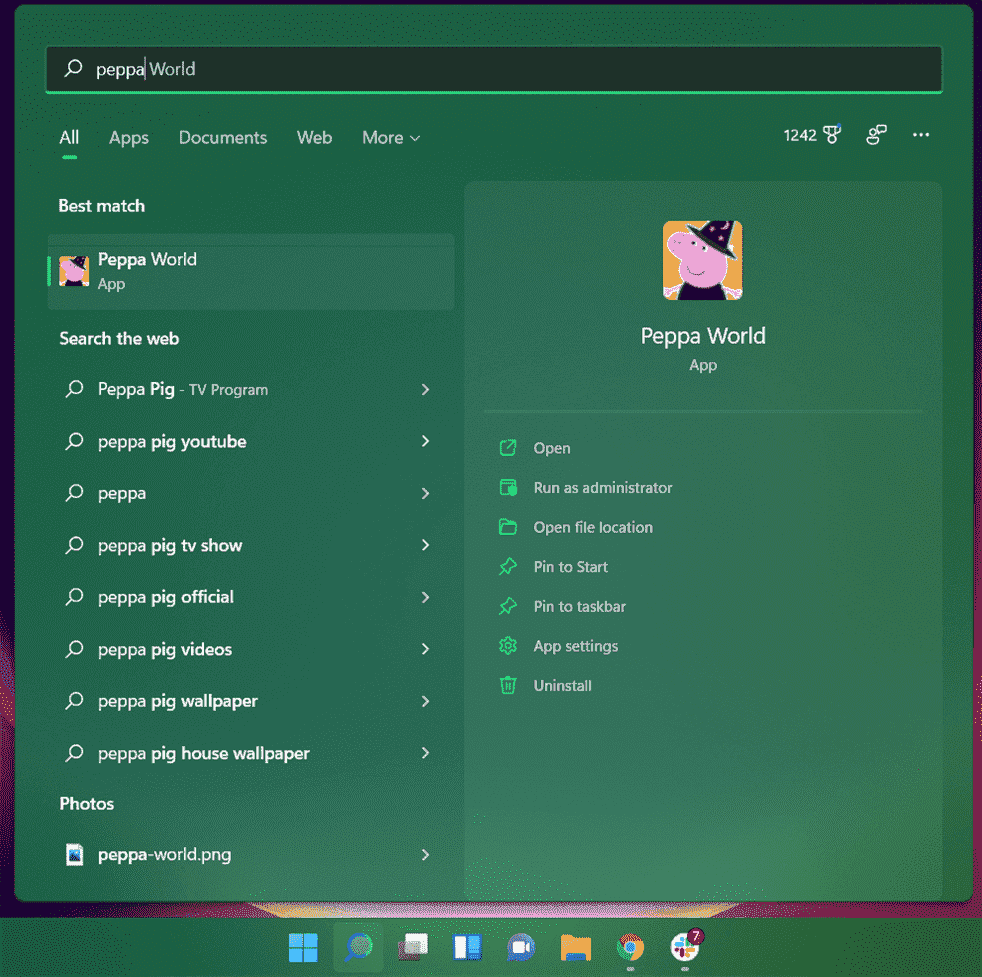
Lorsque vous lancez chaque application, s’il s’agit de la première application Android que vous avez ouverte dans cette session, elle lancera le sous-système Windows sous-jacent pour Android. Cela peut prendre plusieurs secondes.
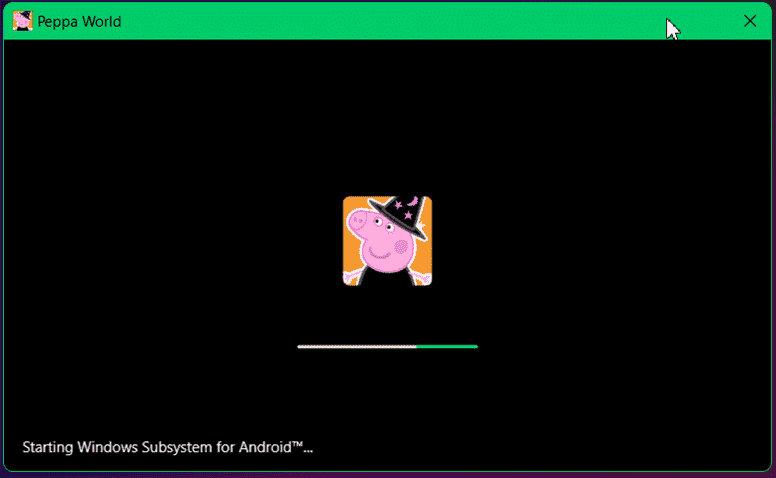
Si vous avez fermé l’application Amazon Appstore, vous devrez la relancer si vous souhaitez découvrir et installer plus d’applications Android.
Comment charger des applications Android dans Windows 11
Étant donné que la boutique d’applications Amazon propose une sélection si limitée d’applications Android pouvant s’exécuter sous Windows, vous voudrez essayer de télécharger des applications. Sur un appareil Android, les applications de chargement latéral sont aussi simples que d’activer le chargement latéral dans les paramètres, puis d’utiliser une application de gestion de fichiers pour localiser et appuyer sur le fichier d’installation APK du programme que vous souhaitez.
Cependant, dans le sous-système Windows pour Android, il existe deux façons de charger une application. La méthode simple, que nous aborderons ci-dessous, consiste à installer une application appelée WSATools et à l’utiliser pour effectuer l’installation à votre place. La manière la plus difficile consiste à installer Android Developer Bridge, un ensemble d’outils pour les programmeurs, et à utiliser des commandes pour pousser le fichier APK vers l’environnement Android de Windows. Étant donné que WSATools semble fonctionner correctement et est beaucoup plus facile, nous allons continuer avec cela.
1. Installer les outils WSA de la boutique Microsoft. Vous pouvez y accéder en visitant l’URL de son magasin et en cliquant sur le bouton Obtenir.
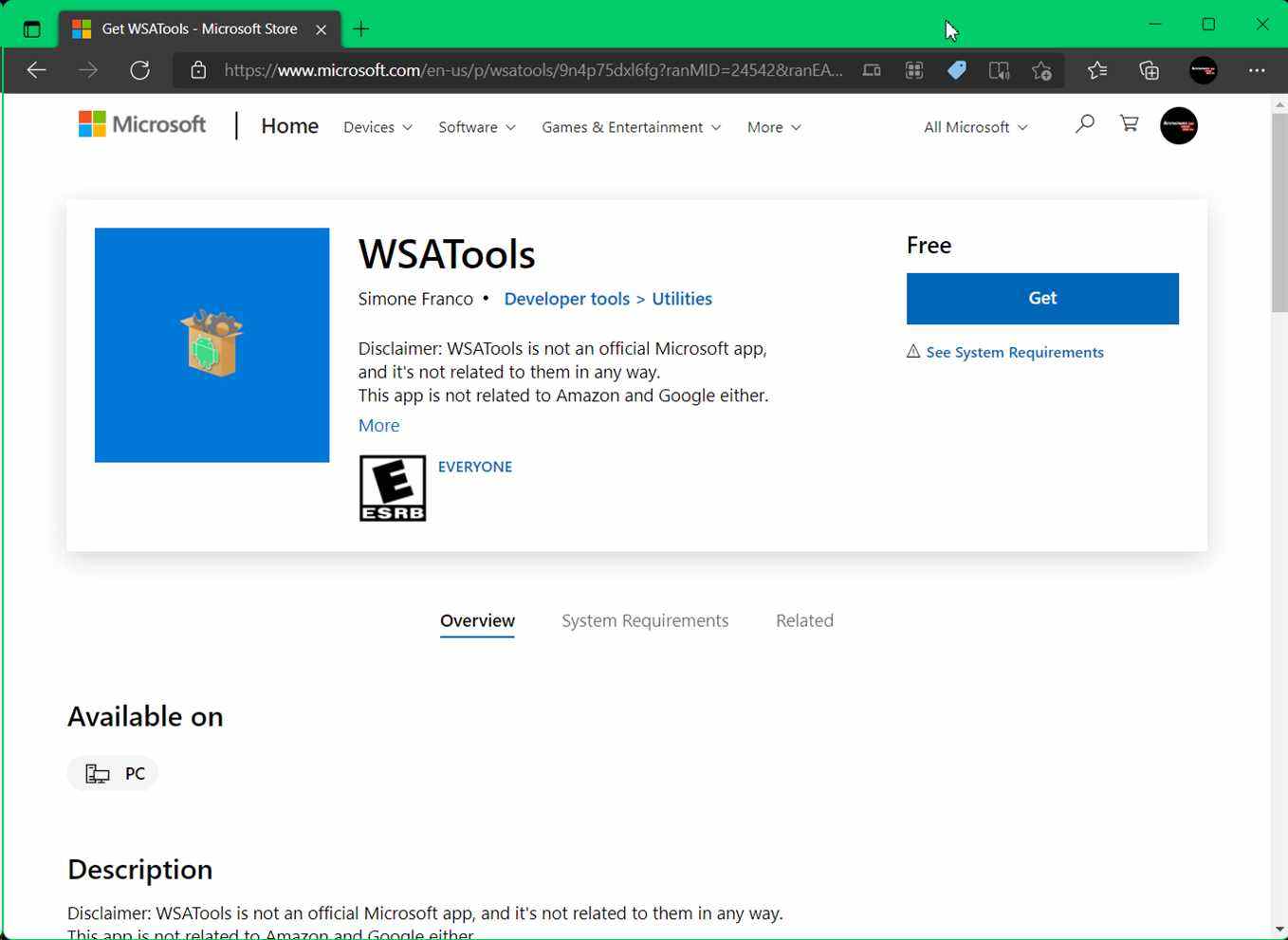
2. Télécharger (ou obtenir autrement) un fichier APK. Le moyen le plus simple d’obtenir des APK est de visiter un site réputé qui les héberge, comme APKMirror ou APKPure.
Lors des tests, nous avons constaté qu’APKPure semble avoir une sélection beaucoup plus large d’applications, mais beaucoup sont stockées au format XAPK que WSATools n’installe pas. Pour installer ces fichiers XAPK, vous devez télécharger la propre application d’APKPure en tant qu’APK et l’installer à l’aide de WSATools. Ensuite, vous pouvez exécuter l’application APKPure pour rechercher sa bibliothèque et installer directement des applications.
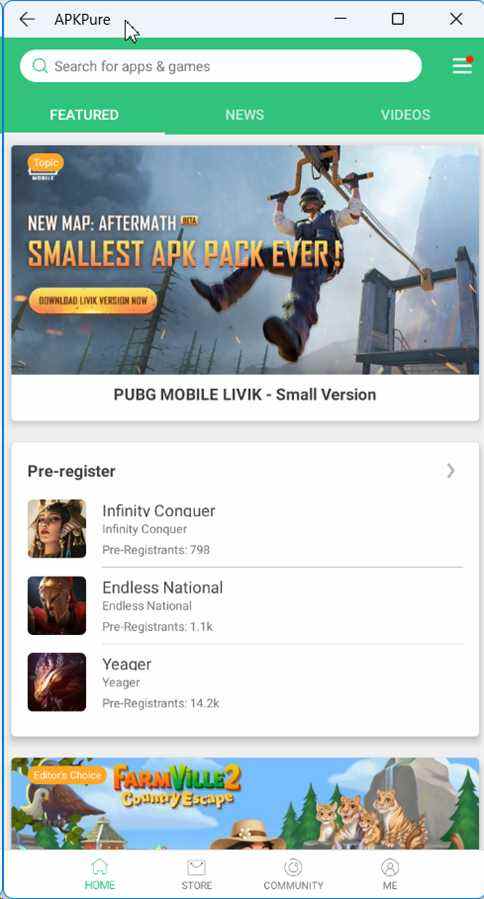
3. Lancer les outils WSA sur votre PC.
4. Cliquez sur Sélectionner un APK et choisissez-en un dans votre lecteur de stockage.
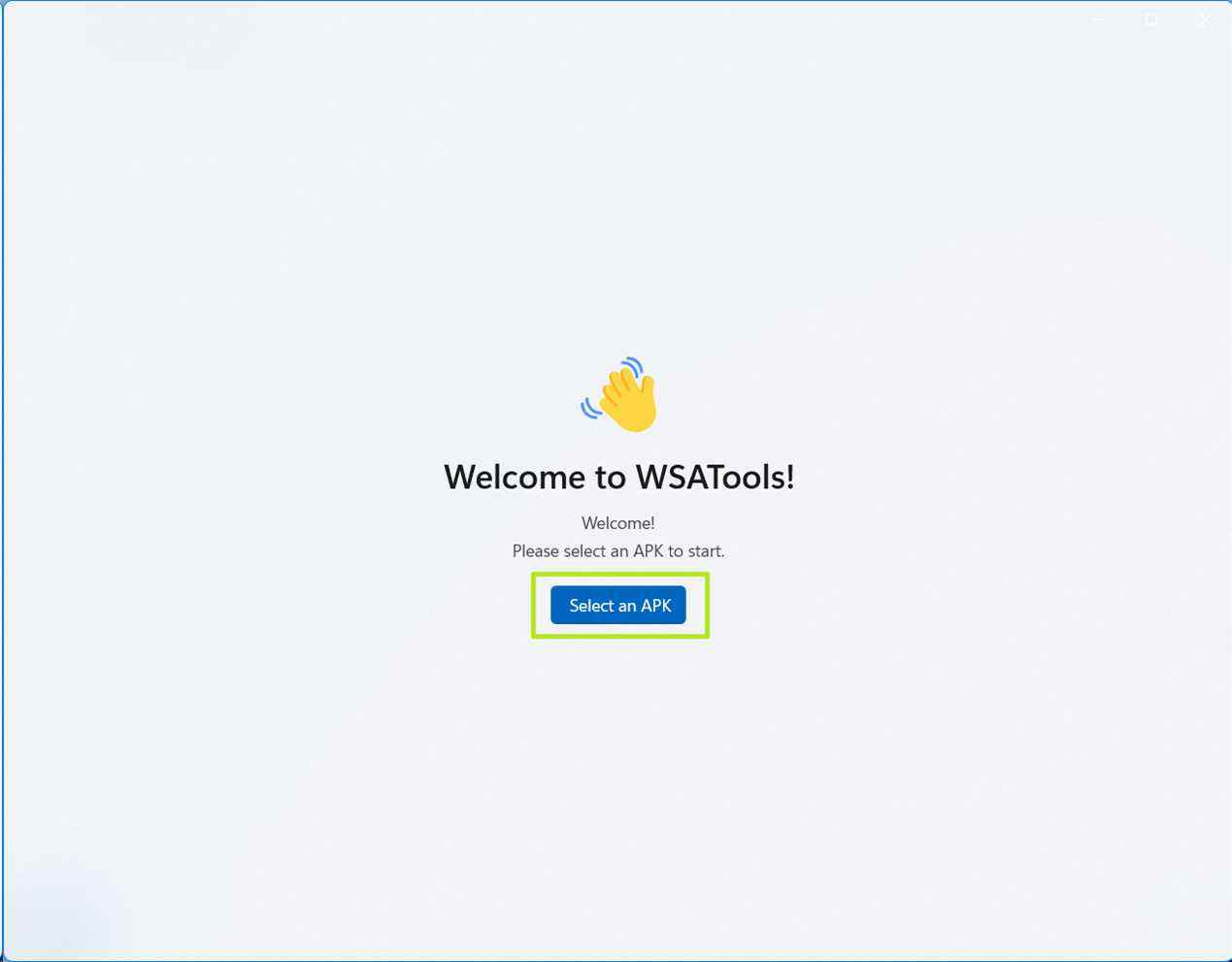
5. Cliquez sur Installer. L’installation de l’application peut prendre une minute ou deux.
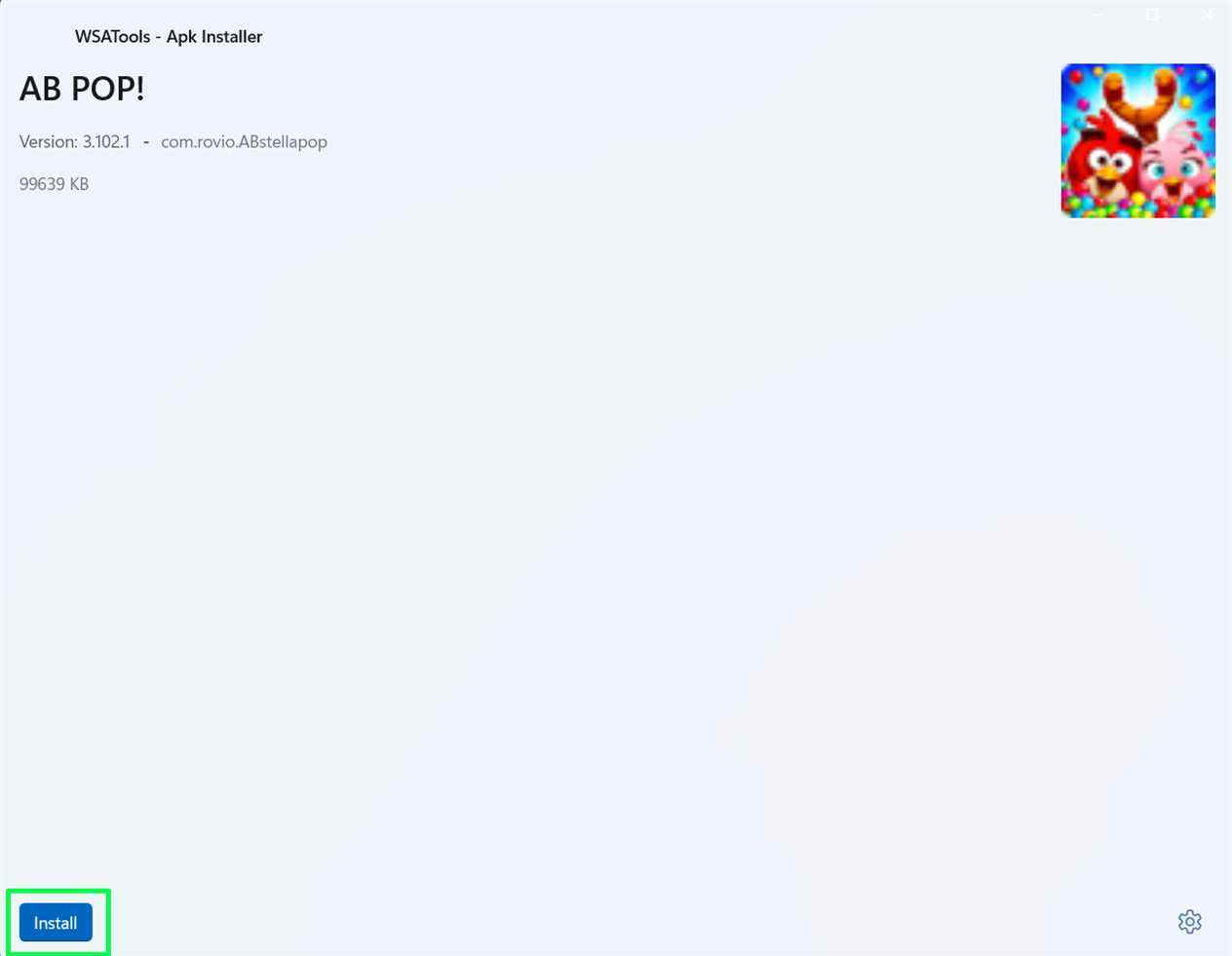
Vous pouvez maintenant choisir d’ouvrir l’application ou d’en installer une autre.
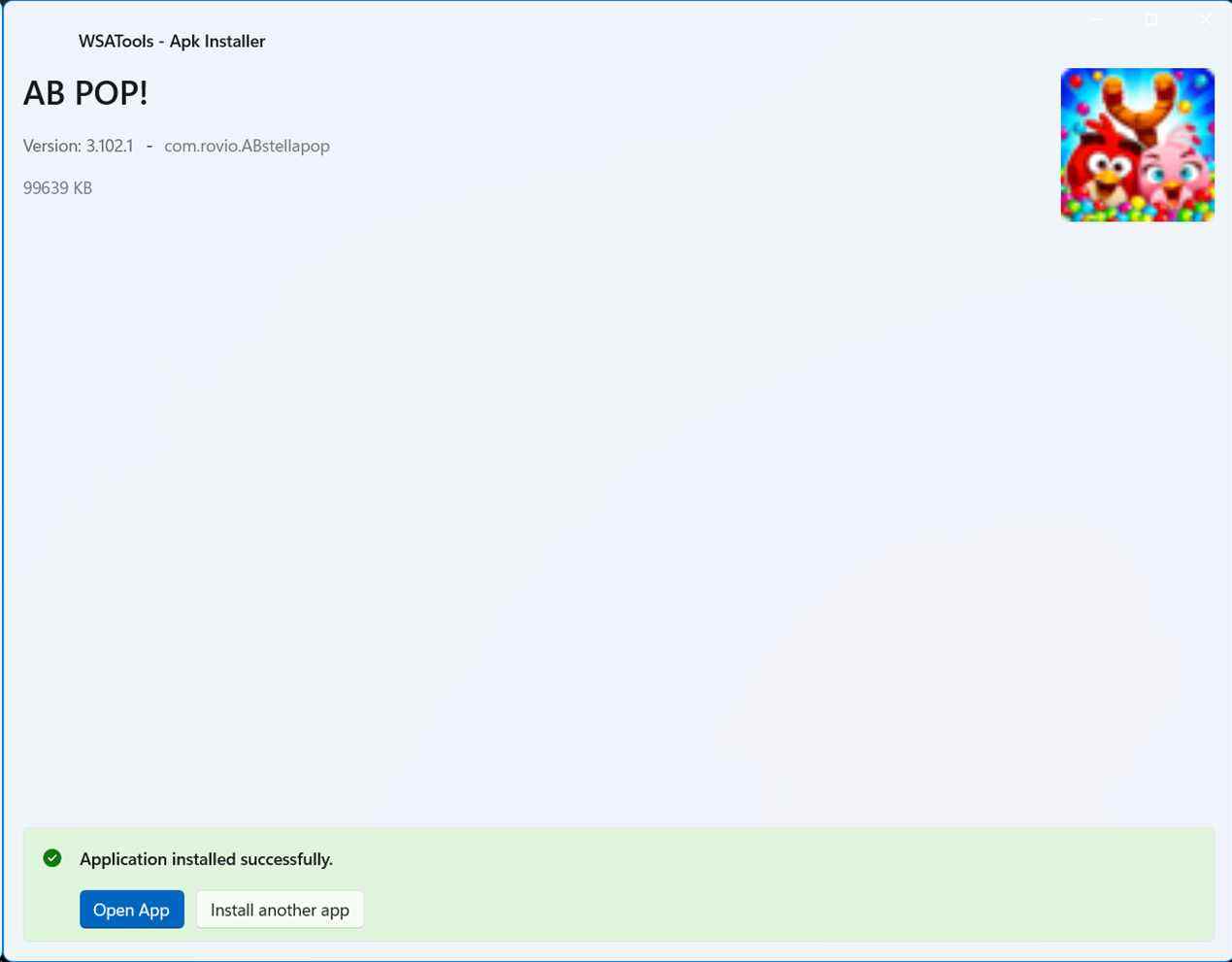
Quelles que soient les applications que vous téléchargez, elles seront disponibles dans le menu Démarrer afin que vous puissiez toujours les trouver de la même manière que les autres applications Windows et Android.