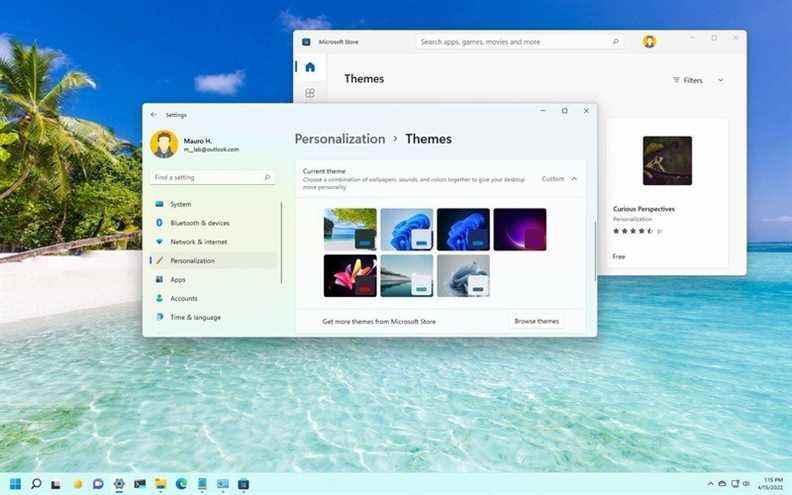Sur Windows 11, les thèmes sont un moyen simple et rapide de rafraîchir l’apparence de votre bureau. Un thème est un package contenant plusieurs images d’arrière-plan, une couleur d’accentuation, des personnalisations du pointeur de la souris et, dans certains cas, des sons.
Vous obtenez six thèmes avec différents fonds d’écran et paramètres par défaut, y compris Windows (clair), Windows (sombre), Glow, Sunrise et Flow. Cependant, vous pouvez en télécharger beaucoup plus à partir du Microsoft Store. Beaucoup d’entre eux sont gratuits et certains sont payants.
Lorsque vous appliquez un nouveau thème, le fond d’écran tourne périodiquement en fonction des images disponibles. La couleur d’accentuation correspondra généralement à la couleur primaire des images d’arrière-plan et le mode de couleur du système sera défini en fonction des spécifications du thème.
Dans ce guide Windows 11, nous vous guiderons à travers les étapes pour changer les thèmes et les étapes pour changer les thèmes de contraste sur votre ordinateur.
Comment changer de thème sur Windows 11
Pour changer le thème du bureau sur Windows 11, procédez comme suit :
- Ouvrir Réglages.
- Cliquer sur Personnalisation.
-
Clique le Thèmes page sur le côté droit.
Source : Centrale Windows
-
Sous le paramètre « Thème actuel », sélectionnez l’un des thèmes disponibles.
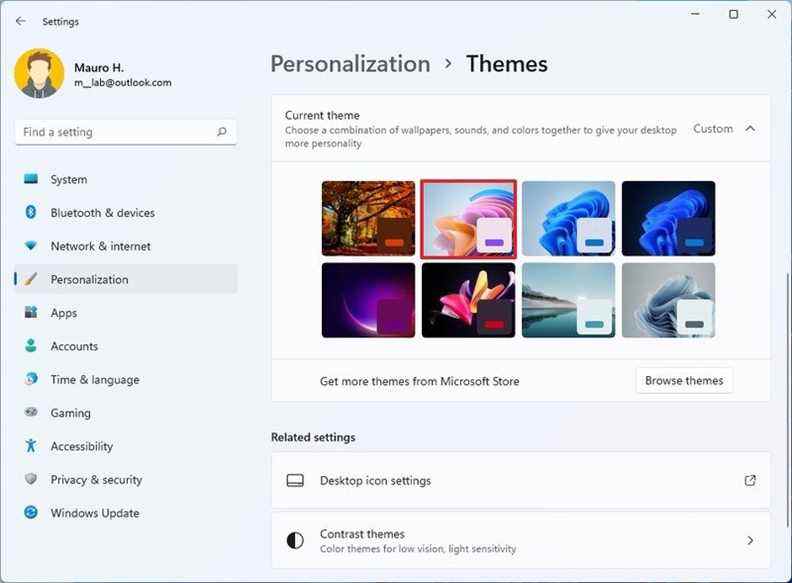 Source : Centrale Windows
Source : Centrale Windows
Une fois les étapes terminées, le thème s’appliquera et les images tourneront en fonction de la configuration.
Comment modifier les paramètres des thèmes sur Windows 11
Si les images tournent rapidement ou si vous n’aimez pas la couleur d’accentuation ou le mode couleur, vous pouvez ajuster les paramètres sur la page « Personnalisation ».
Pour régler les paramètres d’un thème, procédez comme suit :
- Ouvrir Réglages.
- Cliquer sur Personnalisation.
-
Clique le Arrière-plan page sur le côté droit.
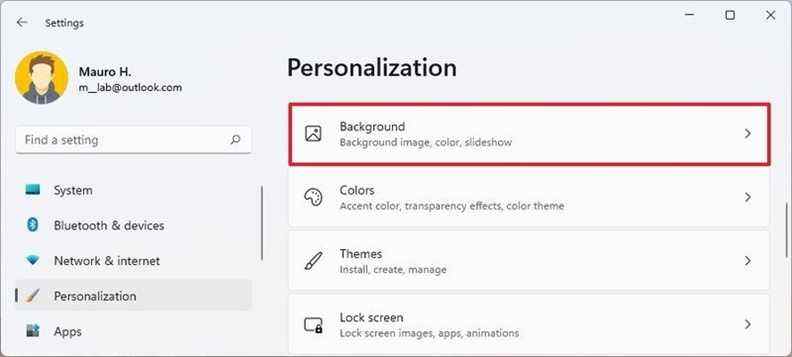 Source : Centrale Windows
Source : Centrale Windows -
Utilisez le menu déroulant « Changer l’image toutes les » pour sélectionner la fréquence de rotation des images en arrière-plan.
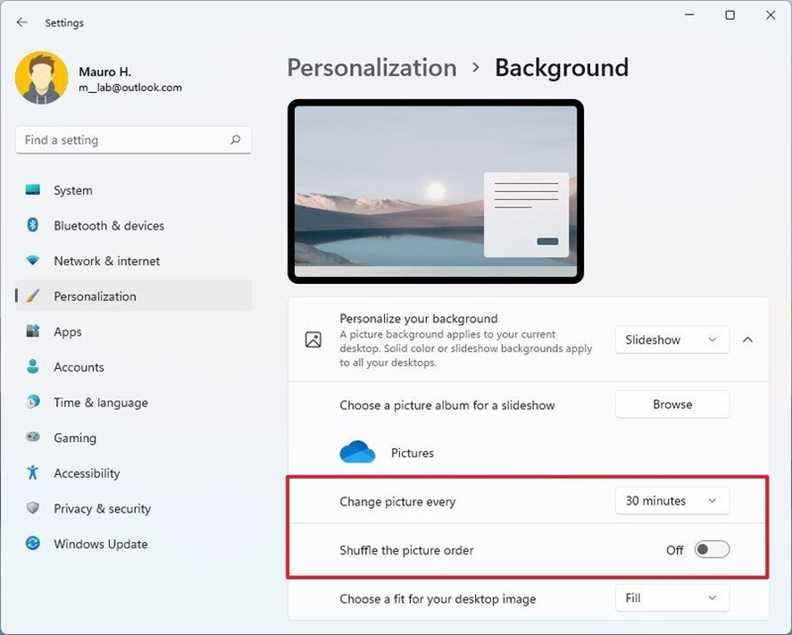 Source : Centrale Windows
Source : Centrale Windows - Allume le Mélangez le dossier d’images interrupteur à bascule.
- Cliquer sur Personnalisation.
- Clique le Couleurs page sur le côté droit.
-
Utilisez le menu déroulant « Choisissez votre mode » pour passer au Léger ou alors Sombre Mode de couleur.
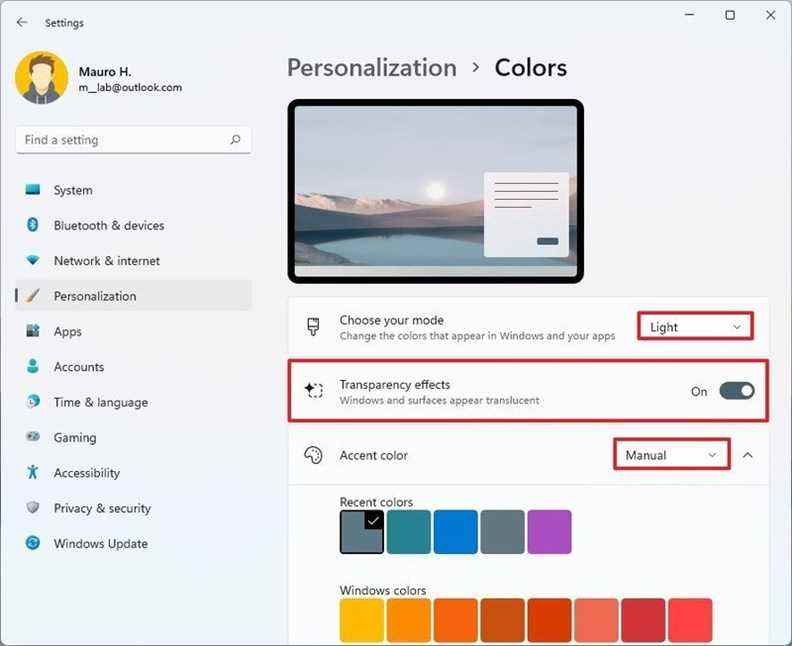 Source : Centrale Windows
Source : Centrale Windows -
Utilisez le menu déroulant « Couleur d’accentuation » pour sélectionner le mode de couleur d’accentuation.
- Manuel – vous permet de spécifier manuellement la couleur d’accentuation.
- Automatique – le système applique une couleur d’accent basée sur la couleur primaire du papier peint.
Une fois les étapes terminées, les nouveaux paramètres s’appliquent au système. Vous pouvez utiliser notre guide pour en savoir plus sur la modification de l’apparence de Windows 11.
Comment télécharger des thèmes sur Windows 11
Pour obtenir de nouveaux thèmes pour votre bureau Windows 11, procédez comme suit :
- Ouvrir Réglages.
- Cliquer sur Personnalisation.
-
Clique le Thèmes page sur le côté droit.
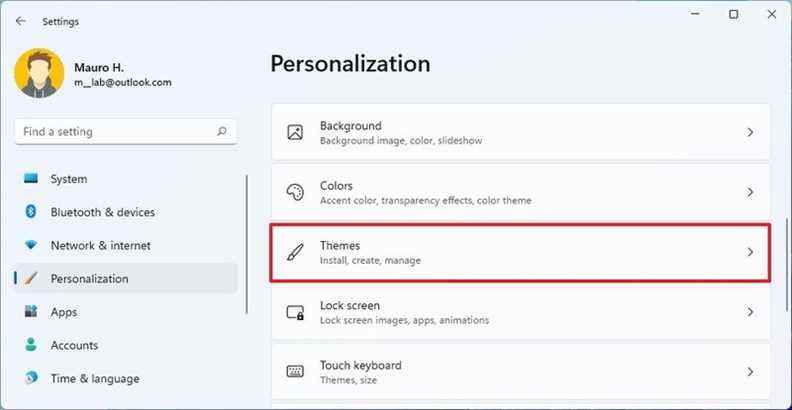 Source : Centrale Windows
Source : Centrale Windows -
Sous le paramètre « Thème actuel », cliquez sur le Parcourir les thèmes bouton.
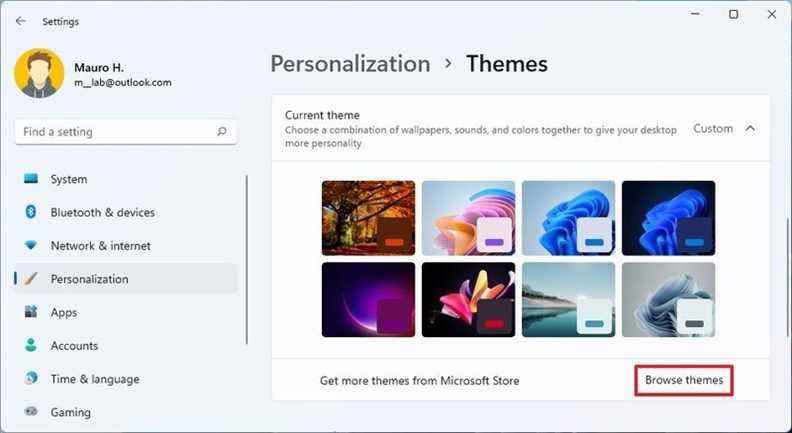 Source : Centrale Windows
Source : Centrale Windows - Sélectionnez le thème Windows 11 dans le Microsoft Store.
-
Clique le Avoir (ou alors Installer) bouton.
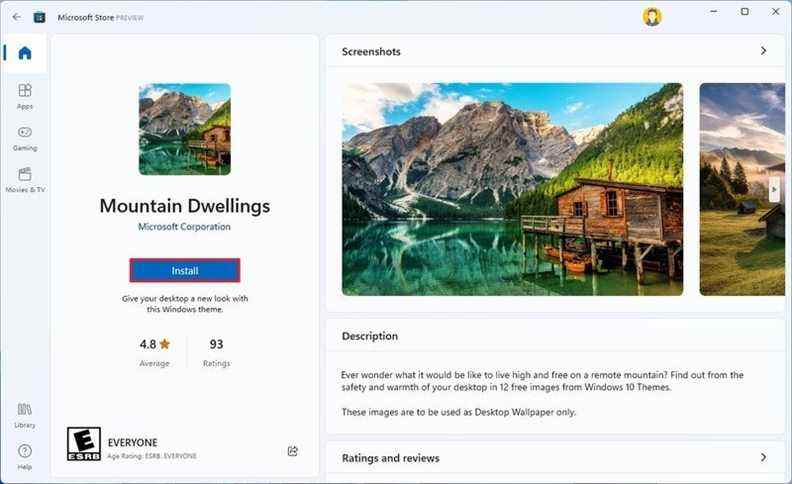 Source : Centrale Windows
Source : Centrale Windows - Clique le Ouvrir bouton.
- Sélectionnez le thème nouvellement installé pour l’appliquer.
Une fois que vous avez terminé les étapes, le thème nouvellement téléchargé sera reflété sur le bureau et à travers l’expérience.
Comment changer les thèmes de contraste sur Windows 11
Dans le cadre de l’expérience d’accessibilité, Windows 11 propose également quatre thèmes différents à contraste élevé. Bien que ces thèmes soient réservés aux personnes malvoyantes, n’importe qui peut utiliser ces thèmes.
Pour passer à l’un des thèmes de contraste, procédez comme suit :
- Ouvrir Réglages.
- Cliquer sur Accessibilité.
-
Clique le Thèmes de contraste page sur le côté droit.
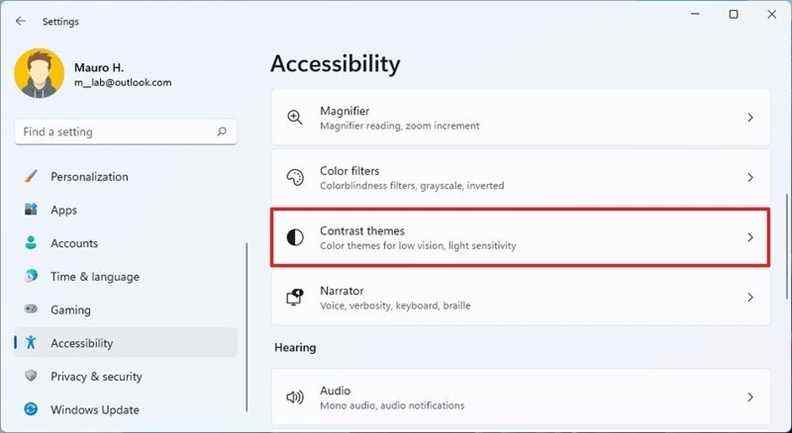 Source : Centrale Windows
Source : Centrale Windows -
Sous le paramètre « Thèmes de contraste », sélectionnez l’un des thèmes disponibles, notamment :
- Aquatique.
- Désert.
- Crépuscule.
- Ciel nocturne.
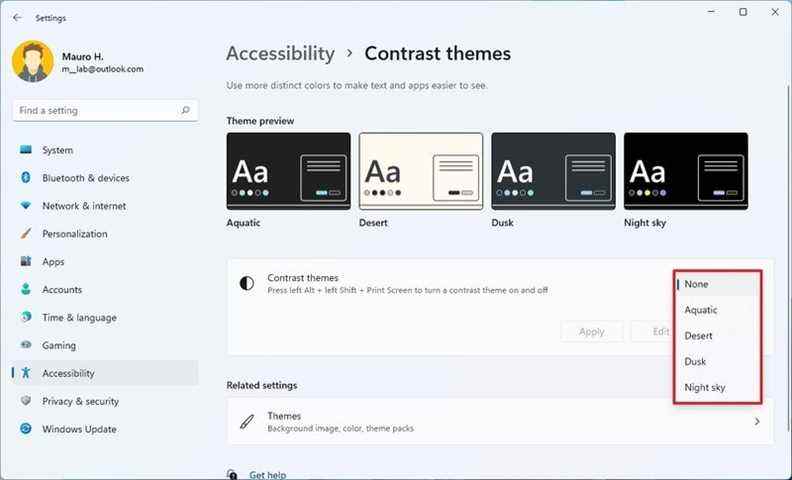 Source : Centrale Windows
Source : Centrale Windows - (Facultatif) Utilisez le Touche Alt gauche + touche Maj gauche + écran d’impression raccourci clavier pour activer ou désactiver le thème de contraste.
Une fois les étapes terminées, l’expérience Windows passera en mode de contraste élevé.
Plus de ressources Windows
Pour des articles plus utiles, une couverture et des réponses aux questions courantes sur Windows 10 et Windows 11, visitez les ressources suivantes :