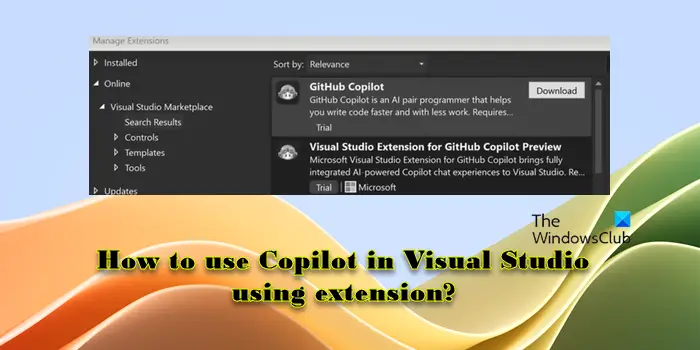Cet article explique comment utiliser Copilot dans Visual Studio à l’aide de l’extension. GitHub Copilot, un assistant de codage IA qui propose des suggestions de style saisie semi-automatique pour vous aider à coder plus rapidement, est désormais disponible pour Visual Studio. Grâce à Copilot, vous pouvez résoudre plus efficacement les problèmes de programmation courants et proposer de meilleurs produits et services.
Si vous êtes étudiant, enseignant ou responsable de projets open source populaires, vous pouvez utiliser GitHub Copilot gratuitement. Si vous êtes pas Si vous êtes étudiant, enseignant ou responsable de projets open source populaires, vous pouvez essayer GitHub Copilot gratuitement avec un essai unique de 30 jours. Une fois la période d’essai expirée, vous aurez besoin d’un abonnement actif à GitHub Copilot for Individuals ou à GitHub Copilot for Business pour continuer à utiliser l’outil.
Comment fonctionne Copilot dans VS Code ?
Copilot est nativement intégré à Visual Studio Code. CA offre suggestions de code en ligne au fur et à mesure que vous écrivez ou parcourez votre code, analyse le contexte de votre code et propose des complétions, explications ou extraits suivant votre style de codage et vous permet de démarrer des conversations de chat pour générer ou refactoriser le code source. Cela vous aide également comprendre le code existant en générant des descriptions de la fonctionnalité et du but du code en langage naturel.
Comment utiliser l’extension GitHub Copilot dans VS Code ?
Pour utiliser GitHub Copilot, vous devez d’abord installer l’extension GitHub Copilot dans Visual Studio. Après avoir installé l’extension, vous pouvez commencer à taper le code et Copilot vous proposera des suggestions de complétion de code en temps réel, vous permettant d’automatiser les tâches répétitives et de vous concentrer sur un travail à plus forte valeur ajoutée. GitHub Copilot fonctionne mieux avec JavaScript, TypeScript, Python, Ruby, Go, C# et C++.
Comment utiliser Copilot dans Visual Studio à l’aide de l’extension ?
Pour utiliser Copilot dans Visual Studio à l’aide d’une extension, vous devez suivre les étapes suivantes :
- Vérifier la compatibilité de Visual Studio
- Installez l’extension GitHub Copilot
- Autorisez Copilot à accéder à votre Visual Studio
- Écrivez du code pour accéder aux suggestions de Copilot
Voyons cela en détail.
1]Vérifier la compatibilité de Visual Studio
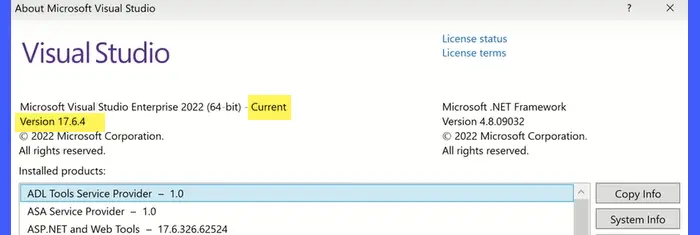
GitHub Copilot est uniquement compatible avec Visual Studio 2022 17.6 ou version ultérieure. Ainsi, avant de pouvoir installer l’extension, vous devez vous assurer que la bonne version de VS est installée sur votre ordinateur.
Pour vérifier cela, cliquez sur le Aide menu en haut de la fenêtre Visual Studio et sélectionnez À propos de Microsoft Visual Studio. Regarder ‘Version actuelle‘ dans le coin supérieur gauche de la fenêtre qui apparaît. S’il indique « 17,6 » ou une version ultérieure, vous êtes prêt à partir.
2]Installez l’extension GitHub Copilot
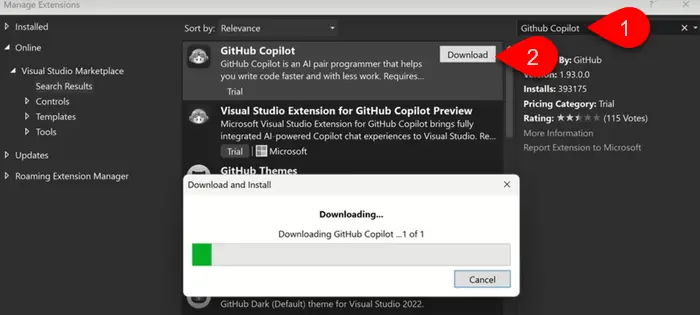
L’étape suivante consiste à installer l’extension GitHub Coplit dans votre IDE Microsoft Visual Studio. Clique le Rallonges menu en haut et sélectionnez Gérer les extensions. Tapez ensuite « github copilot » dans le champ Barre de recherche dans le coin supérieur droit de la fenêtre Gérer les extensions.
Copilote GitHub apparaîtra en haut des résultats de recherche. Clique le Télécharger à côté du nom de l’extension. Attendez la fin du téléchargement, puis quitter Visual Studio pour appliquer les modifications. Une fois que vous fermez la fenêtre Visual Studio, le Installateur VSIX apparaîtra. Il vous demandera de mettre à jour votre configuration Visual Studio. Cliquez sur Modifier pour continuer et terminer l’installation.
Lire: Meilleures extensions ChatGPT pour VS Code
3]Autorisez Copilot à accéder à votre Visual Studio
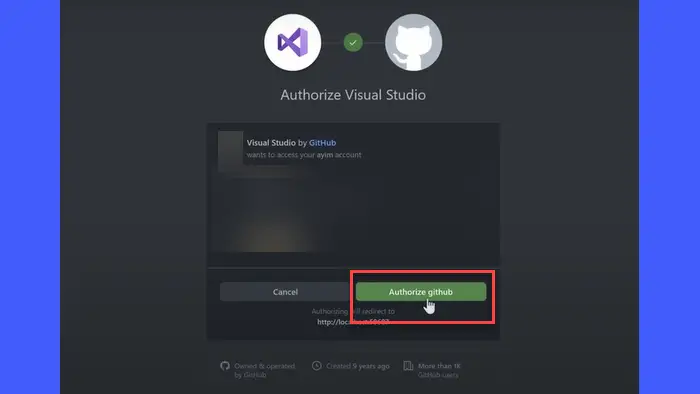
Rouvrez Visual Studio et lancez un projet sur lequel vous souhaitez travailler. Maintenant si vous avez déjà un compte GitHub défini, une invite apparaîtra vous demandant de vous authentifier auprès de GitHub. Quand vous cliquez D’ACCORD, un code apparaîtra que vous devrez copier-coller dans la page GitHub (dont l’URL sera fournie dans l’invite). Une fois que vous aurez fait cela, vous verrez un Autoriser le plugin GitHub CoPilot bouton. Cliquez sur ce bouton pour autoriser Copilot à accéder à votre Visual Studio.
Si tu je n’ai pas déjà de compte GitHib ensemble, vous verrez une invite en haut de la fenêtre principale de l’éditeur. Clique sur le Ajouter un compte GitHub option. Une fenêtre apparaîtra. Dans la fenêtre, sélectionnez Ajouter > GitHub. Un nouvel onglet de navigateur s’ouvrira, vous permettant d’autoriser Visual Studio à accéder à votre compte GitHub. Clique le Autoriser github bouton pour continuer. Vous êtes maintenant prêt à utiliser Copilot dans Visual Studio à l’aide de l’extension.
Lire: Comment utiliser Copilot pour Réfracteur Code ?
4]Écrivez du code pour accéder aux suggestions de Copilot
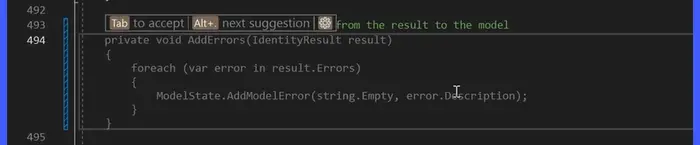
Désormais, lorsque vous commencez à taper, GitHub Copliot interprétera le contexte de votre code et proposera des suggestions et des compléments, généralement dans une info-bulle ou une boîte à suggestions. Vous pouvez appuyer sur le Languette touche pour accepter une suggestion. Une fois que vous appuyez sur la touche Tab, Copilot insérera automatiquement l’intégralité du code dans votre éditeur.
Vous pouvez également visualiser suggestions alternatives (si disponible), en appuyant sur ‘Alt+.‘.
Si vous souhaitez donner à Copilot un commandevous pouvez simplement le saisir comme commentaire. Copilot peut également vous aider à convertir vos commentaires de code en langage naturel en logique et fonctions métier.
J’espère que vous trouvez ça utile!
Lecture connexe : Qu’est-ce que l’extension MaxAI.me et comment l’utiliser ?