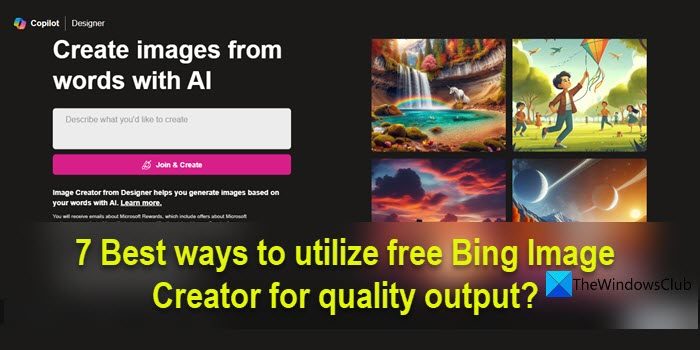Cet article vous montrera les sept meilleures façons d’utiliser gratuitement Bing Image Creator pour un rendu de qualité. Bing Image Creator (maintenant appelé Créateur d’images de Microsoft Designer) est l’un des meilleurs générateurs d’art IA disponibles en ligne. Il peut générer des visuels très réalistes à partir de zéro en fonction des invites spécifiées par l’utilisateur. Plus l’invite est descriptive, explicite et créative, meilleurs sont les résultats.
Bing Image Creator a fait des progrès significatifs dans la création d’images de haute qualité. Il utilise désormais le DALL-E 3 modèle de formation qui présente un niveau de détail et de réalisme plus élevé. Cependant, sa capacité à générer des résultats HD de manière cohérente dépend de plusieurs facteurs, notamment clarté rapide, contraintes de résolution et post-traitement. Dans cet article, nous partagerons quelques conseils efficaces pour vous aider à générer un résultat de qualité qui correspond le mieux à vos besoins ou à l’objectif du projet sur lequel vous travaillez.
Comment utiliser Bing Image Creator gratuitement
Voici les sept meilleures façons d’utiliser le logiciel gratuit Bing Image Creator (maintenant appelé Image Creator de Microsoft Designer) pour une sortie de qualité :
1]Gardez votre invite détaillée et descriptive
UN invite détaillée et descriptive fournit des instructions et des paramètres clairs, guidant l’IA vers la génération d’images de haute qualité qui correspondent étroitement à vos besoins et attentes.
Par exemple au lieu de dire ‘portrait d’homme’, tu peux dire « Portrait d’un Norvégien d’âge moyen, grand, musclé, aux yeux bleus »
Tout en gardant l’invite aussi détaillée que possible, vous pouvez la rédiger selon le modèle suivant :
Adjectif + Nom + Verbe + Style
Le modèle ci-dessus est recommandé par Bing Image Creator. Puisque DALL-E 3 peut interpréter les adjectifs avec précision, vous pouvez utiliser des adjectifs descriptifs dans votre invite pour aider l’IA à comprendre le résultat souhaité.
Par exemple, vous pouvez rédiger votre invite comme suit :
vibrant (Adjectif)plage tropicale (Nom), parsemé de palmiers (Verbe), peinture à l’huile (Style)
L’invite ci-dessus a généré les résultats suivants, qui étaient conformes à mes attentes :
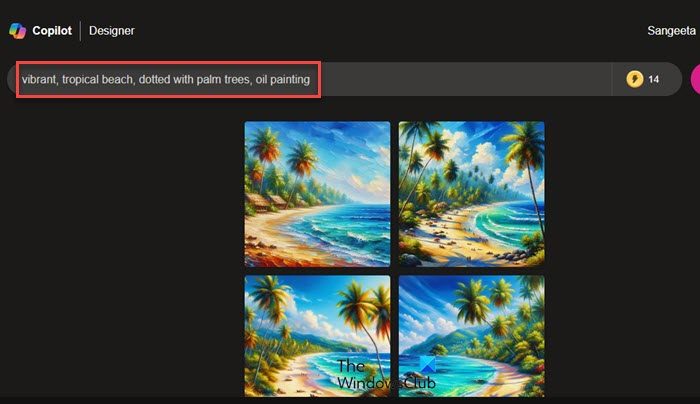
Vous pouvez aussi développer chaque segment du format ci-dessus en utilisant plusieurs adjectifs et styles et obtenir des résultats plus précis.
2]Utilisez des mots-clés de résolution (HD/4K)
Le résolution par défaut dans lequel vous pouvez télécharger des images depuis Bing Image Creator est 1024×1024 pixels avec un rapport hauteur/largeur de 1:1 (carré). Bien que vous ne puissiez pas modifier ce rapport hauteur/largeur ou télécharger des images dans une résolution plus élevée, vous pouvez incorporer des mots-clés liés à la résolution dans votre invite si vous le souhaitez. plus de clarté dans vos images. Ultra photoréaliste, photoréaliste, ultra détaillé, détails complexes, 4K et 8K sont quelques mots-clés que vous pouvez spécifier dans votre invite pour obtenir un résultat de qualité.
Par exemple, j’ai utilisé l’invite suivante pour obtenir une sortie d’image de haute qualité de Bing AI :
« Gros plan d’une jeune fille vêtue d’une robe rose fluide, debout dans un champ de tulipes avec le soleil se couchant devant elle, QG, HD, 4K«
Les résultats ont été étonnamment bons, comme vous pouvez le voir sur l’image suivante :
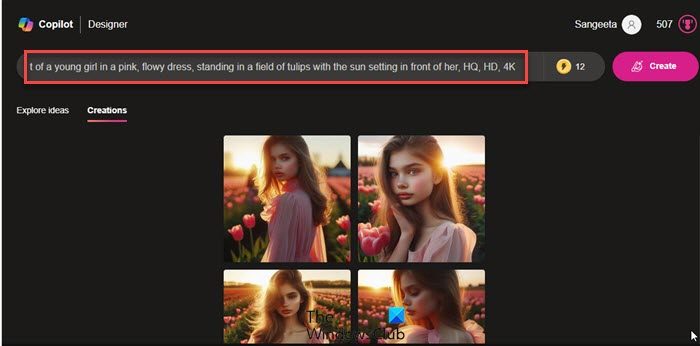
3]Utiliser les paramètres de la caméra
Une autre astuce pour obtenir une sortie de qualité à partir de Bing Image Creator consiste à ajouter des paramètres de caméra à l’invite. Vous devez étudier, apprendre et expérimenter ces paramètres pour obtenir des résultats précis et satisfaisants.
Par exemple, pour l’invite suivante :
« Un jeune homme joyeux à la peau foncée, aux yeux noisette, à la chemise en lin blanc, à la mise au point photoréaliste et nette, capturé à l’aide d’un Appareil photo Canon EOS R avec objectif 50 mm f/1.8, ouverture f/2.2, vitesse d’obturation 1/200 s, ISO 100 et lumière naturelle, photographie en studio.
J’ai obtenu les résultats suivants :
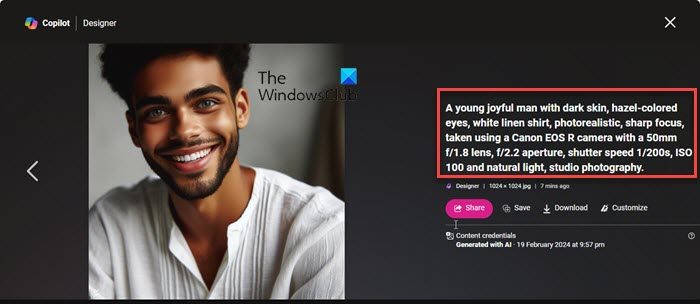
4]Inclure les styles artistiques
Si vous avez un certain style artistique en tête, incluez-le dans votre invite. Graffiti, Peinture à l’huile, Croquis au crayon, Abstrait, Surréalisme, Impressionnisme, Anime japonais, Hyperréaliste/ultraréaliste/photoréalisteet Pop Art sont quelques exemples que vous pouvez utiliser. L’ajout d’un style ajoute non seulement de l’esthétique, mais a également un impact significatif sur l’image résultante.
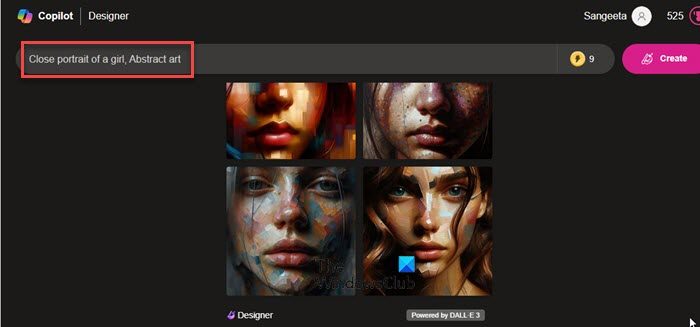
5]Expérimentez avec différentes invites
Expérimenter différentes invites est un excellent moyen d’obtenir une sortie de meilleure qualité avec Bing Image Creator. Essayer varier le niveau de détail et de spécificité dans vos invites. Parfois, une invite plus détaillée peut donner de meilleurs résultats, tandis que d’autres fois, une invite ouverte ou abstraite peut conduire à des résultats inhabituels et passionnants.
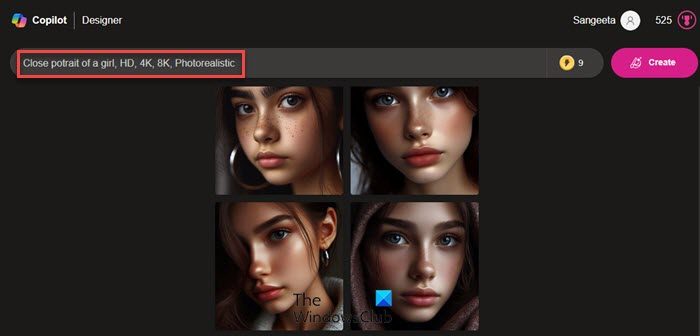
Considérer combiner plusieurs invites ou en ajoutant des contraintes spécifiques pour voir leur impact sur les images générées. Vous pouvez aussi ajuster des paramètres tels que le style, les couleurs ou l’ambiance dans vos invites pour affiner les résultats.
6]Post-traitement
Vous pouvez appliquer des techniques supplémentaires de post-traitement ou d’amélioration de l’image pour améliorer la qualité de l’image. Pour cela, vous pouvez utiliser le ‘Personnaliser‘ fonctionnalité dans Créateur d’images Bing Ou utiliser logiciel de traitement d’image tiers comme Gimp ou Adobe Photoshop.
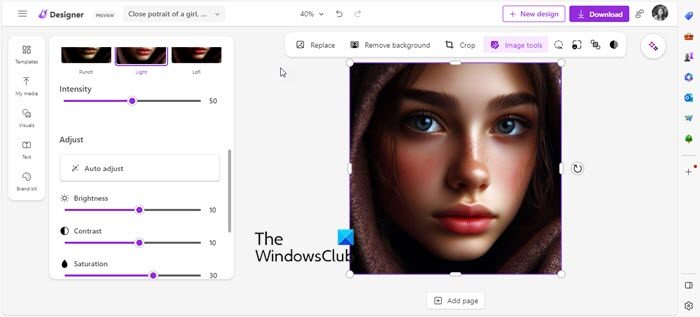
Le bouton Personnaliser se trouve à côté du bouton Télécharger après avoir généré les résultats. Cliquer sur ce bouton ouvrira l’image sélectionnée dans Concepteur Microsoft dans un nouvel onglet, où vous pouvez modifier votre image en ajustant divers paramètres tels que luminosité, contraste, netteté, température, etc. Vous pouvez également appliquer des filtres ou des effets créatifs pour ajouter de la profondeur et du caractère à votre image.
7]Améliorez votre image
Vous pouvez utiliser d’autres générateurs d’art IA pour mettre à l’échelle l’image générée et obtenir de meilleurs résultats (Bing Image Creator ne prend pas en charge cette fonctionnalité de manière native).
Par exemple, après avoir téléchargé l’image depuis Bing Image Creator, vous pouvez vous diriger vers HD Upscaler depuis PromeAI.com et y télécharger votre image. Sélectionnez ensuite l’échelle souhaitée, organisez votre image et laissez le générateur combler les lacunes.
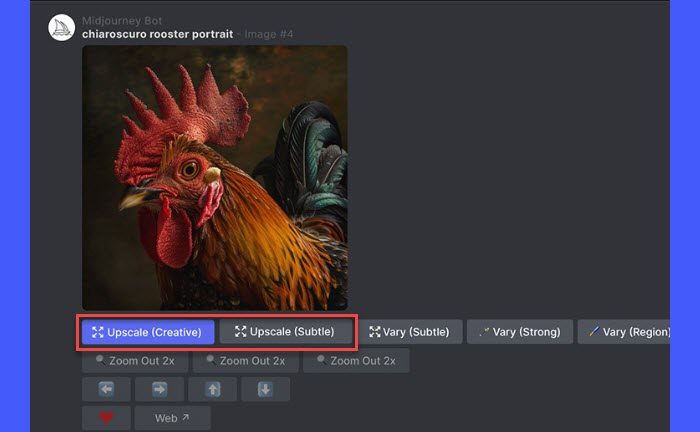
Certains générateurs d’art IA tels que À mi-parcours fournir un support natif pour le Commande haut de gamme pour mettre à niveau vos images IA vers une résolution plus élevée.
J’espère que vous trouverez cet article utile.
Lire: Comment créer de la musique avec l’IA pour les débutants en utilisant Musicfy.
Puis-je utiliser Bing Image Creator gratuitement ?
Oui, Bing Image Creator est gratuit. Vous pouvez créer un nouveau compte Microsoft ou vous connecter à votre compte Microsoft existant pour utiliser Bing Image Creator. Initialement, vous recevrez 15 « boosts », qui sont des jetons à usage unique pour générer des images plus rapidement (un boost est utilisé par image). Si vous manquez de boosts, le processus de génération d’images peut prendre plus de temps, mais vous pouvez continuer à utiliser Bing Image Creator sans rien payer.
Comment puis-je obtenir plus de boosts sur Bing Image Creator ?
Une fois que vous avez utilisé tous vos boosts, vous pouvez échanger les points Rewards associés à votre compte Microsoft pour obtenir des boosts supplémentaires. Vous pouvez voir vos points de récompense actuels à côté de votre photo de profil dans le coin supérieur droit de la page d’accueil de Bing Image Creator. En cliquant sur l’icône des récompenses, une option d’échange s’affichera qui vous permettra d’échanger les points accumulés contre plus de boosts.
Lire ensuite : Examen du générateur d’images et de modèles Wepik AI.