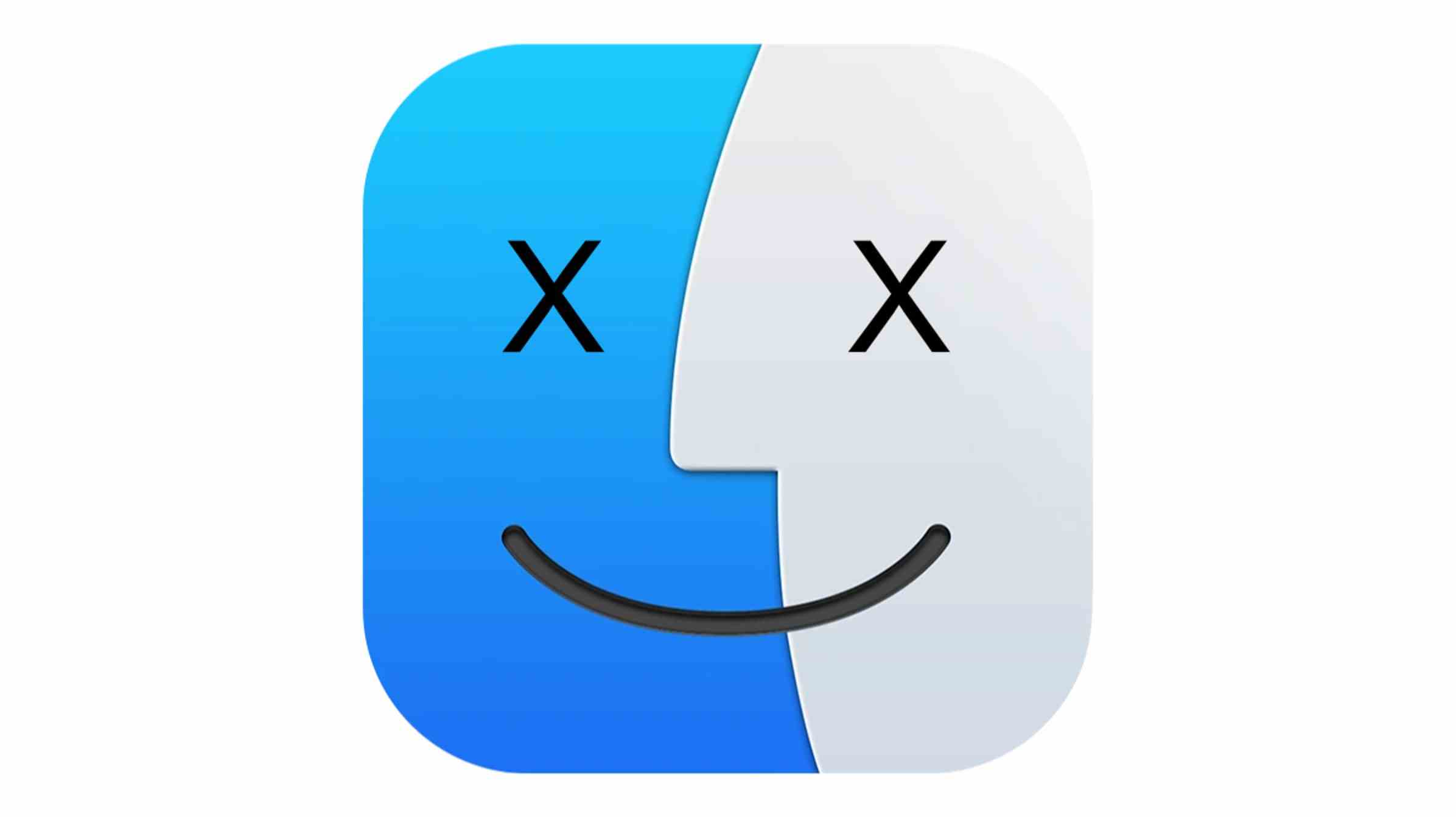Ouvrez Activity Monitor et recherchez le processus que vous souhaitez tuer en triant par utilisation des ressources ou par ID de processus. Cliquez ensuite sur le bouton X en haut du moniteur d’activité et sélectionnez « Quitter » ou « Forcer à quitter » pour arrêter le processus.
Une application ou un processus cause des problèmes sur votre Mac ? Débarrassez-vous de l’application problématique en la tuant à l’aide du moniteur d’activité ou du terminal. Vous pouvez également rechercher et tuer des processus qui utilisent des ports spécifiques sur votre Mac.
Comment tuer un processus Mac à l’aide du moniteur d’activité
Le moyen le plus simple de rechercher et de supprimer un processus à l’origine d’un problème dans macOS consiste à lancer Activity Monitor. Vous pouvez le faire en utilisant Spotlight (appuyez sur Commande + Barre d’espace puis commencez à taper « activité » et appuyez sur Entrée lorsque vous voyez l’application) ou en trouvant et en lançant l’application dans le dossier Applications> Utilitaires.

Activity Monitor a plusieurs vues que vous pouvez utiliser pour isoler les problèmes. Sur l’onglet CPU, vous pouvez voir quelles applications utilisent le plus de puissance de traitement en ce moment (trier par l’onglet « % CPU » pour voir les processus les plus gourmands. Vous pouvez également utiliser « Mémoire » pour trier par utilisation de la RAM, « Énergie » pour trouvez les applications qui utilisent le plus de puissance, « Disque » pour trier par utilisation du disque et « Réseau » pour trier par données envoyées et reçues.
En plus de cela, vous pouvez utiliser la case « Rechercher » dans le coin supérieur droit pour rechercher un nom de processus. Vous pouvez trouver le processus de base et les processus associés de cette façon, par exemple la recherche de Safari trouvera l’application de base, les processus de mise en réseau, les onglets individuels, les extensions, etc.

Trouvez le processus que vous souhaitez tuer, puis cliquez sur le bouton « X » dans le coin supérieur gauche de l’écran. Vous pouvez ensuite choisir entre « Quitter » et « Forcer à quitter » pour tenter d’envoyer une commande de fermeture (pour donner au processus le temps d’enregistrer vos données) ou une commande de fermeture forcée (pour tuer le processus immédiatement, idéal s’il est en panne). En savoir plus sur l’identification des processus qui peuvent être tués en toute sécurité sur votre Mac.

Comment tuer un processus Mac à l’aide du terminal
Il est également possible de tuer des processus à partir de la ligne de commande à l’aide de Terminal sur votre Mac. Pour ce faire, lancez d’abord Terminal (soit à l’aide de Spotlight, soit à partir du dossier Applications> Utilitaires) et exécutez le top commande pour voir une liste des processus en cours d’exécution. Alternativement, utilisez le ps -ax commande pour voir une liste de processus avec l’ID de processus (ou PID en abrégé).

Vous aurez besoin du PID pour tuer un processus, mais parcourir des centaines de processus peut être une corvée. Heureusement, nous pouvons identifier les processus en utilisant le ps ax | grep AppName commande, où AppName est le nom de l’application que vous souhaitez rechercher.
Par exemple, en tapant ps ax | grep Safari renverra une liste de processus avec « Safari » dans le titre. Sachez que cette commande est sensible à la casse, donc la recherche de « steam » renverra des résultats différents à « Steam »

Notez le numéro PID à côté du processus que vous voulez tuer, puis tuez-le en exécutant le kill PID commande. Par exemple, kill 3500. Pour tuer un processus immédiatement (également connu sous le nom de forcer à quitter), utilisez kill -9 3500 plutôt.
Vous pouvez également tuer un processus en utilisant son nom avec le killall commande, par exemple killall Safari. Cela tuera tous les processus avec « Safari » dans le nom (encore une fois, les processus sont sensibles à la casse).
Comment tuer un processus Mac sur un port spécifique
Si vous devez tuer un processus qui utilise un port réseau particulier sur votre Mac, vous devez d’abord savoir quel processus utilise ce port. Heureusement, cela est facile à faire en utilisant Terminal. La commande diffère selon la version de macOS que vous utilisez.
Pour les ordinateurs Mac modernes (y compris les modèles Apple Silicon) exécutant macOS El Capitan ou version ultérieure, utilisez le lsof commande, par exemple : lsof -i tcp:51413 pour trouver le processus qui occupe le port 51413. Sur les anciens ordinateurs Mac, vous pouvez utilisernetstatPar exemple: netstat -vanp tcp | grep 51413 pour trouver le processus sur le port 51413.

Une fois que vous avez le PID, vous pouvez le terminer en utilisant le kill commande comme indiqué ci-dessus. Si vous utilisez lsofvous pouvez immédiatement tuer un processus basé sur le port qu’il utilise avec le kill -9 $(lsof -ti:portnumber) commande, où portnumber est le port en question.
EN RAPPORT: Pourquoi certains ports réseau sont-ils risqués et comment les sécurisez-vous ?
Comment forcer la fermeture d’applications dans le Dock
Si le processus que vous souhaitez quitter est une application dans votre dock, vous pouvez forcer sa fermeture, ce qui devrait la tuer même si elle s’est écrasée et ne répond plus. Pour ce faire, trouvez l’application dans votre dock et faites un clic droit (ou contrôle-clic) puis maintenez la touche « Option » de votre clavier et choisissez « Forcer à quitter » en bas de la liste.

Vous pouvez forcer la fermeture de n’importe quoi, qu’il se soit écrasé ou non, mais vous risquez davantage de perdre des progrès non enregistrés en le faisant. Si vous constatez que vous devez fréquemment le faire, découvrez comment dépanner les applications qui plantent sur votre Mac.