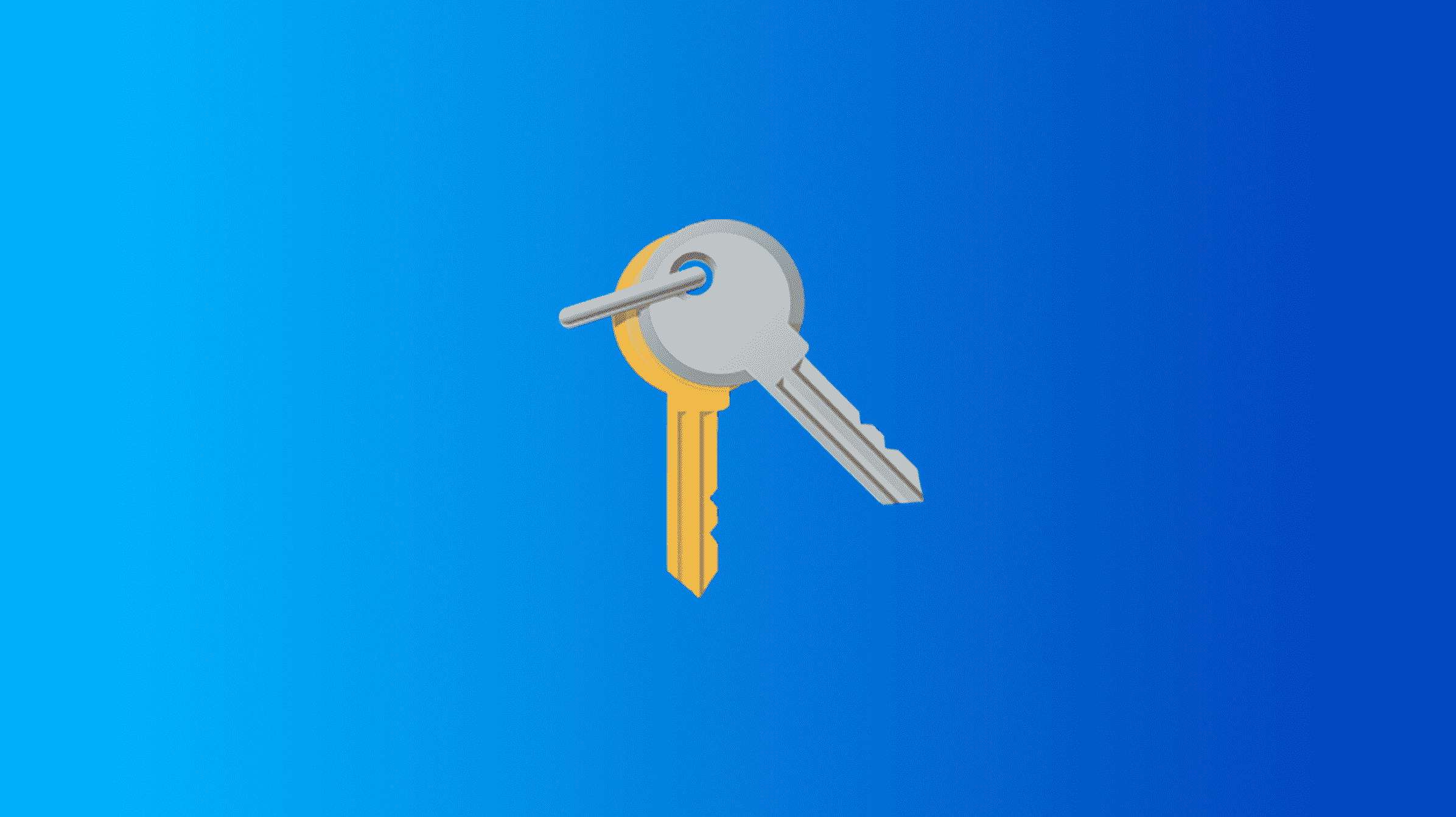Si vous envisagez de réinstaller Windows mais que vous ne trouvez pas votre clé de produit, vous avez de la chance car elle est stockée dans le registre Windows. Ce n’est tout simplement pas facile à trouver et il est impossible de le lire sans aide. Heureusement, nous sommes là pour vous aider.
Où Windows cache la clé de produit

Comme vous pouvez le voir dans la capture d’écran ci-dessus, l’ID du produit est stocké dans le registre mais est dans un format binaire qui ne peut pas être lu par les humains, sauf si vous êtes une sorte de Cylon. Vous n’êtes pas, n’est-ce pas?
EN RELATION: Beginner Geek : Comment réinstaller Windows sur votre ordinateur
Nous ne savons pas vraiment pourquoi Microsoft s’est donné beaucoup de mal pour rendre difficile la visualisation des clés de produit de leurs logiciels, d’autant plus qu’elles sont stockées dans le registre et peuvent être lues par des logiciels, sinon par des humains. Nous ne pouvons que supposer qu’ils ne veulent pas que quiconque réutilise une clé d’un vieil ordinateur.
La grande chose est que vous pouvez même récupérer une clé, même à partir d’un ordinateur qui ne démarre plus. Tout ce dont vous avez besoin est d’accéder au lecteur de disque à partir d’un ordinateur en état de marche. Continuez à lire pour en savoir plus.
Trois endroits où vous pourriez trouver la clé

EN RELATION: Où télécharger légalement les ISO Windows 10, 8.1 et 7
La clé dont vous avez besoin se trouvera à l’un des trois endroits suivants :
- Stocké dans un logiciel sur votre PC: Lorsque vous (ou le fabricant de votre PC) installez Windows, Windows stocke sa clé de produit dans le registre. Vous pouvez extraire cette clé de produit et, souvent, la saisir lors de la réinstallation de Windows sur votre PC. Surtout, vous devrez le récupérer à partir de votre système d’exploitation avant de commencer à réinstaller Windows ou il pourrait être supprimé si vous formatez votre disque dur.
- Imprimé sur un autocollant: Certains PC utilisent une technologie appelée « System Locked Pre-installation » ou SLP. Si votre PC l’utilise, la clé de produit sur votre PC – celle stockée dans le registre et celle affichée par les applications de visionneuse de clés – sera différente de la clé réelle dont votre PC a besoin. La clé réelle se trouve sur un autocollant de certificat d’authenticité (COA) sur votre PC ou son alimentation. Celui du registre et de l’application key-viewer est un faux-fuyant. Ce système était courant pour les PC Windows 7.
- Intégré au micrologiciel UEFI de votre PC: De nombreux ordinateurs récents équipés de Windows 8 ou 10 utilisent une nouvelle méthode. La clé de la version de Windows fournie avec le PC est stockée dans le micrologiciel UEFI ou le BIOS de l’ordinateur. Vous n’avez même pas besoin de le savoir – en supposant que vous installez la même édition de Windows que celle fournie avec le PC, elle devrait s’activer et fonctionner automatiquement sans que vous ayez besoin d’entrer une clé. Tout se fera automatiquement.
Assurez-vous d’utiliser la même version et édition de Windows que celle fournie avec l’ordinateur. En d’autres termes, s’il est fourni avec Windows 7 Édition Familiale Premium, vous ne pouvez pas installer Windows 7 Professionnel.
Si la clé est stockée dans le matériel de votre PC

Commençons par la situation la plus simple. Sur les ordinateurs Windows 8, 10 et 11 plus récents, la clé n’est pas stockée dans un logiciel où elle peut être effacée, ou sur un autocollant où elle pourrait être tachée ou supprimée. Personne ne peut regarder l’autocollant de votre ordinateur pour voler sa clé de produit. Au lieu de cela, la clé est stockée dans le micrologiciel ou le BIOS UEFI de l’ordinateur par le fabricant.
Vous n’avez rien à faire de spécial si vous avez ceci. Vous devriez simplement pouvoir réinstaller la même édition de Windows que celle fournie avec le PC et cela devrait fonctionner sans même vous demander de clé. (Néanmoins, il peut être préférable de trouver la clé de produit en utilisant l’une des méthodes ci-dessous et de la noter avant de réinstaller Windows – juste au cas où.)
Si vous voulez trouver la clé intégrée à l’UEFI et l’écrire, vous pouvez le faire très simplement. Ouvrez simplement le menu Démarrer, tapez « powershell » dans la barre de recherche et exécutez l’application Powershell qui apparaît.

Saisissez ensuite la commande suivante et appuyez sur Entrée :
(Get-WmiObject -query 'select * from SoftwareLicensingService').OA3xOriginalProductKey
Vous devriez être récompensé par votre clé de licence intégrée. Notez-le et rangez-le dans un endroit sûr.

Lire la clé de l’autocollant du certificat d’authenticité
Si vous avez un PC sous Windows 7, il y a de fortes chances que la clé du PC soit une clé unique que le fabricant utilise pour tous ses PC. Grâce à « System Locked Pre-installation », vous n’êtes pas autorisé à utiliser cette clé pour installer Windows. Si vous essayez, vous obtiendrez des messages d’erreur indiquant que la clé n’est pas valide.
Pour vérifier, vous devrez rechercher un autocollant de certificat d’authenticité sur votre ordinateur. L’autocollant COA vérifie que l’ordinateur est fourni avec une copie authentique de Windows et que cette étiquette comporte une clé de produit imprimée dessus. Vous aurez besoin de cette clé de produit pour réinstaller Windows – et, si le fabricant a utilisé la préinstallation verrouillée du système, cette clé est différente de celle fournie avec votre PC dans le logiciel.
Examinez votre ordinateur pour trouver la clé. Sur un ordinateur portable, il peut se trouver sous l’ordinateur portable. Si votre ordinateur portable est équipé d’une batterie amovible, celle-ci peut se trouver sous la batterie. S’il y a une sorte de compartiment que vous pouvez ouvrir, c’est peut-être là-dedans. Il peut même être collé à la brique du chargeur de l’ordinateur portable. S’il s’agit d’un ordinateur de bureau, regardez sur le côté du boîtier de l’ordinateur de bureau. Si ce n’est pas là, vérifiez le haut, le dos, le bas et n’importe où ailleurs.

Si la clé a déteint sur l’autocollant, vous ne pouvez pas faire grand-chose. Vous pouvez essayer de contacter le fabricant de votre ordinateur et d’expliquer ce qui s’est passé, mais nous ne pouvons pas garantir qu’ils vous aideront. Cependant, Microsoft serait toujours heureux de vous vendre une autre clé !
Utilisez ProduKey de NirSoft pour récupérer les clés de produit (même si vous ne pouvez pas démarrer le PC)
Noter: ProduKey de Nirsoft déclenchera presque certainement votre antivirus en raison de ce qu’il fait et de son fonctionnement. ShowKeyPlus est une option si vous voulez une solution qui fonctionne pour Windows 10 et Windows 11 qui ne le fera pas désactiver votre antivirus.
Le moyen le plus simple d’accéder à votre clé de produit est d’utiliser un utilitaire tiers, et il n’y a personne de meilleur que NirSoft. Leurs utilitaires sont toujours exempts de crapware et sont toujours très utiles. Le seul problème avec cet utilitaire particulier est que certains antivirus le détecteront comme un faux positif, car certains logiciels malveillants pourraient essayer de voler votre clé de produit.
Noter: L’utilitaire de NirSoft ne fonctionnera pas toujours pour les ordinateurs OEM, selon la façon dont ils ont décidé d’activer les licences. Si votre OEM a installé votre ordinateur et utilisé une seule clé pour tous ses PC, cela ne fonctionnera pas. Cela ne fonctionne pas non plus pour Office 2013 et les versions ultérieures de Microsoft Office.
Tout ce que vous avez à faire est de télécharger ProduKey, de le décompresser, puis de l’exécuter pour voir immédiatement toutes vos clés de produit. C’est aussi simple que ça.

Si vous souhaitez récupérer une clé à partir d’un ordinateur mort, vous pouvez connecter le disque dur à un PC en état de marche, puis exécuter ProduKey et utiliser Fichier> Sélectionner la source pour pointer vers le répertoire Windows externe. Vous pouvez ensuite récupérer facilement les clés de cet ordinateur.

Vous pouvez également utiliser un live CD Linux pour extraire le répertoire Windows de l’autre ordinateur et le placer sur une clé USB, ou simplement récupérer les fichiers de registre si vous préférez. Si vous avez besoin d’aide, nous avons un guide pour extraire des données d’un ordinateur mort.
EN RELATION: Comment récupérer des fichiers à partir d’un ordinateur mort
Utilisez ShowKeyPlus pour récupérer les clés perdues
Le programme de Nirsoft fonctionne, mais il peut déclencher un avertissement dans votre antivirus ou même dans votre navigateur. Si vous ne voulez pas vous en occuper, ShowKeyPlus est une bonne alternative. ShowKeyPlus est disponible directement sur le Microsoft Store pour Windows 10 et Windows 11.
EN RELATION: Comment trouver votre clé de produit Windows 11
Ouvrez le Microsoft Store, recherchez ShowKeyPlus, puis cliquez sur le bouton « Installer » et attendez qu’il se télécharge et s’installe. Cela ne devrait pas prendre très longtemps; le programme est assez petit.

Cliquez sur « Ouvrir » après le téléchargement et les clés de produit de votre système s’afficheront.

Il est important de noter qu’il peut y avoir à la fois une clé installée et une clé OEM. OEM, ou Original Equipment Manufacturer, les clés sont liées au matériel de l’appareil. Si vous utilisez un ordinateur de bureau ou un ordinateur portable prédéfini, la clé OEM et la clé installée seront les mêmes, sauf si vous avez acheté séparément une licence Windows différente.
Si vous avez acheté et installé une licence Windows distincte pour un ordinateur portable ou préconstruit (ou pour un ordinateur que vous avez vous-même construit), assurez-vous de saisir le installée clé, pas la clé OEM. Les clés OEM sont soumises à plus de restrictions que les clés de vente au détail, vous ne voulez donc pas utiliser accidentellement la mauvaise.
Trouver la clé Windows sans aucun logiciel (utilisateurs avancés uniquement)
En supposant que vous puissiez démarrer votre ordinateur sans aucun problème, vous pouvez facilement créer un simple VBscript qui lira la valeur du registre, puis la traduira dans le format dont vous avez besoin pour la réinstallation. Nous ne savons pas d’où vient ce script, mais le lecteur raphoenix l’a posté sur notre forum il y a longtemps, nous le partageons donc ici pour vous.
Copiez et collez ce qui suit dans une fenêtre du Bloc-notes :
Set WshShell = CreateObject("WScript.Shell")
MsgBox ConvertToKey(WshShell.RegRead("HKLMSOFTWAREMicrosoftWindows NTCurrentVersionDigitalProductId"))
Function ConvertToKey(Key)
Const KeyOffset = 52
i = 28
Chars = "BCDFGHJKMPQRTVWXY2346789"
Do
Cur = 0
x = 14
Do
Cur = Cur * 256
Cur = Key(x + KeyOffset) + Cur
Key(x + KeyOffset) = (Cur 24) And 255
Cur = Cur Mod 24
x = x -1
Loop While x >= 0
i = i -1
KeyOutput = Mid(Chars, Cur + 1, 1) & KeyOutput
If (((29 - i) Mod 6) = 0) And (i <> -1) Then
i = i -1
KeyOutput = "-" & KeyOutput
End If
Loop While i >= 0
ConvertToKey = KeyOutput
End Function
Vous devrez utiliser Fichier -> Enregistrer sous, changer « Enregistrer sous le type » en « Tous les fichiers », puis nommez-le productkey.vbs ou quelque chose de similaire se terminant par l’extension vbs. Nous vous recommandons d’enregistrer sur le bureau pour un accès facile.

Une fois que vous l’avez enregistré, vous pouvez simplement double-cliquer et la fenêtre contextuelle vous montrera votre clé de produit.

Pointe: Si vous utilisez CTRL + C lorsque la fenêtre contextuelle est active, elle copiera le contenu de la fenêtre dans le presse-papiers, puis vous pourrez le coller dans le Bloc-notes ou ailleurs.
Le système de clé de produit est compliqué à comprendre car Microsoft ne souhaite pas vraiment que les utilisateurs Windows typiques réinstallent Windows sur leur PC. Au lieu de cela, ils préfèrent que vous utilisiez le support de récupération du fabricant de votre ordinateur. Mais le support de récupération regorge de bloatwares dont vous ne voulez pas sur votre PC – c’est pourquoi tant de geeks choisissent souvent de réinstaller Windows sur leurs nouveaux PC.