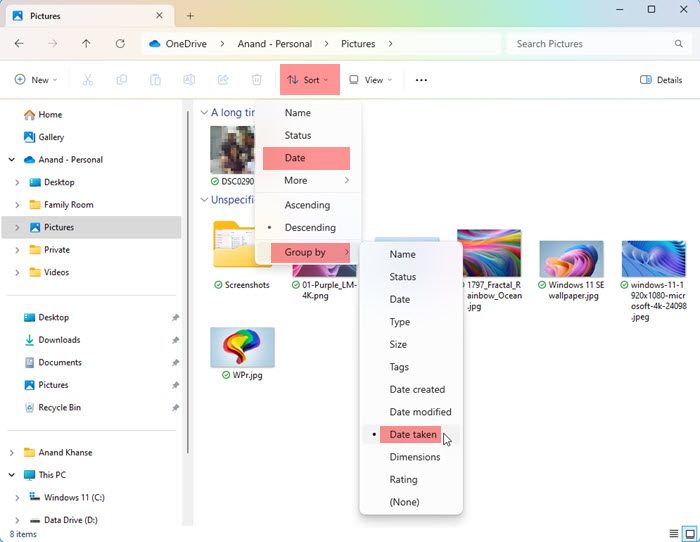Cet article vous montrera comment trier les photos par date prise sous Windows 11/10. Nous discuterons également de ce que vous pouvez faire si votre Windows ne trie pas les photos par date.
L’organisation des photos sous Windows est essentielle pour récupérer sans effort les fichiers image. Les utilisateurs peuvent organiser un dossier contenant des images en fonction de divers critères de tri, notamment la date, la taille et le nom. De plus, l’ordre de tri peut être défini par ordre croissant ou décroissant, offrant ainsi une flexibilité dans l’organisation des fichiers.
Comment trier les photos par date prise sous Windows 11/10
Pour trier les photos par date prise sous Windows, procédez comme suit :
- Ouvrez les images, le bureau ou tout autre dossier dans lequel les photos ont été placées
- Dans le menu du ruban, cliquez sur Trier.
- Ensuite, cliquez sur Par groupe et puis Date prise.
- Les photos seront triées selon les besoins.
Comment trier les photos par date sur le bureau ?
Pour trier les photos par date sur le bureau, procédez comme suit.
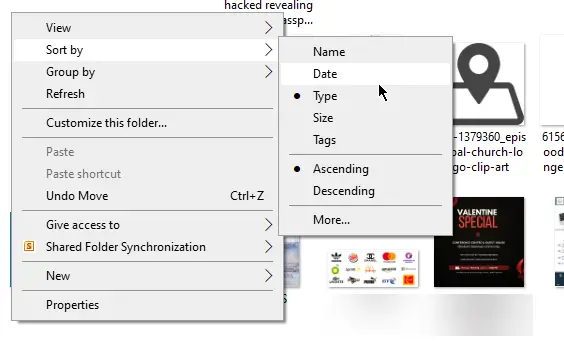
- Ouvrez le bureau/dossier où se trouvent toutes les photos à trier par date.
- Faites un clic droit sur un espace vide du dossier et sélectionnez Trier par > Date.
- Vous pouvez choisir de le définir dans un ordre croissant ou décroissant.
- Faites à nouveau un clic droit et cliquez sur Trier par. Tu verras Ascendant, Descendantet Plus comme les trois dernières options.
- Après avoir sélectionné une option, vos photos seront triées par date par ordre croissant ou décroissant.
- Si vous cliquez Plusvous accéderez à un large éventail d’options pour vous aider à mieux trier les photos.
- Cliquer sur Plusfaites défiler les détails pour voir plus d’options de tri par date :
- Tarif de date,
- Date d’accès,
- Date d’acquisition,
- Date d’archivage,
- Rendez-vous complet,
- Date créée,
- Date du dernier enregistrement,
- Date modifiée,
- Date de réception,
- Date de sortie,
- Date d’envoi, Date de prise,
- et Date de visite.
- Activez toutes les options que vous préférez utiliser pour trier vos fichiers photo. Cliquer sur D’ACCORD pour enregistrer les modifications.
Comment trier les photos à l’aide de Microsoft Photos
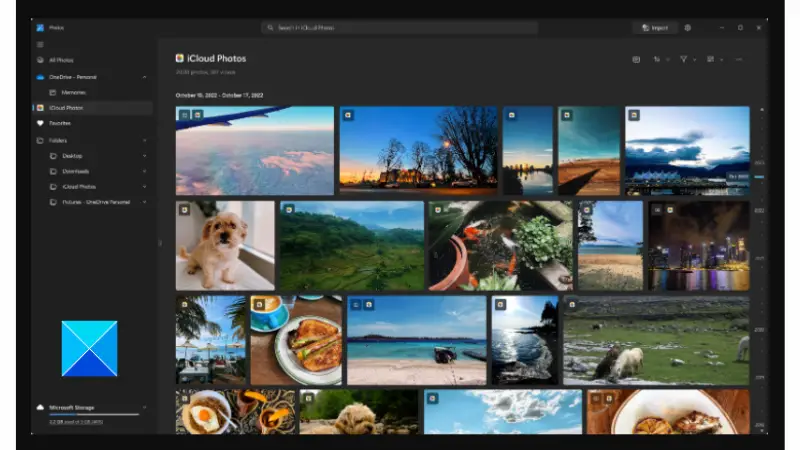
Une autre méthode de tri des photos sur un ordinateur Windows consiste à utiliser l’application Microsoft Photos. Suivez les étapes décrites ci-dessous :
- Clique sur le Commencer menu et tapez « Photos chez Microsoft». Cliquez sur l’application Photos qui apparaît comme le meilleur résultat de correspondance.
- Cliquez sur le dossier que vous souhaitez trier par date dans le volet de gauche.
- Clique sur le Icône de tri cela ressemble à deux flèches dans des directions opposées en haut de l’écran.
- Vous verrez différentes options de tri : Date prise, Date créée, Date modifiéeet Nom.
- Vous pouvez également choisir Ascendant ou Descendant.
- Les photos seront triées selon les options que vous avez sélectionnées.
Pourquoi mes photos ne sont-elles pas classées par date ?
Différents facteurs peuvent expliquer pourquoi Windows ne trie pas les photos par date sur le bureau. Outre les modifications apportées à l’application Paramètres Windows, des problèmes peuvent également survenir avec l’application Microsoft Photos.
Le tri des photos sous Windows peut être effectué dans un dossier contenant les photos ou via l’application Microsoft Photos. Toutefois, si l’application est corrompue ou obsolète, vous rencontrerez probablement des problèmes similaires.
Que puis-je faire si Windows ne trie pas les photos par date ?
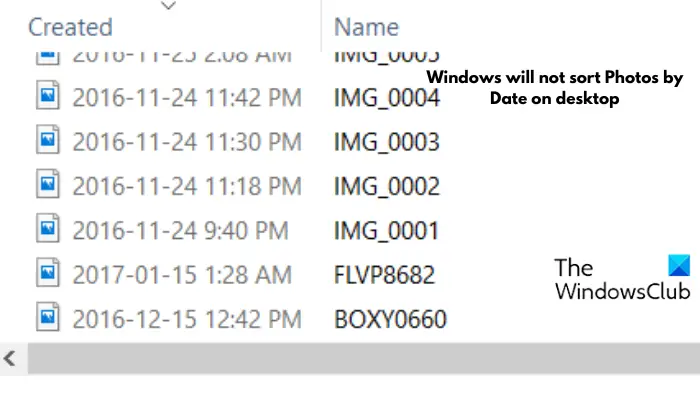
Si Windows ne trie pas les photos par date, voyez si l’une de ces suggestions vous aide :
1]Réinitialiser les photos Microsoft
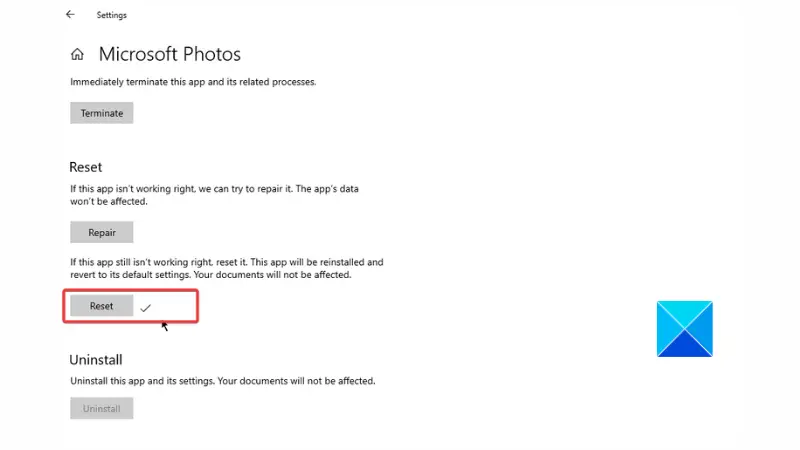
Suivez les bandes décrites ci-dessous pour réinitialiser l’application Photos :
- appuie sur le Touche Windows + I ouvrir Paramètrespuis accédez à applications.
- Parcourez la liste pour Photos chez Microsoft et cliquez dessus.
- Cliquer sur Options avancées.
- Faites défiler la page pour localiser le Réinitialiser bouton et cliquez dessus.
- Cliquer sur Réinitialiser pour confirmer l’action.
- Redémarrez ensuite votre ordinateur.
2]Mettre à jour Microsoft Photos
La mise à jour de l’application peut également aider à résoudre le problème. Suivez les étapes décrites ci-dessous :
- Ouvrez le Commencer menu et tapez « Boutique Microsoft», puis cliquez sur l’application Microsoft Store affichée comme le meilleur résultat de correspondance.
- Cliquer sur Bibliothèque sur le côté gauche de l’écran.
- Si une mise à jour est disponible, vous verrez le Photos chez Microsoft application sous Mises à jour et téléchargements.
- Installez la mise à jour et redémarrez votre ordinateur une fois la mise à jour terminée.
Lire: Comment afficher les photos sous forme de diaporama sur Windows 11
Comment organiser mes photos sous Windows ?
L’application Photos est disponible sur Windows 11/10 et vous pouvez l’utiliser pour organiser vos photos dans des albums. L’application est une expérience multimédia riche qui vous permet d’en faire plus avec les fichiers image et les vidéos. Vous devriez consulter la dernière mise à jour pour une meilleure expérience.
Lire: Option Diaporama de l’application Photos manquante dans Windows 11
Qu’est-ce qui a remplacé la Galerie de photos Windows ?
La Galerie de photos Windows, anciennement connue sous le nom de Windows Live Photo, est un organisateur d’images, un éditeur de photos et une application de partage de photos qui a été abandonné en 2017 et remplacé par l’application Microsoft Photos. Vous pouvez trouver Microsoft Photos sur Windows 11/10 sur le Microsoft Store.