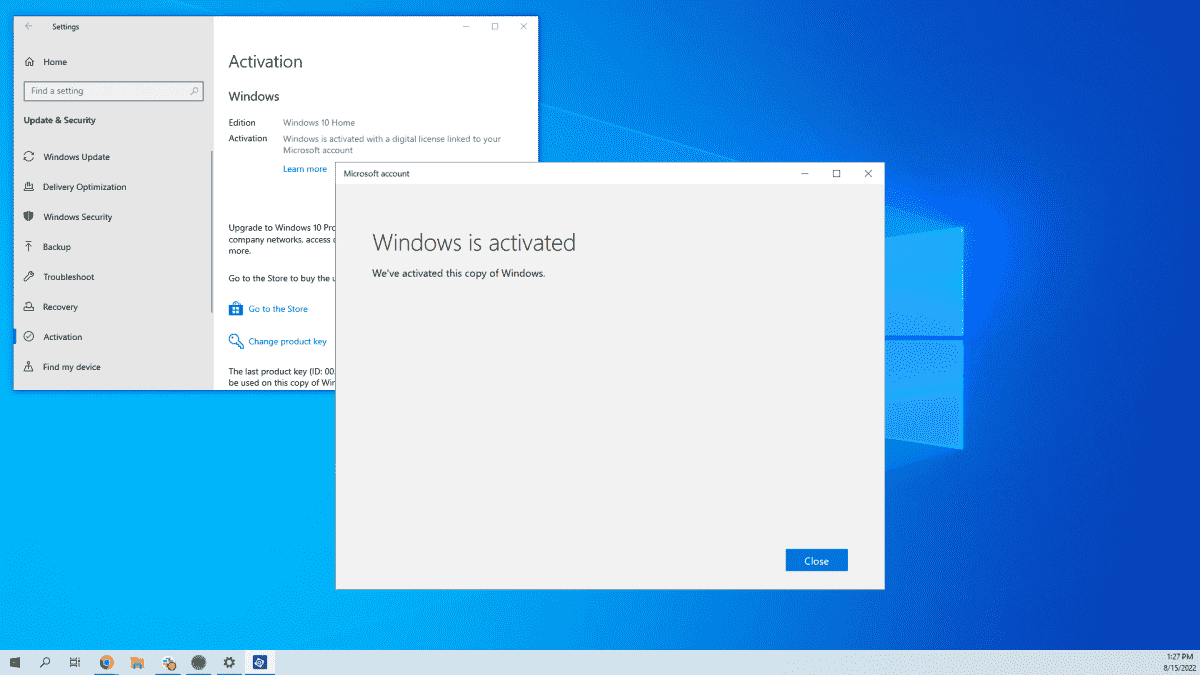Si vous construisez un nouveau PC (peut-être l’une des meilleures versions de PC) avec le système d’exploitation de Microsoft, vous avez probablement besoin d’une clé de produit Windows. Oui, vous pouvez exécuter Windows 10 ou 11 sans clé, mais cette version « inactivée » de Windows aura un filigrane gênant dans le coin inférieur droit de l’écran et aura certaines fonctionnalités – la possibilité de changer de fond d’écran, par exemple – – désactivé.
Il est donc très utile d’avoir une clé de produit Windows, mais la bonne nouvelle est que, si vous remplacez un ordinateur qui possède déjà une clé Windows valide, vous pourrez peut-être transférer la clé sur votre nouveau PC. Nous disons « peut » car votre capacité à transférer une licence Windows dépend du type de licence que vous possédez, ce que nous expliquerons ci-dessous. Cependant, si vous avez besoin d’une nouvelle clé, consultez notre article sur comment obtenir Windows 11 ou 10 gratuitement ou à bas prix.
Si vous avez une clé de produit transférable, nous vous montrerons comment la déplacer d’un ordinateur à un autre. La méthode de transfert variera selon que vous possédez une licence « numérique » (liée à votre compte Microsoft) ou traditionnelle (vous déplacez la clé d’identification elle-même).
Votre clé de produit Windows est-elle transférable ?
En matière de transférabilité, il existe deux types de clé Windows :
- Clés OEM : Non censé être transférable. Ce sont les clés que les fabricants utilisent pour installer Windows sur n’importe quel PC préconstruit. Ce sont également les clés que vous obtenez chez les fournisseurs de clés à prix réduits tels que Kinguin. Vous pouvez toujours essayer, cependant.
- Détail (alias « Produit complet ») clés: transférable. Ces clés sont généralement les plus chères pour lesquelles les gens paient plus de 100 $. Mais il est toujours possible que votre ordinateur en ait un (d’une mise à niveau précédente) vous ne le savez pas.
Si vous ne savez pas quel type de clé de produit Windows vous avez, vous pouvez le découvrir lorsque vous déterrez la clé elle-même.
Trouver votre clé de produit Windows 10 ou 11
À moins que vous ne l’ayez méticuleusement stocké depuis la dernière fois que vous avez installé Windows, vous devez probablement trouver votre clé de produit. Pour savoir quel type de clé de produit Windows 10 ou 11 vous avez et le numéro de clé, nous vous recommandons de télécharger et d’exécuter Magical Jellybean KeyFinder (s’ouvre dans un nouvel onglet).
La clé elle-même sera répertoriée en tant que « clé CD » et la version de la licence sera probablement ici aussi sous la légende « Installé à partir de ».
Déterminer si vous avez une licence numérique
Si votre clé est transférable et que vous souhaitez la transférer, vous devez maintenant savoir si vous disposez d’une « licence numérique » ou d’une licence régulière. Avec une licence régulière, vous pouvez transférer la clé de produit d’un ordinateur à un autre en la désactivant sur l’ancien PC avant de la saisir sur le nouveau.
Cependant, si vous avez une licence numérique, cela signifie que le numéro est lié à votre compte Microsoft et, pour le transférer, vous devez suivre une procédure différente qui consiste à désactiver l’ancien PC via le menu des paramètres de votre compte Microsoft.
Pour savoir si vous avez une licence numérique, vous devez visitez la page des paramètres d’activation dans Windows. Vous pouvez y accéder en recherchant « activation » dans le champ de recherche et en cliquant sur le premier résultat.
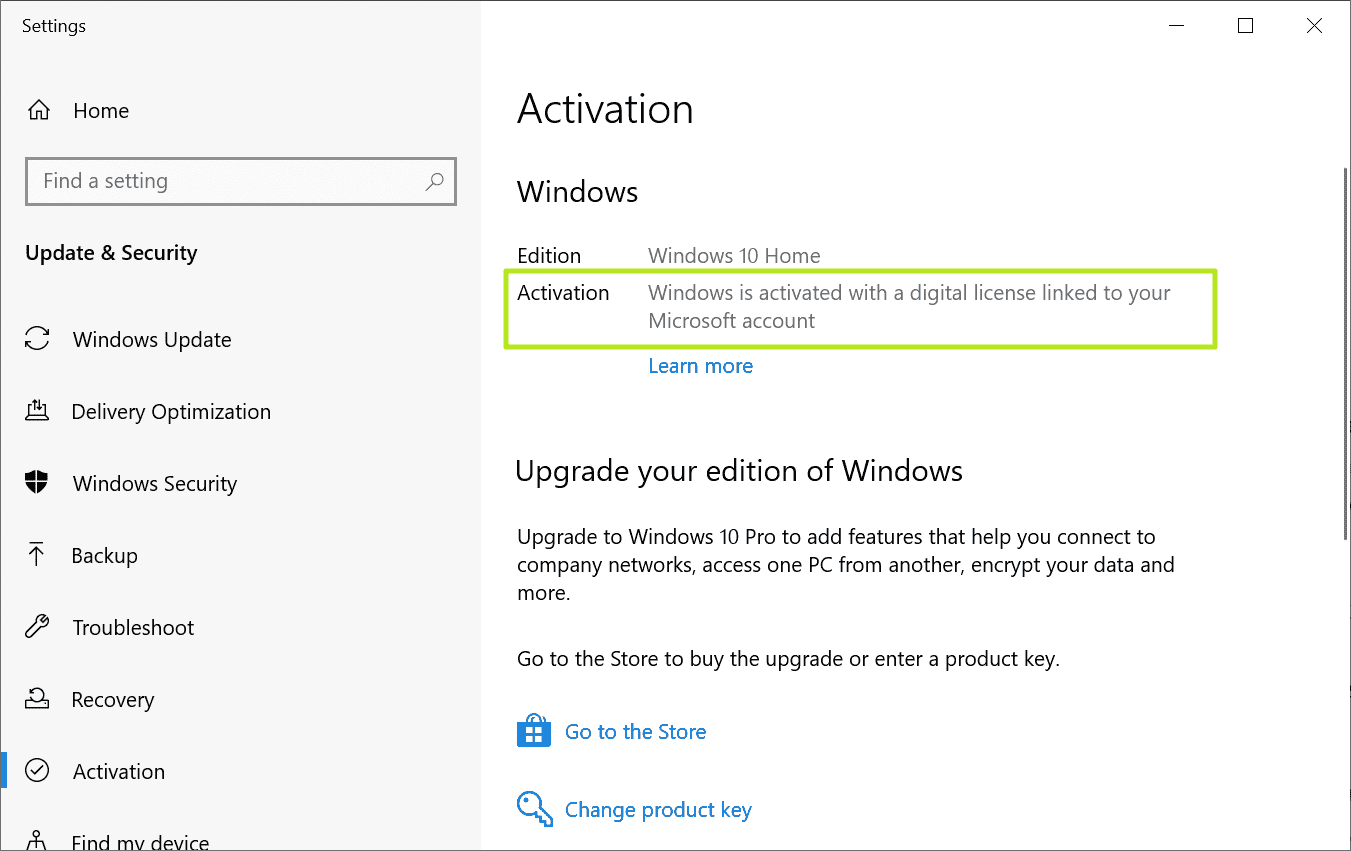
Si l’écran d’activation indique que vous disposez d’une licence numérique, suivez les instructions ci-dessous pour transférer une licence numérique. Sinon, suivez les instructions pour transférer une clé de produit Windows 10 ou 11 non numérique, également ci-dessous.
Comment transférer une licence Windows numérique vers un nouveau PC
Si votre licence Windows est « numérique », ce qui signifie qu’elle est liée à votre compte Microsoft, la saisie de la clé de produit dans un nouveau PC ne fonctionnera pas. Le nouvel ordinateur ne s’activera pas. Au lieu de cela, vous devez désactiver l’ancien PC à l’aide du menu des paramètres du site Web de Microsoft, puis utiliser la fonction de dépannage dans le menu d’activation sur le nouveau PC.
1. Réinitialiser Windows ou effacer complètement le lecteur sur votre ancien PC. Consultez notre tutoriel sur la façon de réinitialiser Windows 10 ou 11. Si vous ne faites aucune de ces choses, l’ordinateur sera toujours considéré comme enregistré auprès de Microsoft et pourrait vous empêcher d’activer la même clé sur le nouveau PC.
2. Installez Windows 10 ou 11 sur le nouveau PC, sans entrer de code produit pendant le processus d’installation. Lorsque vous y êtes invité, cliquez simplement sur « Je n’ai pas de clé ».
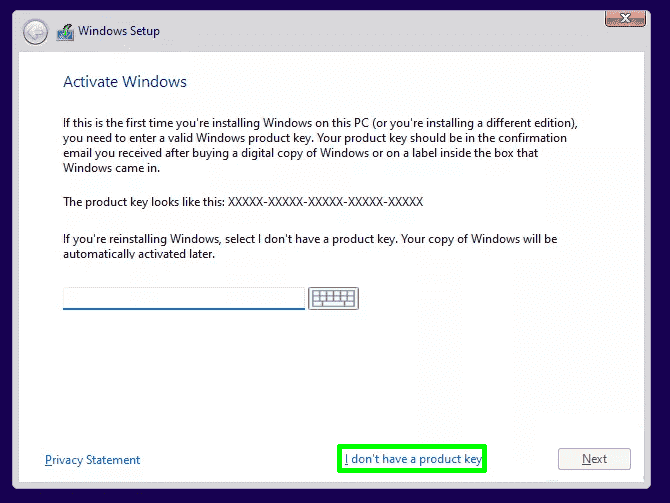
3. Connectez-vous à votre compte sur microsoft.com.
4. Accédez à la page Mon compte Microsoft. Vous pouvez y accéder en sélectionnant Mon compte Microsoft dans le menu déroulant sous votre nom d’utilisateur ou en naviguant directement vers account.microsoft.com (s’ouvre dans un nouvel onglet) après vous être déjà connecté.
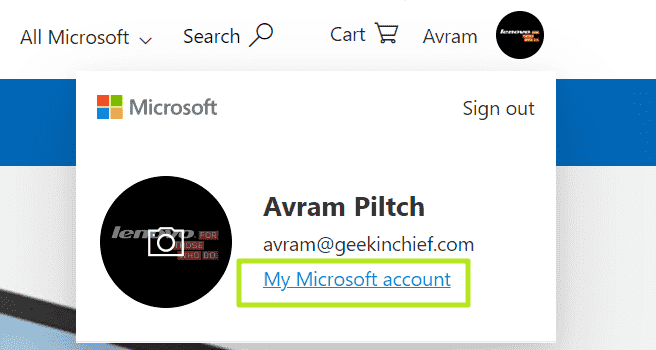
5. Cliquez sur Afficher tous les appareils afin que vous puissiez voir une liste de tous les appareils associés au compte.
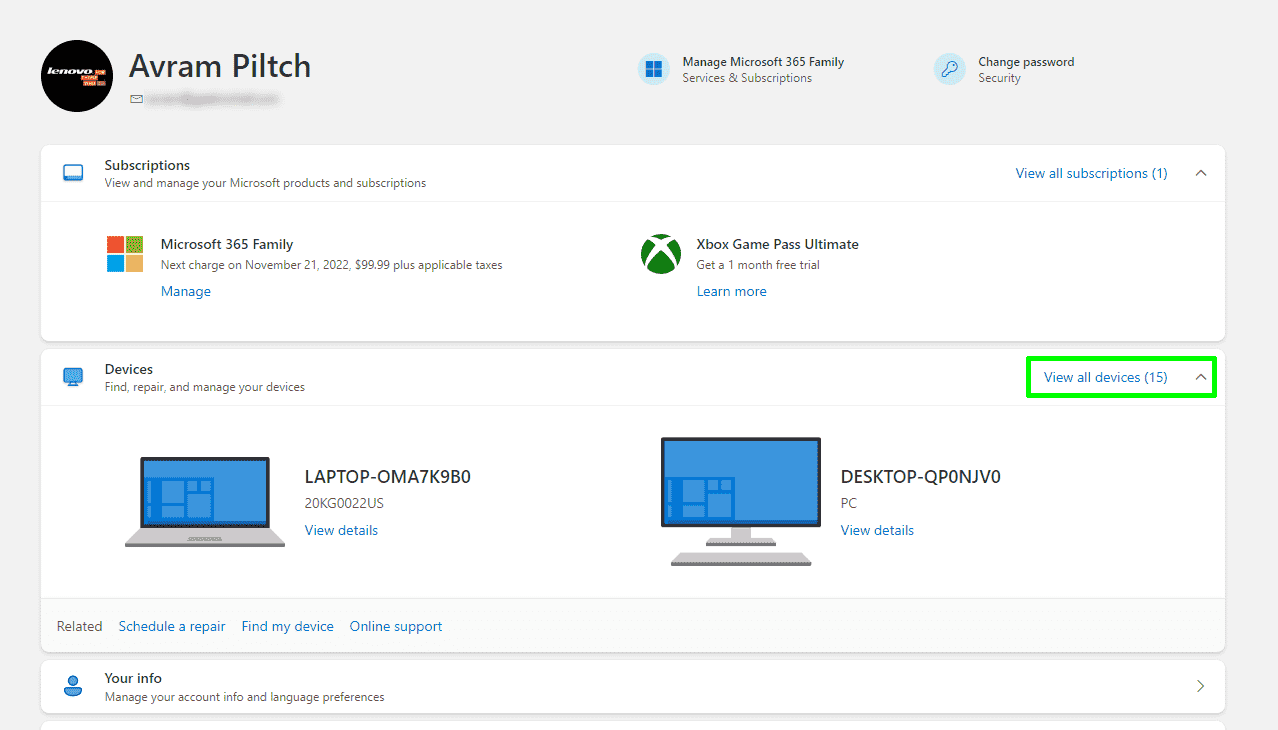
6. Faites défiler jusqu’à et sélectionner l’ordinateur vous souhaitez désactiver.
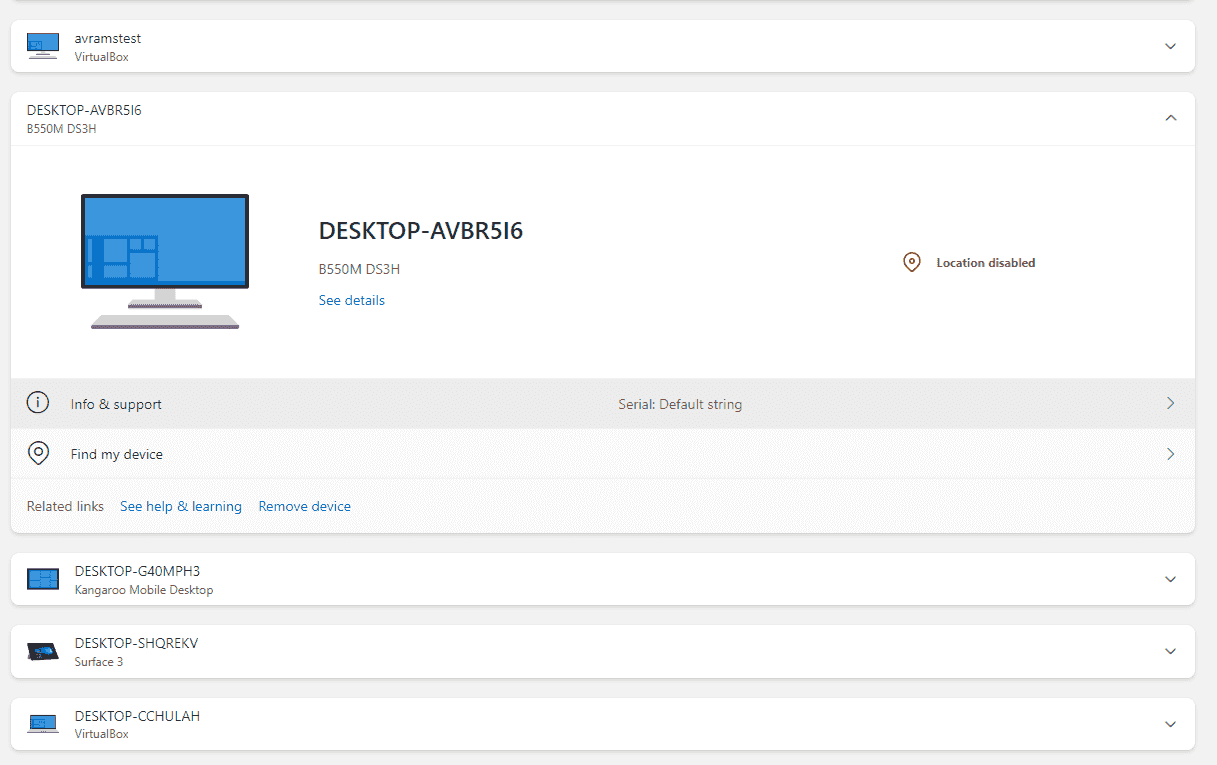
sept. Cliquez sur « Infos et assistance ».
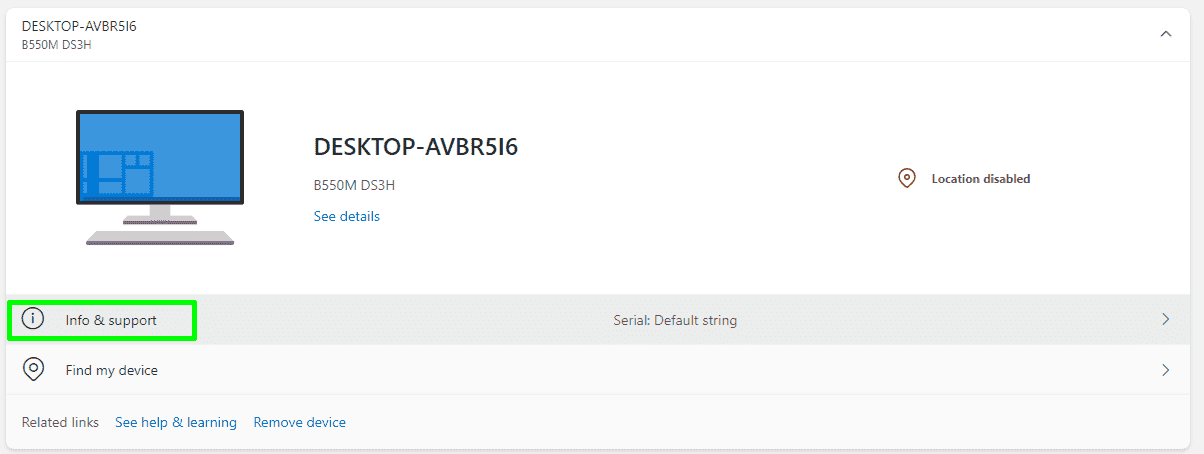
8. Cliquez sur Supprimer cet appareil dans le coin supérieur droit.
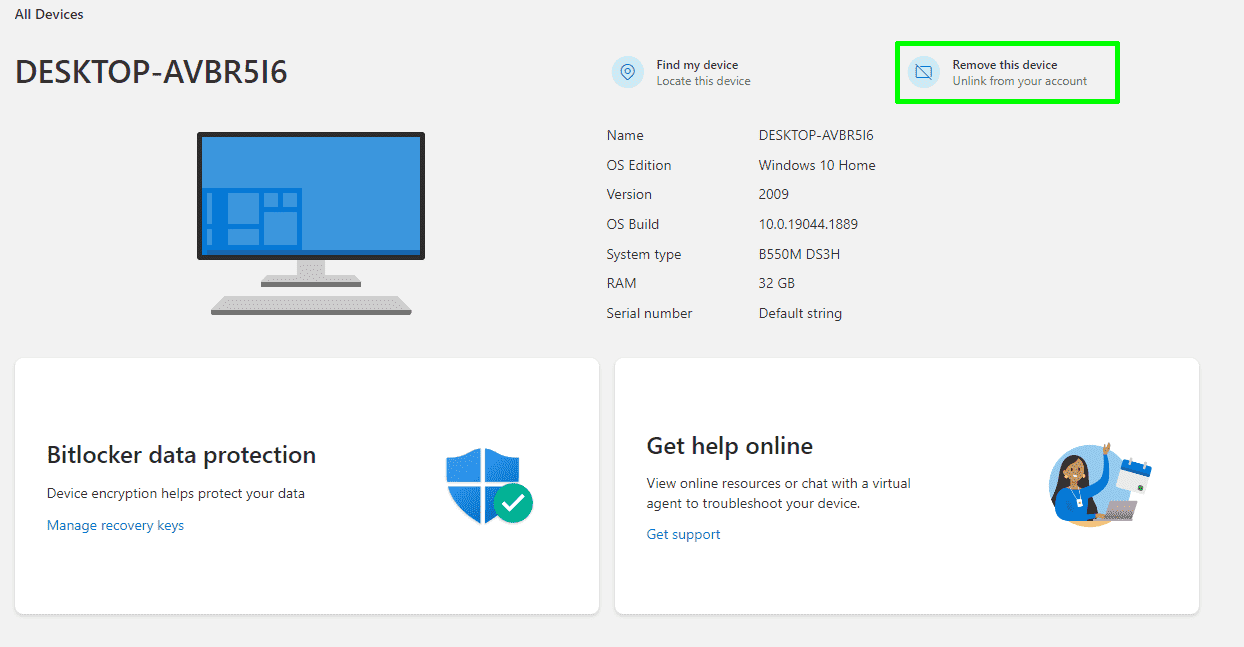
9. Cochez « Je suis prêt à supprimer cet appareil » et cliquez sur Supprimer.
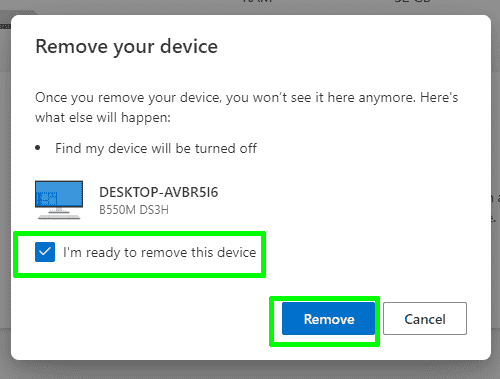
dix. Accédez au menu des paramètres d’activation sur le nouveau PC. Le moyen le plus simple d’y arriver est de rechercher « activation » et de cliquer sur le premier résultat.
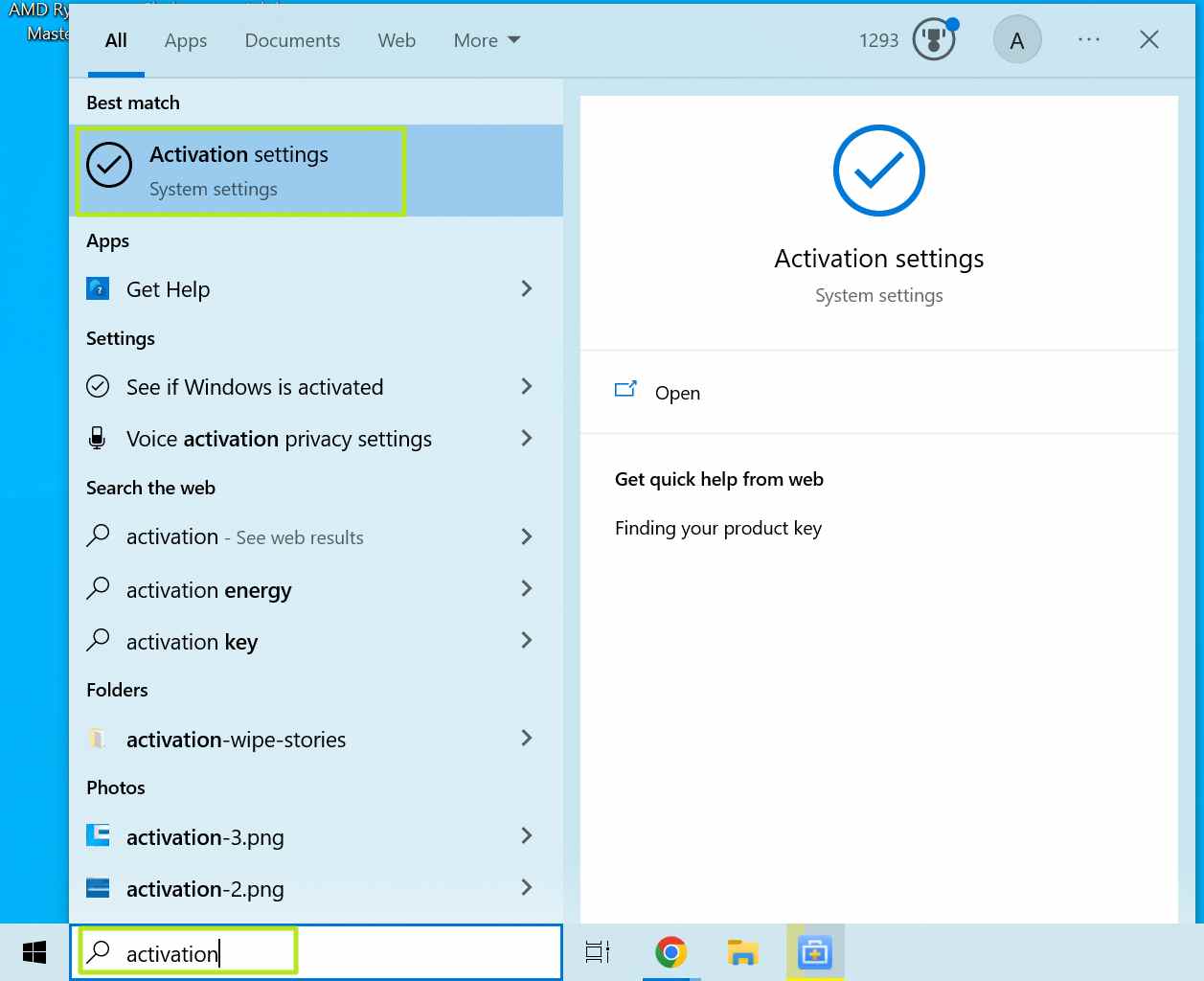
Vous remarquerez que l’écran indique que votre copie de Windows n’a pas pu être activée. Si, pour une raison quelconque, il indique qu’il a été activé, vous avez déjà terminé et vous pouvez vous arrêter ici.
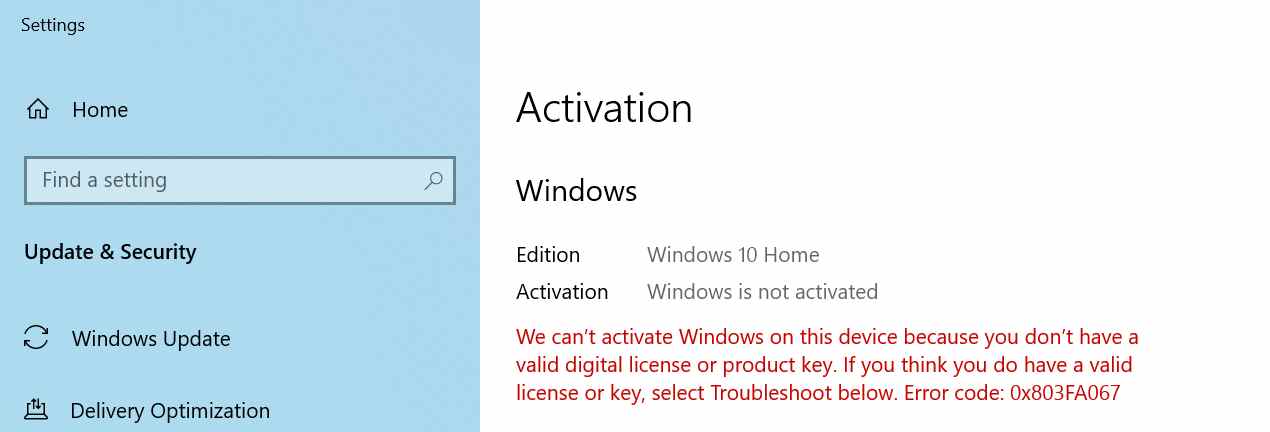
11. Cliquez sur « Dépanner ».
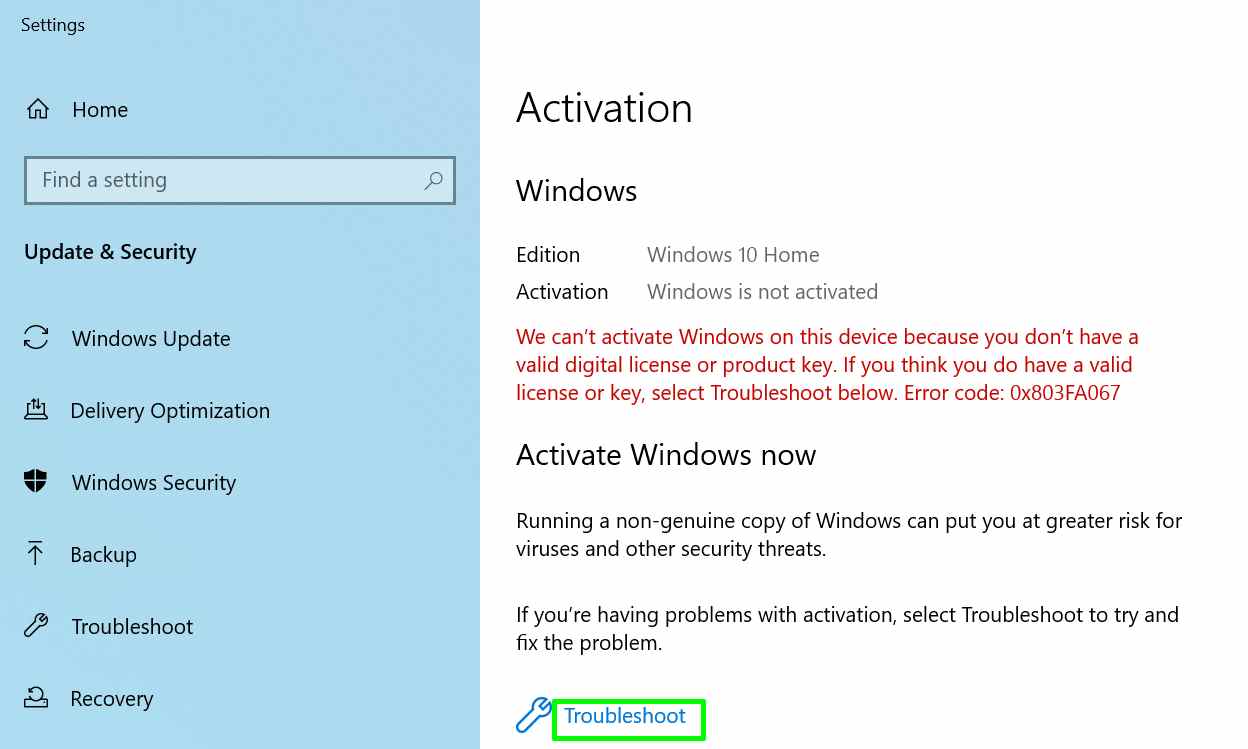
Une boîte de dialogue apparaîtra probablement, vous indiquant que Windows n’a pas pu s’activer.
12. Cliquez sur « J’ai changé changé matériel sur cet appareil récemment. »
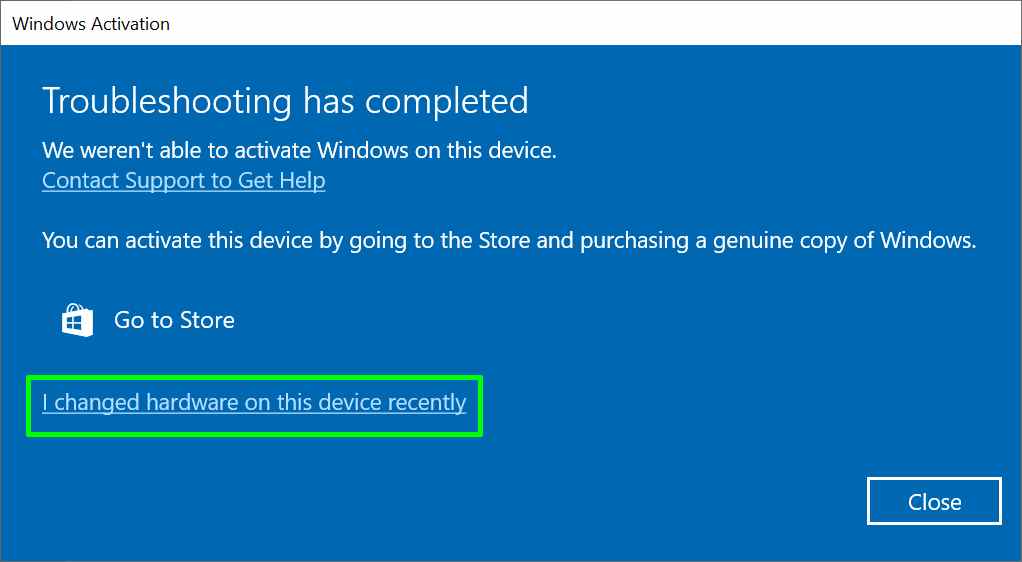
Cela indique à Microsoft que vous avez effectué une mise à niveau majeure de votre ordinateur. Peu importe que vous soyez probablement sur un tout nouveau PC avec une nouvelle carte mère (mais peut-être certains des mêmes composants). Considérez le nouveau PC comme une mise à niveau dans votre propre esprit.
13. Sélectionnez le nouveau PC vous utilisez, cliquez sur « ceci est l’appareil J’utilise en ce moment » et activer.
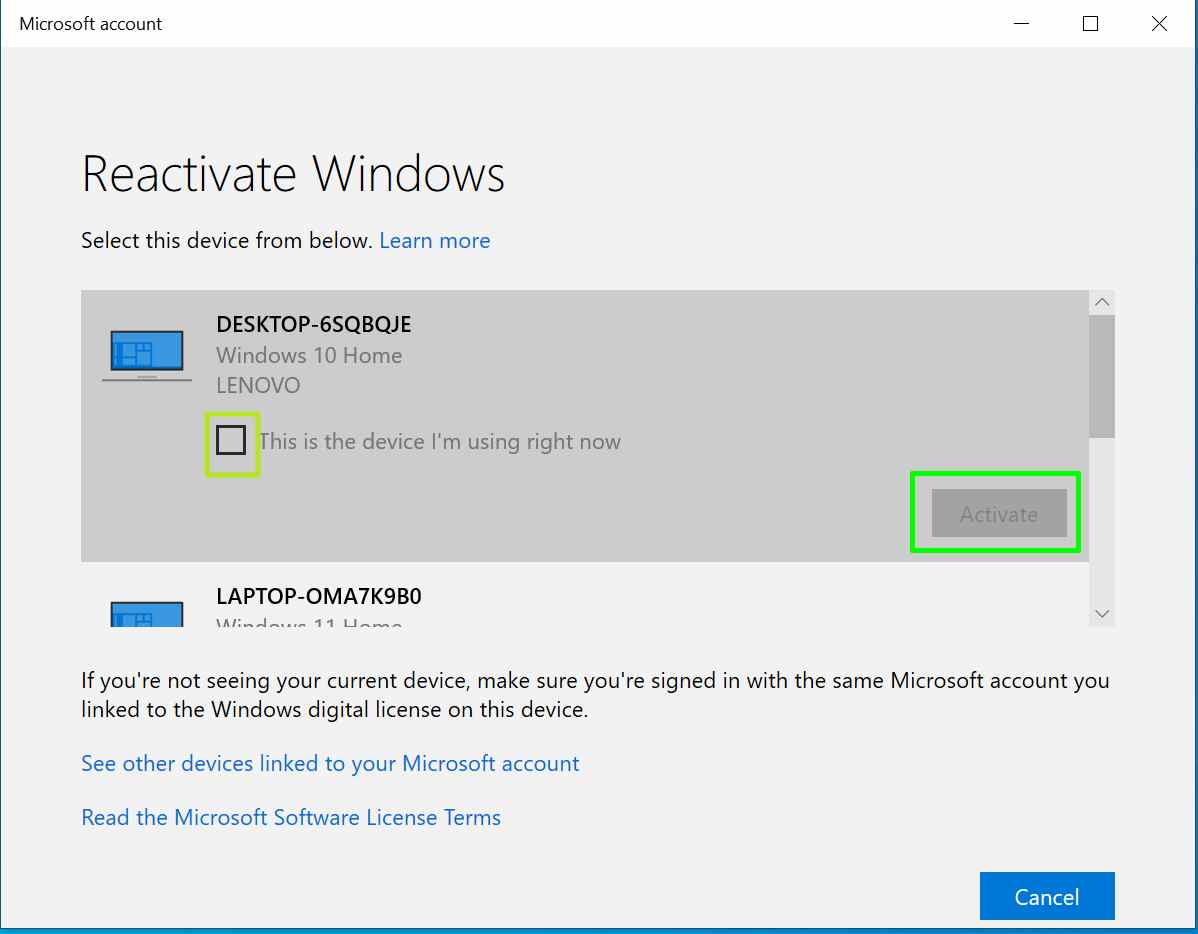
Après quelques secondes, vous devriez obtenir un écran de confirmation indiquant que « Windows est activé ».
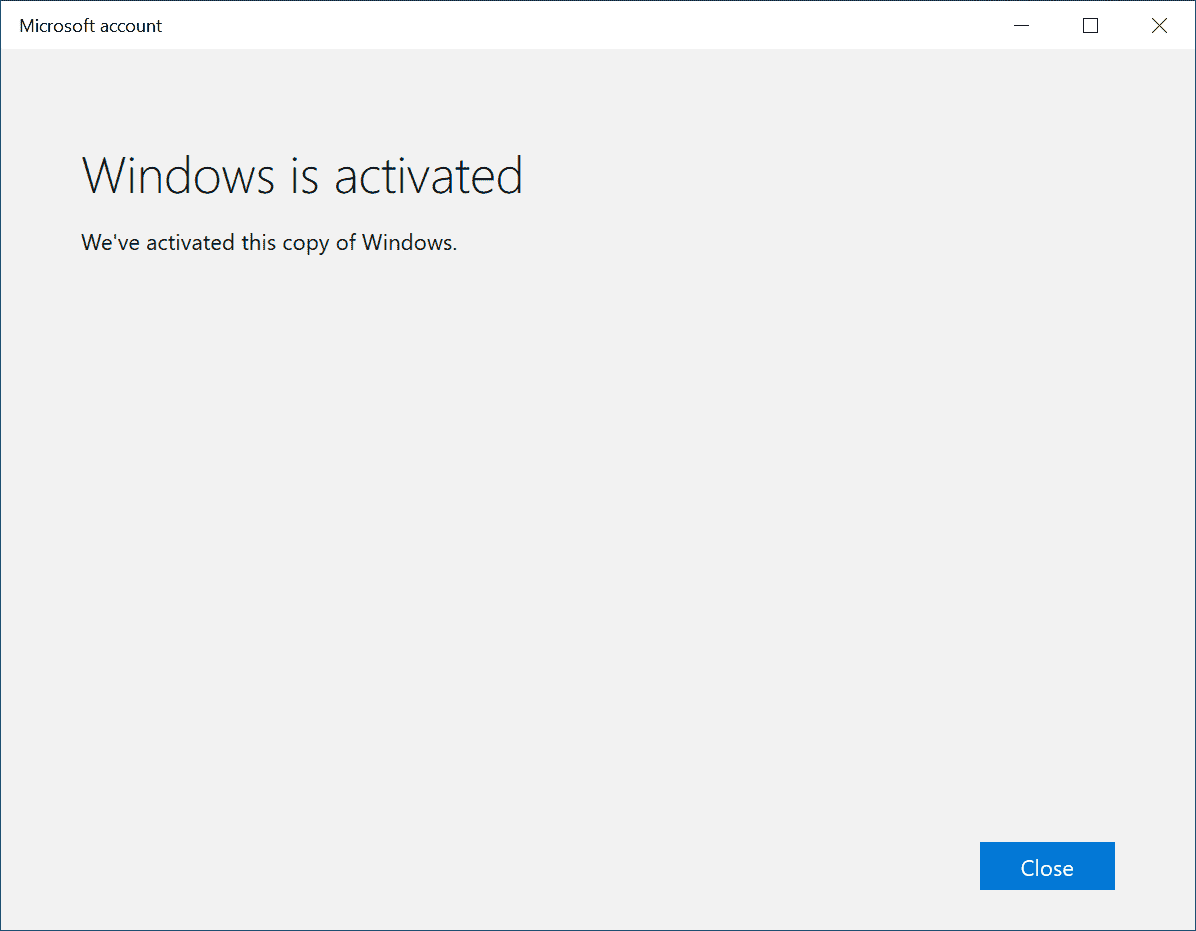
Votre nouveau PC devrait maintenant être activé.
Comment transférer votre clé de produit Windows (licence non numérique)
Si vous ne disposez pas d’une « licence numérique » pour votre clé de produit Windows 10 ou 11, vous devrez saisir la clé alphanumérique dans l’écran d’activation du nouveau PC. Si vous n’avez pas encore effacé l’ancien PC, nous vous recommandons de supprimer formellement la clé de produit, en la « désactivant » efficacement. Cela peut aider Microsoft à avoir l’impression que vous n’utilisez plus la clé.
Voici comment désactiver Windows 10 ou 11 et activer un nouveau PC avec la même clé.
1. Lancer une invite de commande en tant qu’administrateur. Vous pouvez y accéder en recherchant cmd dans le menu de recherche, puis en cliquant avec le bouton droit sur le résultat supérieur et en sélectionnant Exécuter en tant qu’administrateur. Cliquez sur OK si vous êtes invité à donner l’autorisation par le contrôle de compte d’utilisateur de Windows.
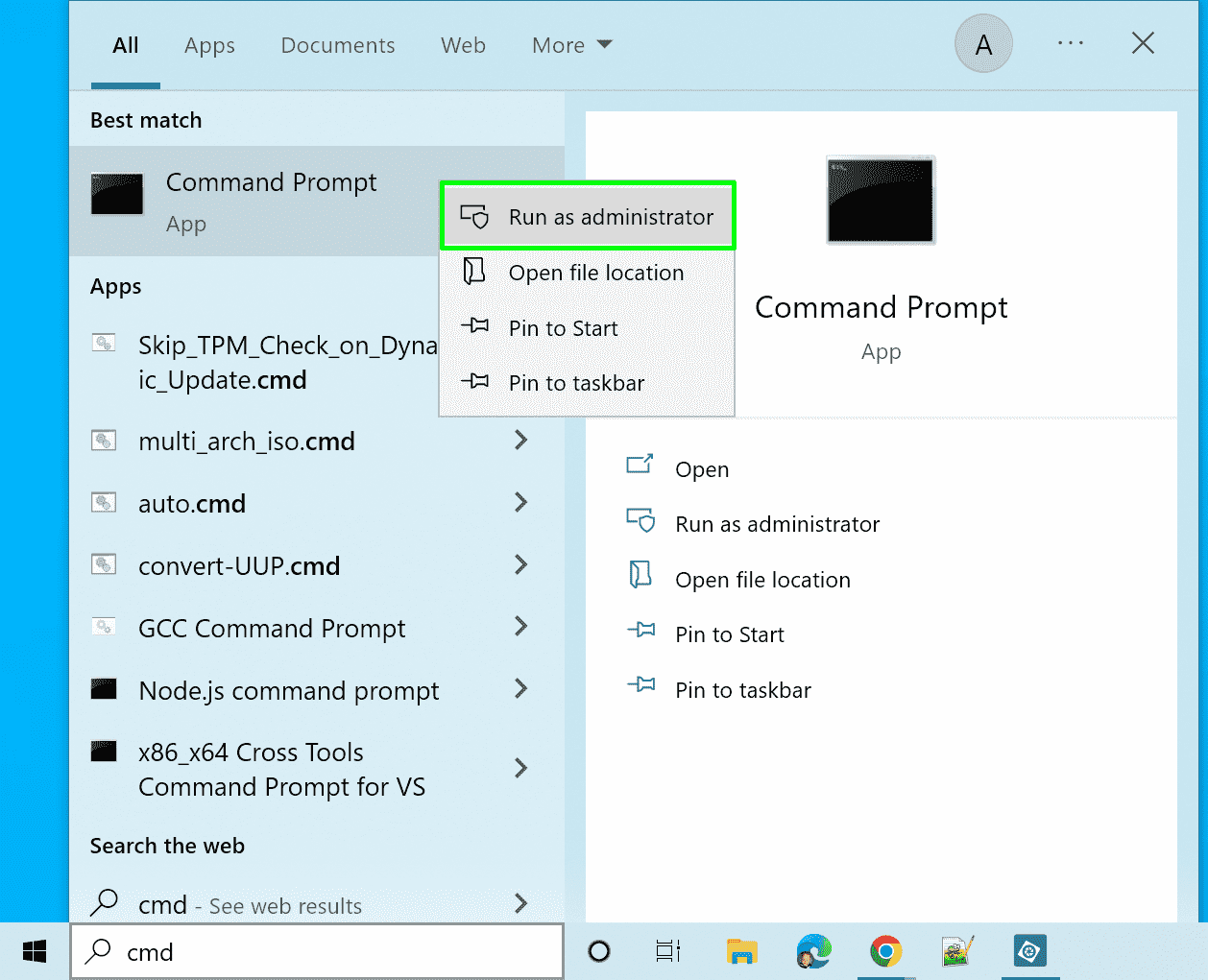
2. Entrer slmgr/upk à l’invite de commande et appuyez sur Entrée.
slmgr /upk Vous verrez une fenêtre indiquant que la clé de produit a été désinstallée avec succès.
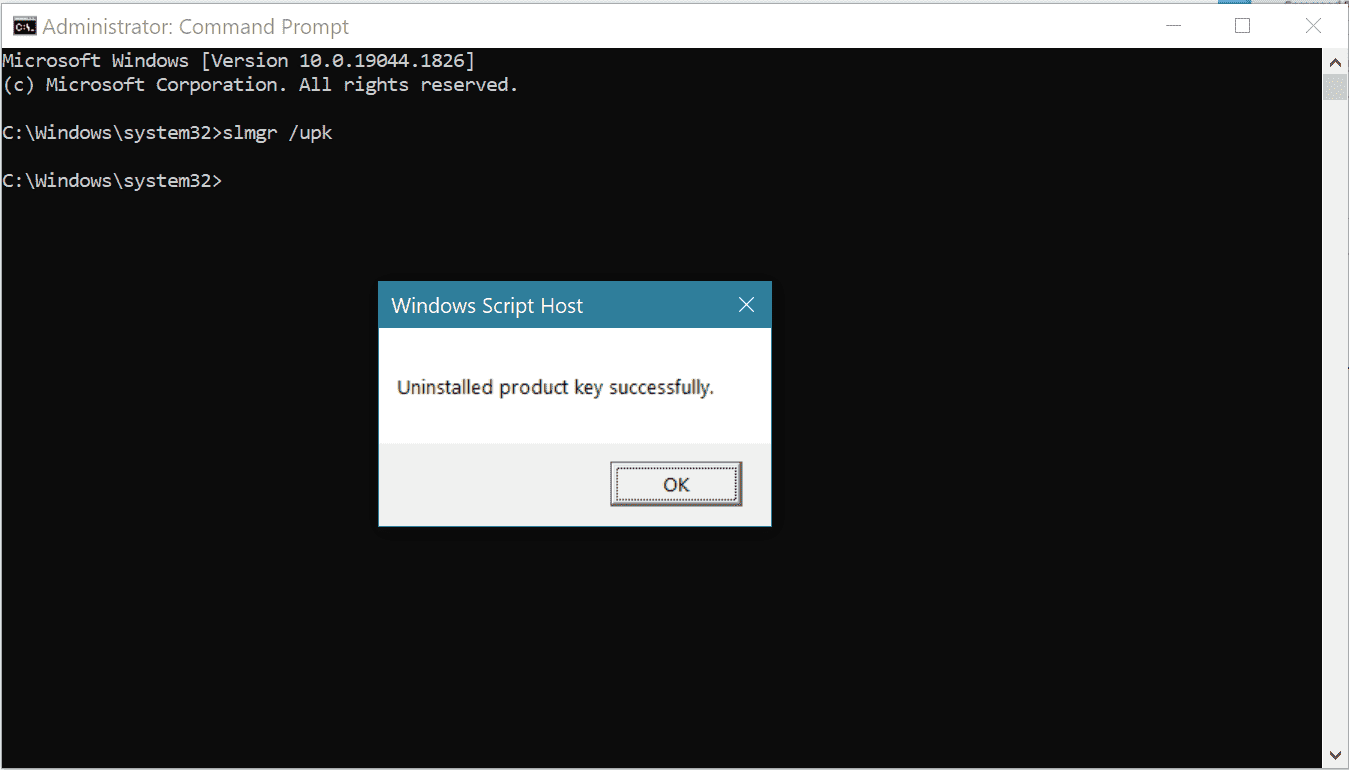
3. Entrez slmgr.vbs /cpky à l’invite de commande
slmgr.vbs /cpkyCela supprimera la clé de produit du registre lui-même, désactivant officiellement votre PC. Vous verrez un message disant. « La clé de produit du registre a été effacée avec succès. »
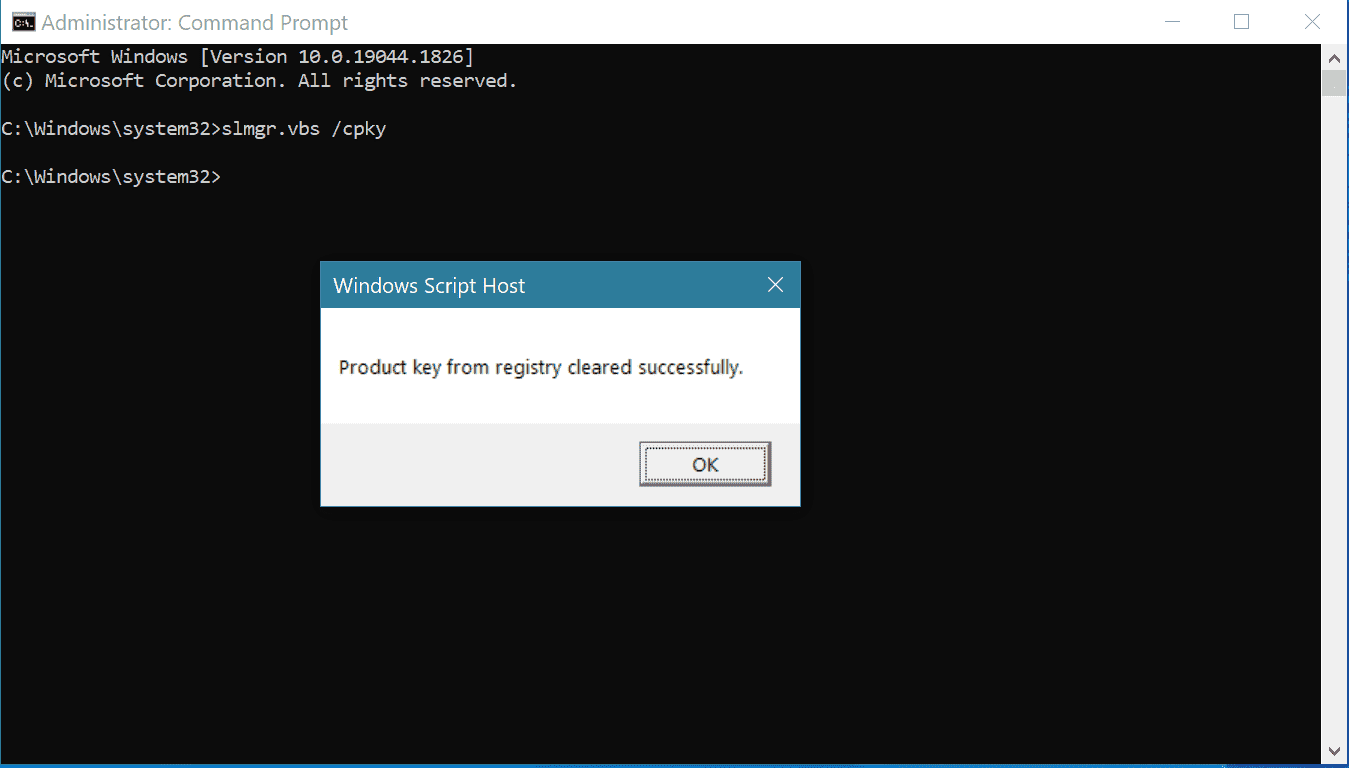
5. Entrez slmbr.vbs /dli pour confirmer que la clé de produit est effectivement supprimée.
slmgr.vbs /dliVous devriez voir un message indiquant qu’il n’y a pas de clé de produit. Ça veut dire que c’est parti.
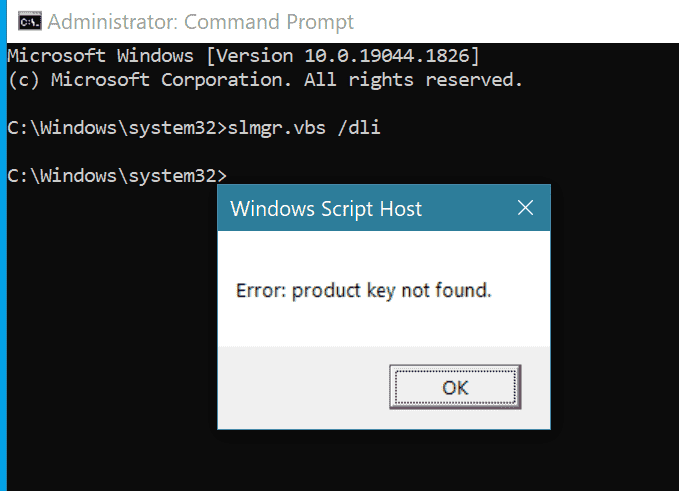
Vous verrez également un message rouge sur l’écran d’activation des paramètres Windows indiquant que votre copie de Windows n’est pas activée. Mais vous n’avez pas besoin de le vérifier.
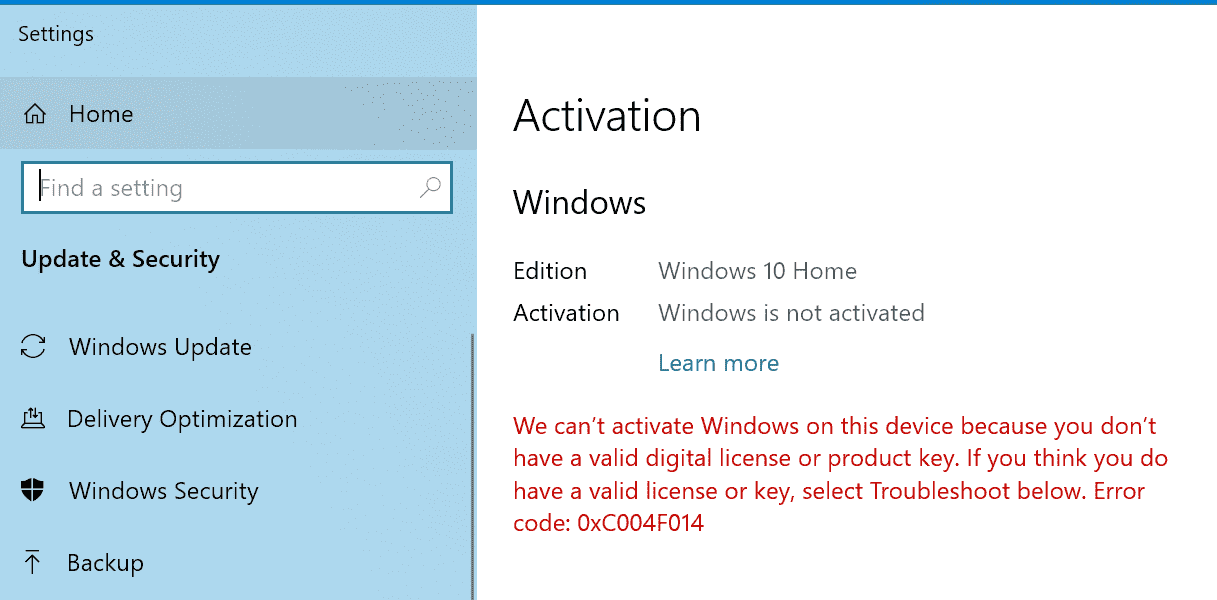
6. Entrez maintenant votre clé de produit sur le nouveau PC. Si vous n’avez pas encore installé Windows dessus, vous pouvez entrer la clé pendant le processus d’installation. Si vous avez déjà installé Windows mais que vous ne l’avez pas encore activé, accédez au menu des paramètres d’activation et cliquez sur « Modifier la clé de produit », puis saisissez-la.
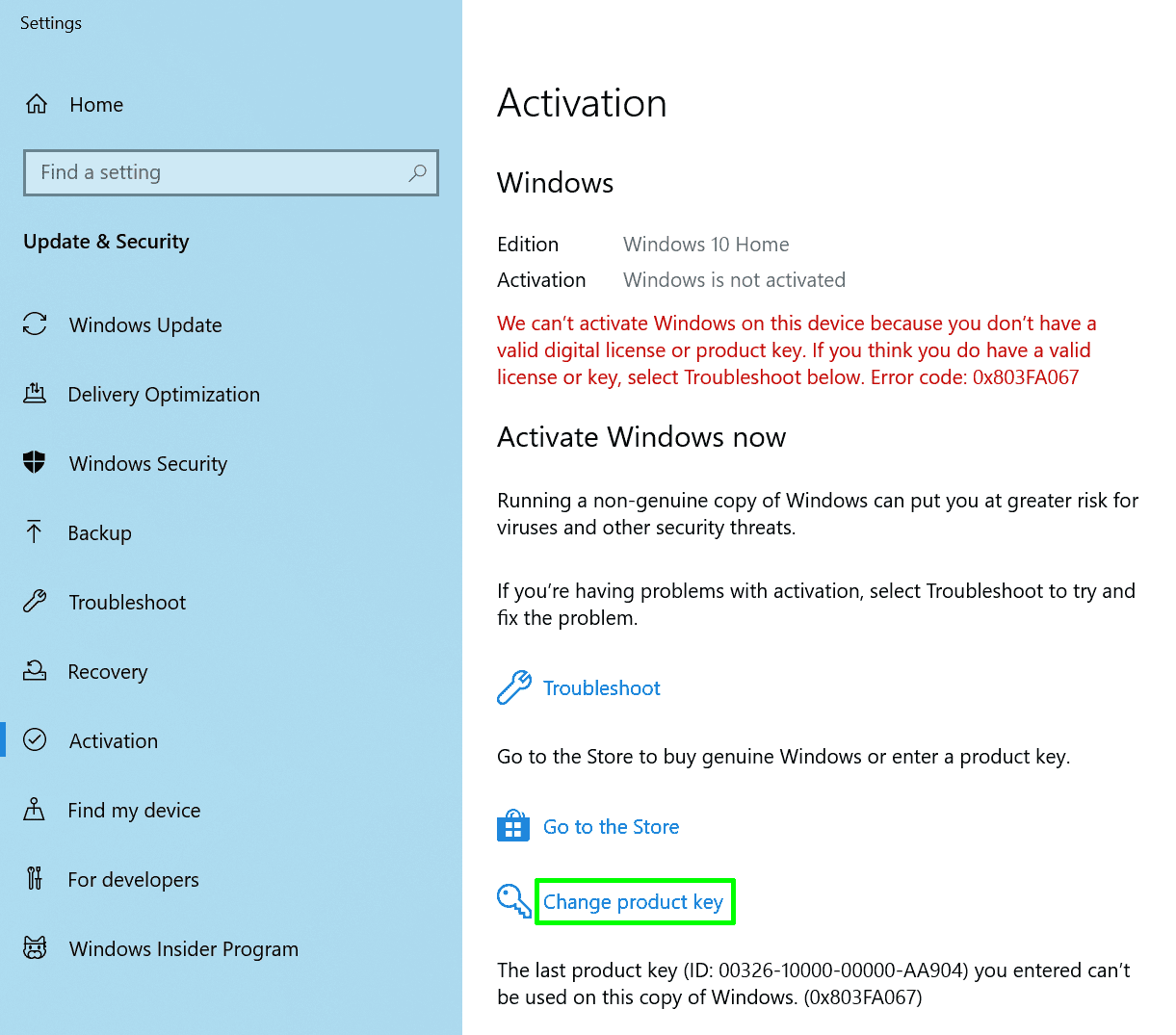
Si votre clé ne fonctionne pas à ce stade, vous devez soit attendre et réessayer plus tard dans la journée, soit obtenir une nouvelle clé.