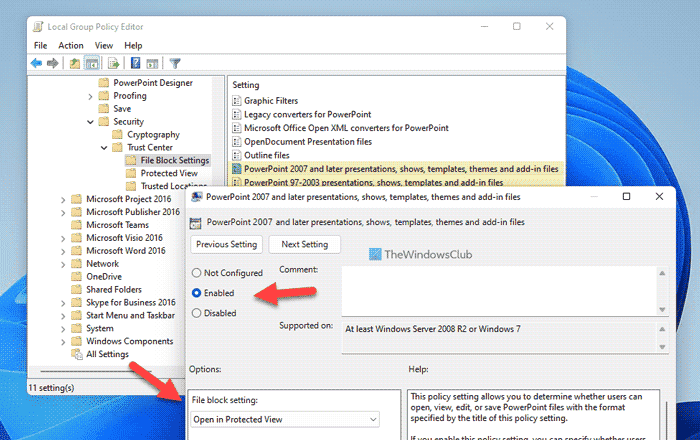Comme Microsoft Word et Excel, PowerPoint ouvre également les anciens fichiers en mode normal, et c’est une mauvaise pratique de nos jours. C’est pourquoi vous pouvez faire PowerPoint ouvrir les anciennes présentations PowerPoint en mode protégé. Qu’un fichier soit verrouillé ou déverrouillé, PowerPoint ouvrira toujours la présentation en mode protégé afin que les attaquants ne puissent injecter aucun logiciel malveillant.
Comment ouvrir d’anciennes présentations PowerPoint en mode protégé
Pour ouvrir d’anciennes présentations PowerPoint en mode protégé, procédez comme suit :
- Ouvrez Microsoft PowerPoint sur votre ordinateur.
- Clique sur le Choix.
- Allez à la Centre de confiance onglet en bas.
- Clique sur le Paramètres du centre de gestion de la confidentialité bouton.
- Passez à la Paramètres de bloc de fichiers onglet sur le côté gauche.
- Cochez la Ouvert case à cocher de PowerPoint 2007 et versions ultérieures Présentations, diaporamas, modèles, thèmes et fichiers complémentaires paramètre.
- Clique le D’ACCORD bouton.
Examinons ces étapes en détail pour en savoir plus sur le guide.
Pour commencer, vous devez ouvrir l’application Microsoft PowerPoint et cliquer sur le Choix menu qui est visible dans le coin inférieur gauche. Ensuite, passez à la Centre de confiance onglet et cliquez sur le Paramètres du centre de gestion de la confidentialité bouton.
Ensuite, vous devez passer à la Paramètres de bloc de fichiers languette sur le côté gauche et assurez-vous que Ouvrir les types de fichiers sélectionnés dans la vue protégée option est sélectionnée.
Si oui, cochez ces deux cases :
- PowerPoint 2007 et versions ultérieures Présentations, diaporamas, modèles, thèmes et fichiers complémentaires
- Présentations, diaporamas, modèles et fichiers complémentaires PowerPoint 97-2003
Enfin, cliquez sur le D’ACCORD bouton pour enregistrer la modification.
Faire en sorte que PowerPoint ouvre les anciennes présentations en mode protégé à l’aide du registre
Pour ouvrir d’anciennes présentations PowerPoint en mode protégé à l’aide du registre, procédez comme suit :
- Rechercher regedit et cliquez sur le résultat de la recherche.
- Clique sur le Oui bouton dans l’invite UAC.
- Aller à Microsoftoffice16.0powerpoint dans HKCU.
- Faites un clic droit sur powerpoint > Nouveau > Clé et nommez-le Sécurité.
- Faites un clic droit sur sécurité > Nouveau > Clé et définissez le nom comme bloc de fichiers.
- Faites un clic droit sur fileblock > Nouveau > Valeur DWORD (32 bits).
- Nommez-le comme fichiers openxml.
- Double-cliquez dessus et définissez les données de valeur comme 4.
- Clique le D’ACCORD bouton.
- Créez une autre valeur REG_DWORD nommée fichiers binaires.
- Définissez les données de la valeur sur 4.
- Redémarrez votre ordinateur.
Pour en savoir plus sur ces étapes, continuez à lire.
Tout d’abord, recherchez regedit dans la zone de recherche de la barre des tâches, cliquez sur le résultat de recherche individuel, puis cliquez sur le Oui dans l’invite UAC pour ouvrir l’Éditeur du Registre sur votre ordinateur.
Ensuite, accédez au chemin suivant :
HKEY_CURRENT_USERSoftwarePoliciesMicrosoftoffice16.0powerpoint
Si vous ne trouvez pas ce chemin, vous devez le créer manuellement. Pour cela, sélectionnez le Microsoft touche, cliquez avec le bouton droit sur l’espace vide, sélectionnez le Clé option, et nommez-la comme Bureau. Ensuite, continuez à répéter ces étapes jusqu’à ce que vous arriviez au chemin mentionné ci-dessus.
Ensuite, faites un clic droit sur powerpoint > Nouveau > Clé et nommez-le comme Sécurité. Ensuite, faites un clic droit sur le Sécurité touche, sélectionnez Nouveau > Clé et appelle-le bloc de fichiers.

Une fois terminé, faites un clic droit sur le bloc de fichiers touche, sélectionnez Nouveau > Valeur DWORD (32 bits)et définissez le nom comme fichiers openxml.

Double-cliquez dessus et définissez les données de valeur comme 4.

Ensuite, créez une autre valeur REG_DWORD et nommez-la comme fichiers binaires. Comme pour la première valeur REG_DWORD, vous devez également définir les données de valeur de cette valeur REG_DWORD sur 4.
Une fois cela fait, fermez toutes les fenêtres et redémarrez votre ordinateur.
Ouvrir les anciennes présentations PowerPoint en mode protégé à l’aide de la stratégie de groupe
Pour ouvrir d’anciennes présentations PowerPoint en mode protégé à l’aide de la stratégie de groupe, procédez comme suit :
- Rechercher gpedit et cliquez sur le résultat de la recherche.
- Aller à Paramètres de bloc de fichiers dans Paramétrage utilisateur.
- Double-cliquez sur Présentations, diaporamas, modèles, thèmes et fichiers complémentaires PowerPoint 2007 et versions ultérieures paramètre.
- Choisir la Activé option.
- Sélectionnez le Ouvrir en mode protégé option.
- Clique le D’ACCORD bouton.
- Faites de même avec Présentations, émissions, modèles et fichiers complémentaires PowerPoint 97-2003 réglage également.
En savoir plus sur ces étapes.
Tout d’abord, recherchez gpedit dans la zone de recherche de la barre des tâches et cliquez sur le résultat de la recherche individuelle pour ouvrir l’éditeur de stratégie de groupe local. Ensuite, accédez au chemin suivant :
User Configuration > Administrative Templates > Microsoft PowerPoint 2016 > PowerPoint Options > Security > Trust Center > File Block Settings
Ici vous pouvez trouver deux paramètres :
- Présentations, diaporamas, modèles, thèmes et fichiers complémentaires PowerPoint 2007 et versions ultérieures
- Présentations, émissions, modèles et fichiers complémentaires PowerPoint 97-2003
Vous devez double-cliquer sur ces deux paramètres et choisir le Activé option. Ensuite, sélectionnez le Ouvrir en mode protégé option dans la liste déroulante.

Enfin, cliquez sur le D’ACCORD bouton pour enregistrer la modification.
Comment déverrouiller une vue protégée dans PowerPoint ?
Pour déverrouiller la vue protégée dans PowerPoint, vous avez deux options. Tout d’abord, vous pouvez cliquer sur le Activer la modification option après l’ouverture du fichier. Deuxièmement, vous pouvez cliquer avec le bouton droit sur le fichier et sélectionner le Propriétés option. Ensuite, cochez la Ouvrir case à cocher.
Pourquoi PowerPoint s’ouvre-t-il en mode protégé ?
PowerPoint ouvre les fichiers en mode protégé lorsque vous avez téléchargé un fichier sur Internet. Alternativement, si vous avez activé les paramètres susmentionnés, PowerPoint ouvrira les anciennes présentations en mode protégé. Dans ce cas, vous pouvez cliquer sur le Activer la modification bouton pour se débarrasser de la restriction.
Lis: