La version bêta publique d’Apple pour macOS 13 (alias macOS Ventura) est arrivée, et vous pouvez tout lire à ce sujet dans notre examen pratique de macOS Ventura, qui est basé sur notre époque avec les premières versions bêta.
Si vous aimez ce que vous voyez et que vous avez hâte de découvrir Ventura par vous-même, lisez la suite pour notre guide complet sur la façon d’installer la version bêta publique sur votre Mac. Apple publie régulièrement une version bêta de macOS au public quelques mois avant de déployer le produit final, et son installation peut vous offrir un aperçu intrigant de ce qui attend votre Mac cet automne.
Comment télécharger la version bêta publique de macOS Ventura : vérifiez la compatibilité et sauvegardez d’abord
Avant d’essayer de télécharger la version bêta de macOS Ventura, vérifiez que votre machine de test est compatible avec le nouveau système d’exploitation. Voici la liste complète de compatibilité, directement d’Apple :
Mac : 2017 et après
Mac Pro: 2013 ou plus tard
iMac Pro : Tous les modèles
Mac mini : 2018 ou plus tard
Macbook Air: 2018 ou plus tard
MacBook : 2017 et après
Macbook Pro: 2017 ou plus tard
Enfin, vous voudrez vous assurer que votre Mac est sauvegardé. Vous pouvez utiliser le service Time Machine d’Apple ou un service tiers réputé comme Backblaze. Notre guide des meilleures solutions de stockage cloud vous propose encore plus de recommandations.
Prêt? Entrons dans la bêta !
Comment télécharger la version bêta publique de macOS 13 Ventura
1. Aller vers beta.apple.com (s’ouvre dans un nouvel onglet) et cliquez S’identifier dans le coin supérieur droit. Lorsque vous y êtes invité, entrez votre mot de passe pour vous connecter à votre identifiant Apple.
2. Cliquez sur Inscrire vos appareils.
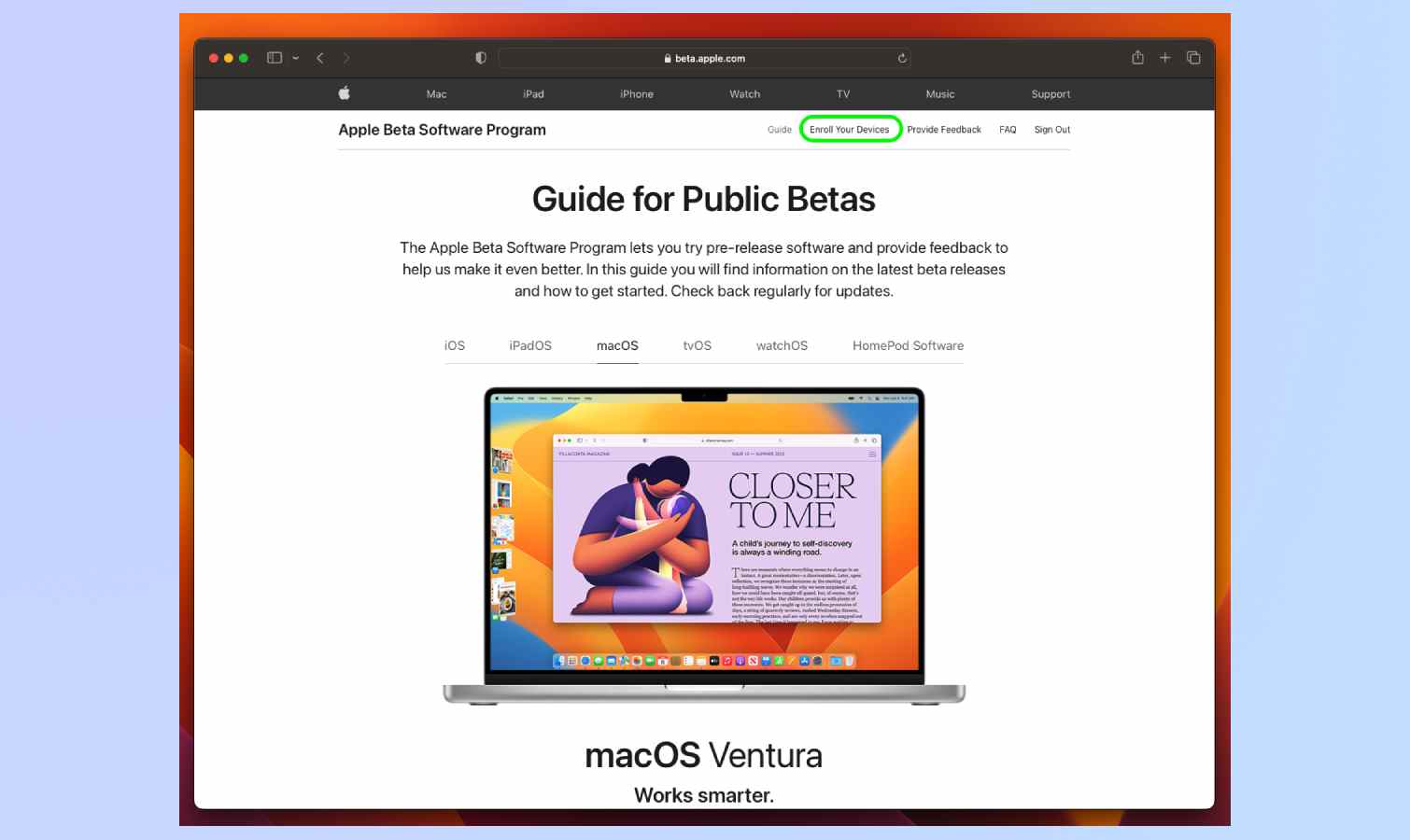
3. Faites maintenant défiler vers le bas Inscrivez votre Mac page et cliquez sur le bouton bleu pour Téléchargez l’utilitaire d’accès à la bêta publique de macOS.
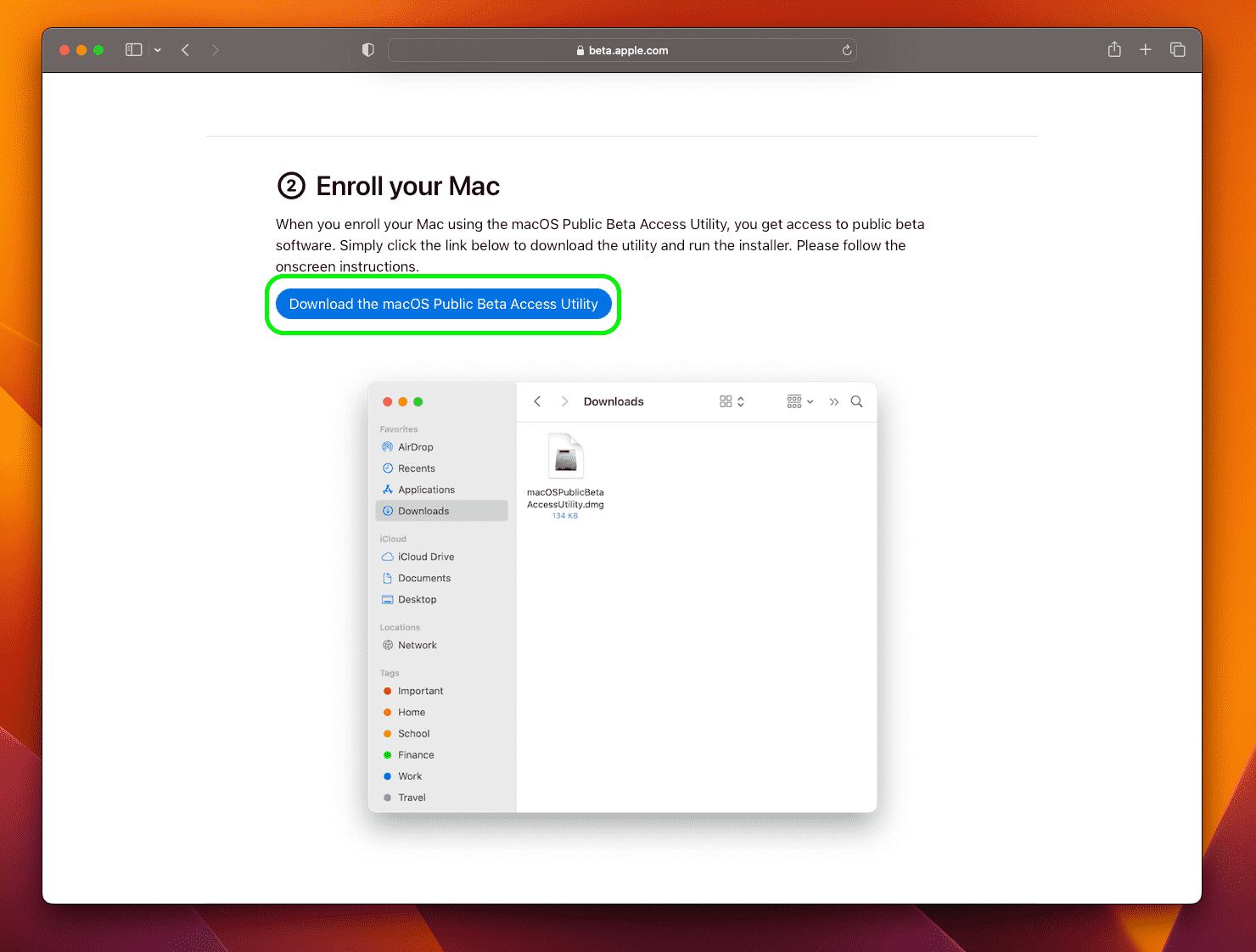
4. Télécharger macOSPublicBetaAccessUtility.dmg et une fois le téléchargement terminé, ouvrez-le et exécutez-le. Cela lancera le processus d’installation de la version bêta publique.
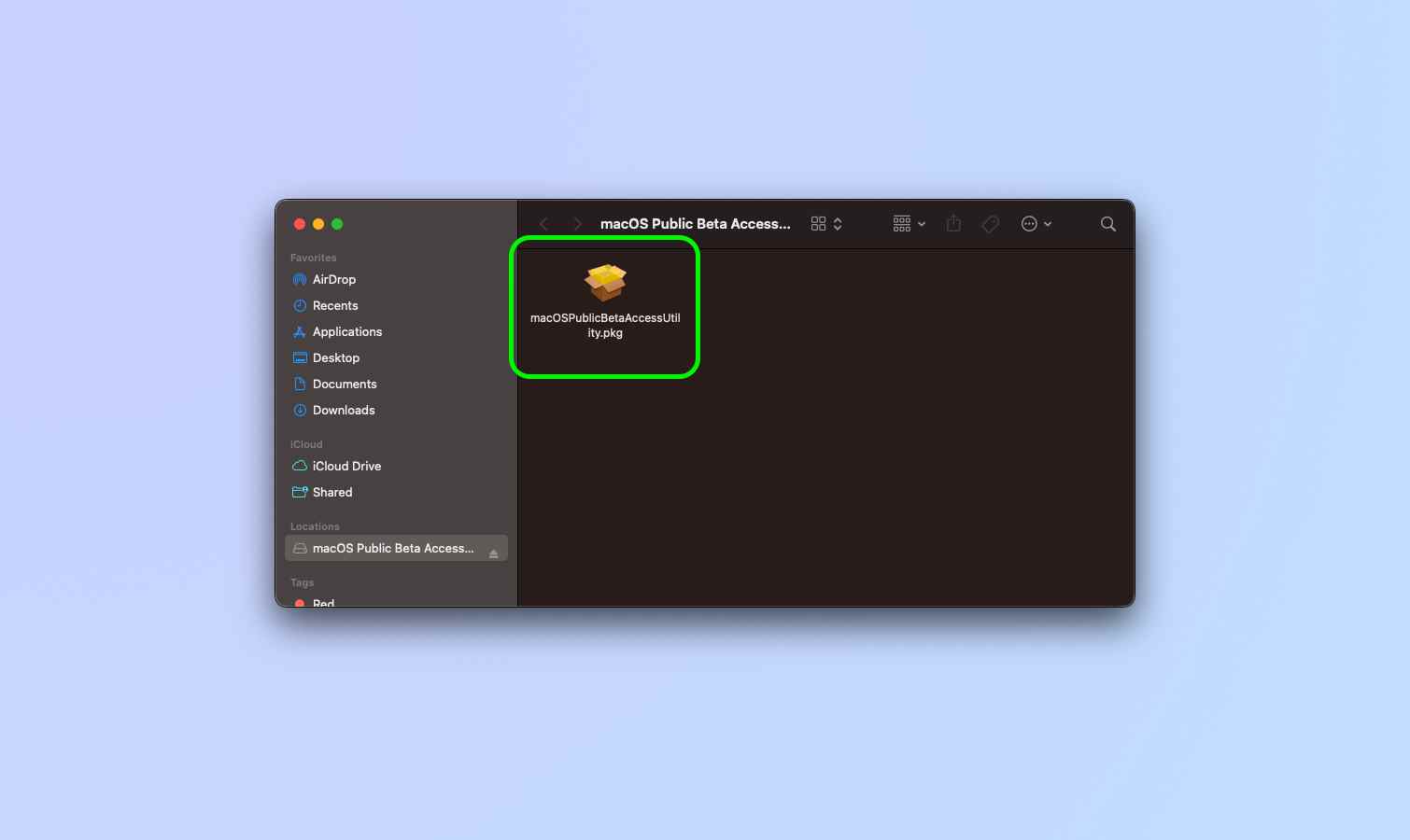
5. À partir de maintenant, juste suivez toutes les instructions restantes présentées à l’écran pour installer la bêta publique de macOS Ventura !
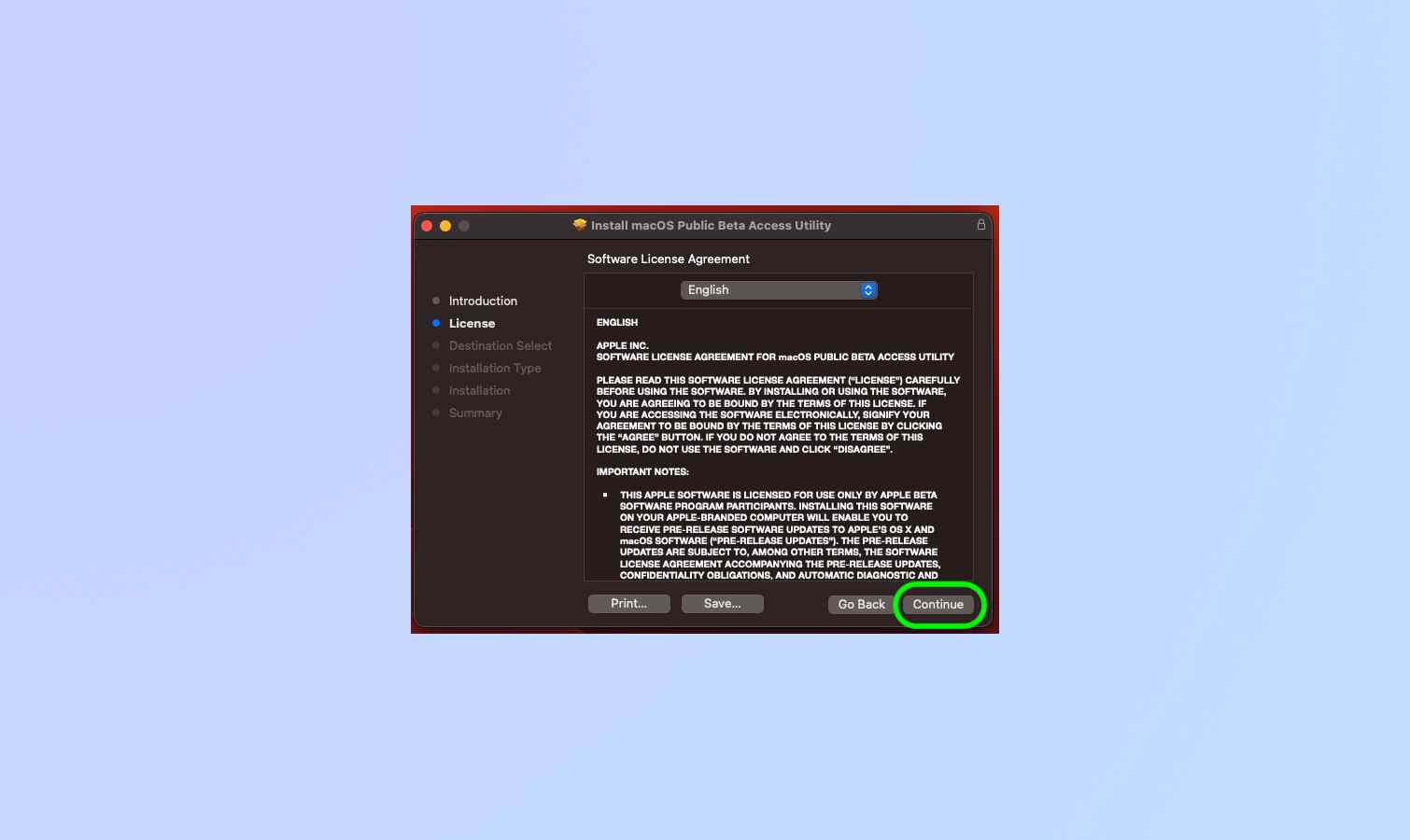
6. Si tout s’est bien passé, le menu Mise à jour du logiciel devrait s’ouvrir automatiquement et vous donner la possibilité de mettre à jour vers la dernière version de macOS Ventura. Ouvrez le Menu pomme dans le coin supérieur gauche et accédez à Préférences système > Mise à jour logicielle. Vous devriez maintenant avoir la possibilité de télécharger la version bêta ou d’actualiser votre système pour l’obtenir. La version bêta publique de macOS Ventura va maintenant être téléchargée et accompagnée d’invites à approuver et de menus de conditions et de services à accepter.
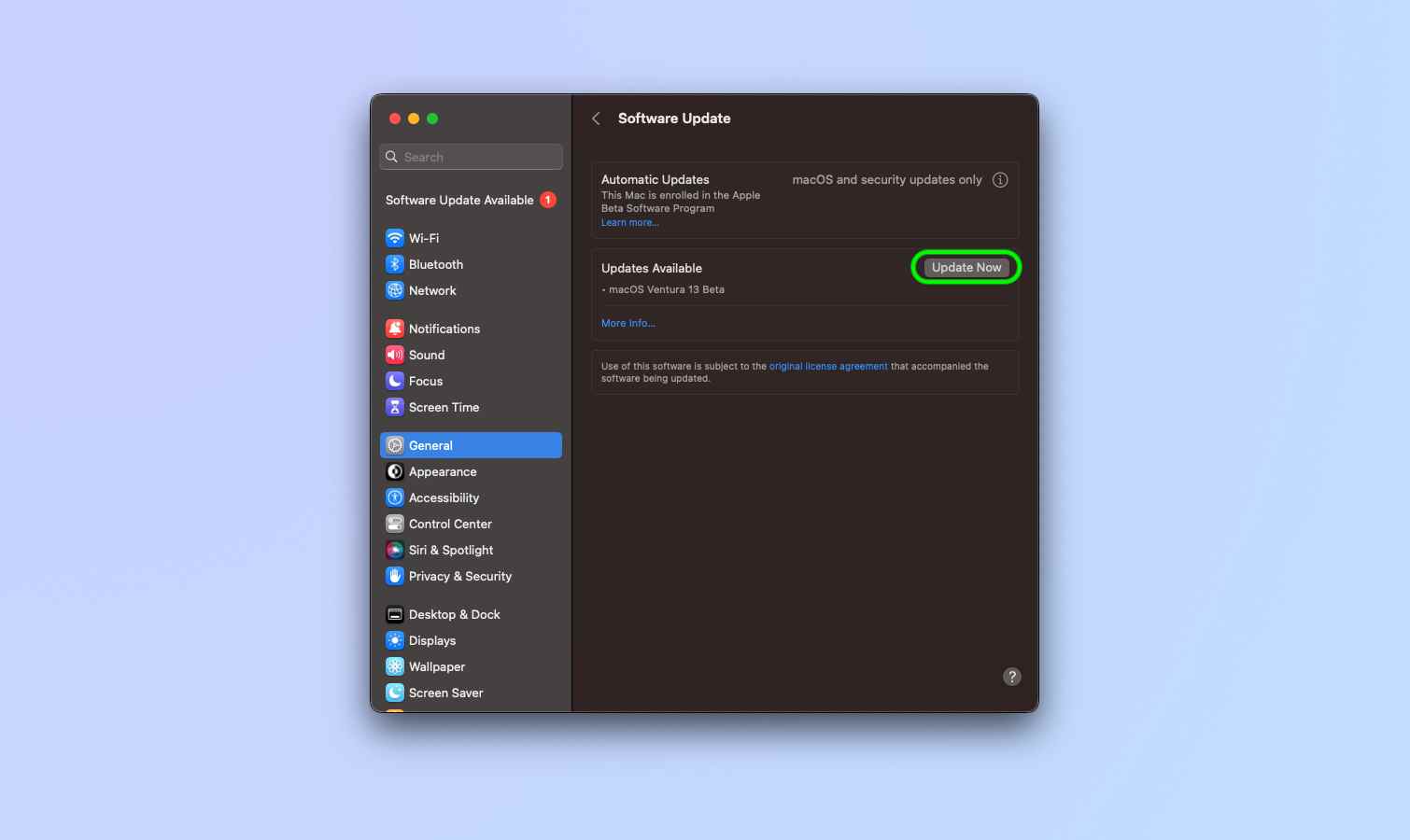
D’accord, si tout s’est bien passé, votre Mac devrait redémarrer et vous lancerez officiellement la version bêta publique de macOS Ventura. Bonne informatique !
