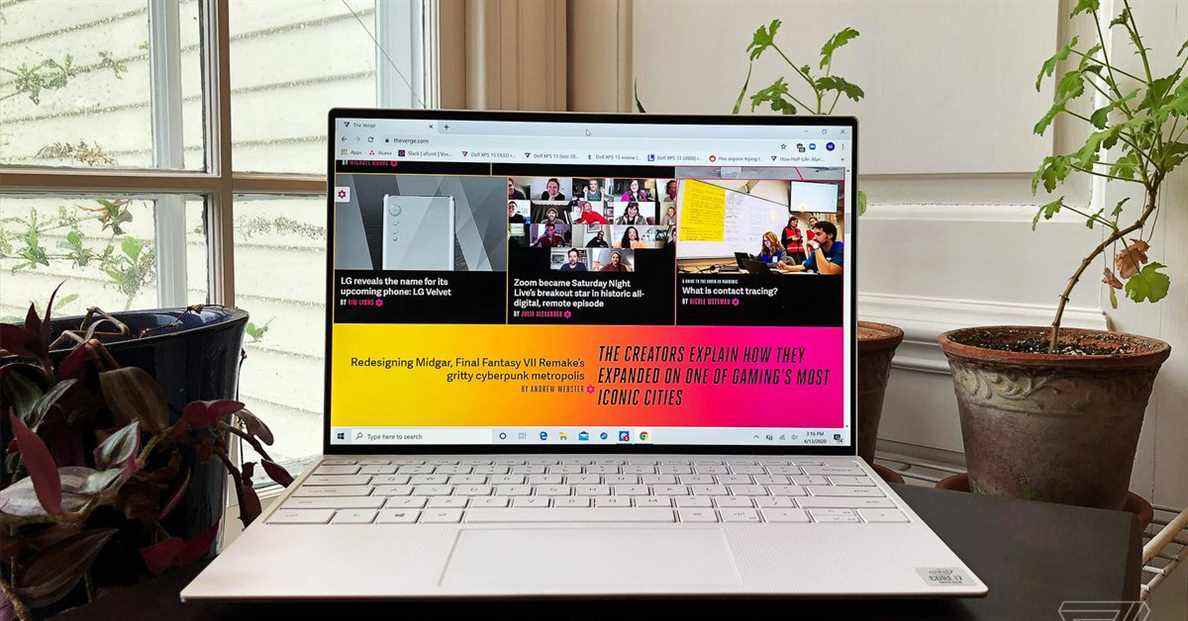Les mises à jour de Windows 11, que Microsoft envoie régulièrement à votre système, sont destinées à maintenir votre système d’exploitation à jour. Ils sont, pour la plupart, une bonne chose. Mais comme le savent les utilisateurs Windows de longue date, une mise à jour peut parfois mal tourner, et certains préfèrent donc reporter les mises à jour d’une semaine ou deux pour s’assurer qu’il n’y a aucun problème avec la mise à jour. De plus, les mises à jour arrivent parfois à un moment inopportun, par exemple, lorsque vous êtes au milieu d’un projet avec un délai serré.
Tu ne peut pas arrêter les mises à jour tout à fait, mais vous pouvez les mettre en pause. Il existe également un moyen de désactiver les mises à jour, mais ce n’est pas non plus permanent. Si vous souhaitez attendre en cas de problèmes potentiels ou si vous préférez les retarder le plus longtemps possible, voici comment ajuster vos paramètres.
Suspendre les mises à jour
- Clique le Démarrer icône et sélectionnez Réglages
- Ouvrir Windows Update
:no_upscale()/cdn.vox-cdn.com/uploads/chorus_asset/file/23393180/Screenshot__3_.png)
- Si vous avez des mises à jour en attente, vous les trouverez en haut. Vous pouvez également cliquer sur le Bouton Vérifier les mises à jour pour voir si vous avez des mises à jour en attente. Sinon, on vous dira que vous êtes à jour.
- Juste en dessous, vous verrez une option Suspendre les mises à jour. Sur la droite, il y a un bouton intitulé pause pendant 1 semaine cela vous permettra de faire exactement cela.
- Si vous souhaitez faire une pause de plus d’une semaine, cliquez à nouveau sur ce bouton et vous pourrez prolonger la pause jusqu’à trois semaines.
- Si vous souhaitez redémarrer les mises à jour, vous verrez que le bouton que vous avez utilisé pour vérifier les mises à jour indique maintenant Reprendre les mises à jour. Cliquez dessus.
:no_upscale()/cdn.vox-cdn.com/uploads/chorus_asset/file/23393182/Screenshot__2_.png)
- Malheureusement, contrairement à Windows 10, où vous pouviez suspendre les mises à jour jusqu’à 35 jours, dans Windows 11, vous n’obtenez que ces trois semaines.
Ajuster les heures de redémarrage
Windows devra généralement redémarrer pour terminer l’installation des mises à jour – et comme une mise à jour peut mettre votre ordinateur hors service pendant quelques minutes à quelques heures, vous souhaiterez peut-être ajuster les heures de redémarrage au moment le plus pratique.
- Dans l’écran Windows Update, sélectionnez Options avancées
- Chercher M’avertir lorsqu’un redémarrage est nécessaire pour terminer la mise à jour et activez-le. De cette façon, vous saurez si un redémarrage est imminent et, si vous le souhaitez, vous pouvez reprogrammer le redémarrage.
- Juste en dessous, cliquez sur Heures actives. Recherchez le menu déroulant à droite de Ajuster les heures actives et sélectionnez soit Manuellement ou alors Automatiquement. Si vous choisissez le premier, vous pouvez sélectionner les heures pendant lesquelles il ne redémarrera pas (par exemple, s’il s’agit de votre ordinateur de travail, vous pouvez choisir de ne pas redémarrer entre 9h00 et 17h00). Si vous choisissez ce dernier, le système redémarrera lorsque vous ne l’utiliserez pas.
:no_upscale()/cdn.vox-cdn.com/uploads/chorus_asset/file/23393193/Screenshot__5_.png)
Désactiver les mises à jour
Si vous souhaitez empêcher les mises à jour de se produire plus longtemps que cela, il existe un moyen de désactiver les mises à jour qui fonctionnaient — quelque peu — avec Windows 10 et devraient également fonctionner avec Windows 11. Cependant, même en utilisant Windows 10, ce n’était pas permanent ; la plupart des sites ont signalé que finalement (en particulier avec un redémarrage), les mises à jour ont repris. Cela peut cependant vous donner un peu de répit.
- Utilisez Win+R pour ouvrir le Cours case et tapez services.msc. Succès D’ACCORD.
:no_upscale()/cdn.vox-cdn.com/uploads/chorus_asset/file/22365173/windowsoff1__1_.png)
- Faites défiler jusqu’à Windows Update et double-cliquez dessus.
:no_upscale()/cdn.vox-cdn.com/uploads/chorus_asset/file/22365176/windowsoff2__1_.png)
- Dans le Type de démarrage menu déroulant, sélectionnez désactivé.
:no_upscale()/cdn.vox-cdn.com/uploads/chorus_asset/file/22365179/windowsoff3__1_.png)
- Cliquez sur D’accord et redémarrez votre PC.
Si vous changez d’avis, vous pouvez suivre ces étapes pour le réactiver. Vous pouvez noter que vous pouvez choisir Manuel ou Automatique. (La plupart des PC Windows sont réglés sur Manuel, ce qui signifie simplement que la mise à jour est déclenchée par un événement et ne se produit pas automatiquement lorsque vous redémarrez.)