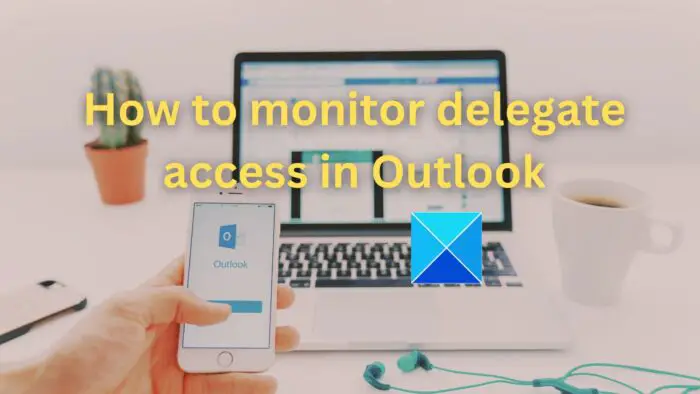La surveillance de l’accès des délégués dans Outlook permet de suivre les activités effectuées par les délégués qui ont été autorisés à accéder à la boîte aux lettres concernée. Les délégués peuvent aider à gérer les e-mails, les rendez-vous et d’autres aspects, comme la planification des réunions, etc., au nom du propriétaire. Ce message partagera comment surveiller l’accès des délégués dans Outlook.
Comment surveiller l’accès des délégués dans Outlook
Les options de délégation sont utilisées de manière optimale dans les environnements professionnels où les individus ainsi que les équipes collaborent pour gérer les plannings et les e-mails. Le propriétaire de la boîte aux lettres, tout en accordant la délégation, peut définir le niveau d’accès à appliquer aux délégués.
- Niveaux d’accès et dossiers applicables
- Vérifier et modifier les autorisations de la boîte aux lettres
Étant donné que cet article concerne la surveillance de l’accès des délégués dans Outlook, nous supposons que l’accès des délégués a déjà été accordé à un utilisateur et, par conséquent, discutons de la procédure de surveillance et/ou de modification de celui-ci.
1]Niveaux d’accès et dossiers applicables
Une partie intégrante de la surveillance de l’accès des délégués implique la révision ou la modification des autorisations pour la boîte aux lettres déléguée. Trois catégories distinctes de privilèges ou de niveaux d’autorisation peuvent être accordées pour la délégation, comme mentionné ci-dessous :
- Critique: Seul l’accès en lecture aux éléments est accordé aux délégués
- Auteur: Composer de nouveaux éléments avec accès en lecture. Par exemple, un délégué avec Auteur l’autorisation peut créer des demandes de réunion et des tâches directement dans le dossier Tâches et Calendrier du propriétaire et les envoyer en son nom.
- Éditeur: Avec l’accès Editeur, le délégué concerné peut effectuer toutes les tâches qu’un Auteur peut faire et peut également modifier et supprimer des éléments.
- Aucun: Aucun accès accordé.
Les niveaux d’autorisation mentionnés peuvent être accordés aux dossiers Outlook tels que Calendrier, Tâches, Boîte de réception, Contacts et Notes.
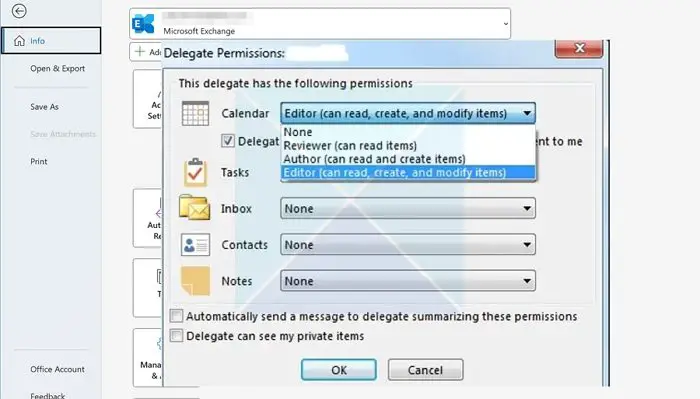
Note: Par défaut, lorsqu’un délégué est ajouté, sont accordés Éditeur l’autorisation au Calendrier et Tâches dossier, qui peut être modifié par le propriétaire si besoin est. Au fur et à mesure qu’un délégué répond à une réunion au nom du propriétaire, celui-ci est automatiquement ajouté au calendrier du propriétaire.
2]Vérifier et modifier les autorisations de la boîte aux lettres
Les étapes mentionnées ci-dessous fournissent une description détaillée que vous pouvez suivre pour auditer et modifier les autorisations des délégués dans Outlook :
Modification des autorisations dans Outlook
Pour modifier les autorisations d’un délégué existant, il est possible de cliquer sur le bouton Autorisations après avoir sélectionné le nom du délégué concerné. Les étapes mentionnées ci-dessous expliquent les détails de la gestion des autorisations pour un délégué :
- Clique sur le Déposer Tabulez et sélectionnez le Paramètres du compte
- Sous Paramètres du compte sélectionner Accès des délégués
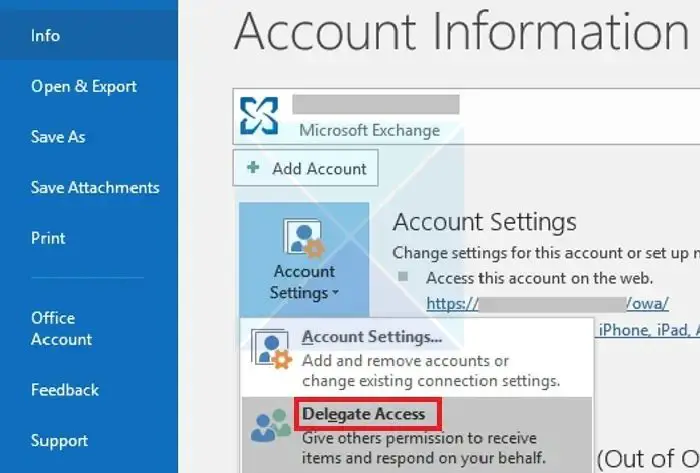
- Dans la boîte de dialogue Accès des délégués, sélectionnez le nom du délégué pour lequel les autorisations doivent être révisées et cliquez sur Autorisations pour ouvrir le Autorisations de délégué boîte de dialogue.
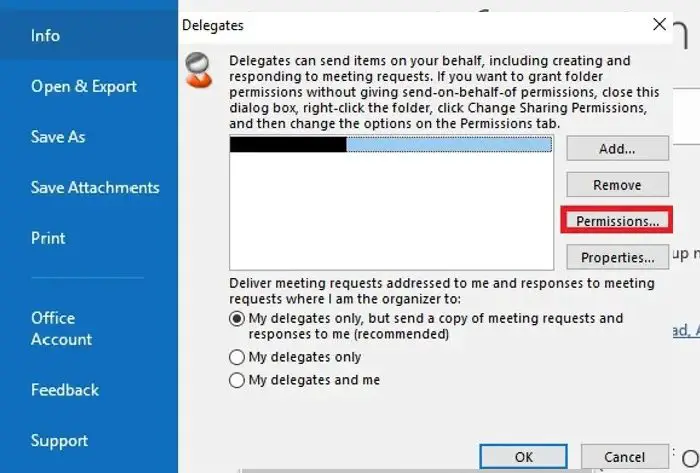
- Dans la fenêtre suivante, cliquez sur la liste déroulante à côté de chaque élément comme Calendrier, Boîte de réception, etc. Le niveau d’accès peut être révisé ou modifié.
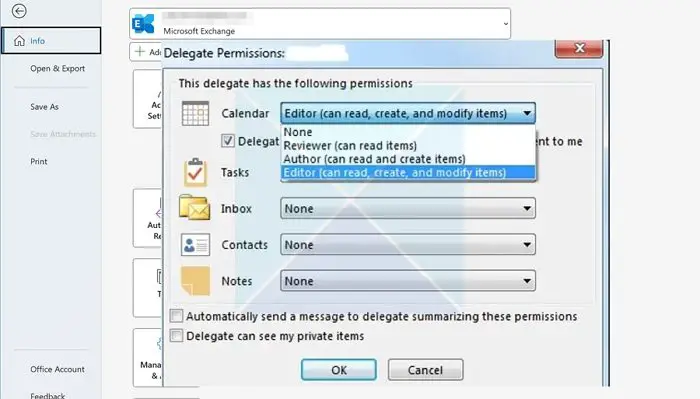
- Si le délégué doit avoir accès pour recevoir des copies des demandes de réunion envoyées au propriétaire de la boîte aux lettres, cochez la case à côté de Le délégué reçoit des copies des messages liés à la réunion qui m’ont été envoyésdevrait permettre la même chose.
Note: Cette option est pratique lorsque le délégué ne peut travailler qu’avec des demandes et des réponses de réunion et n’a pas besoin d’accéder à d’autres éléments tels que la boîte de réception, les contacts ou les notes. Dans de tels cas, les demandes de réunion et les réponses seront directement envoyées dans la boîte de réception du délégué.
- Si le propriétaire de la boîte aux lettres souhaite que le délégué soit averti au fur et à mesure que les autorisations sont modifiées, cochez la case à côté du Envoyer automatiquement un message au délégué résumant ces autorisations l’option devrait garantir la même chose.
Configuration des options de confidentialité du courrier
La configuration de la confidentialité du courrier peut en être une autre lorsqu’il s’agit de surveiller les autorisations des délégués. Si le propriétaire de la boîte aux lettres marque un courrier comme Privé, il ne peut pas être consulté ni consulté par le délégué. Les étapes mentionnées ci-dessous peuvent être suivies pour marquer les e-mails comme privés :
- Cliquer sur nouveau courriel pour rédiger un nouveau mail.
- Clique sur le flèche dans le Mots clés section pour ouvrir la Propriétés fenêtre.
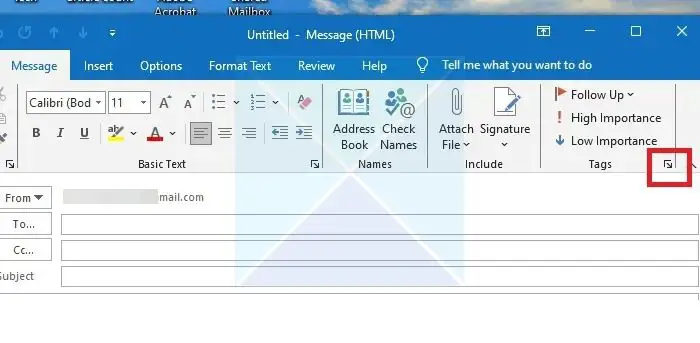
- Cliquez sur la liste déroulante à côté de Sensibilité option et sélectionnez Privé de la liste.
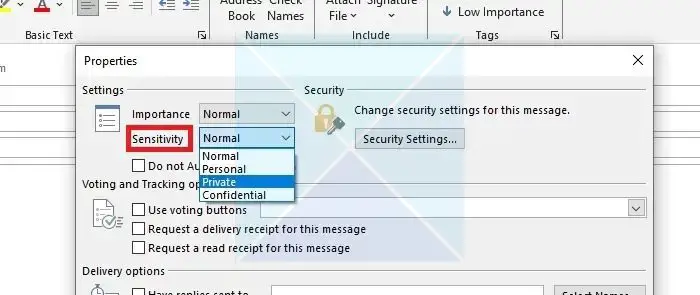
Dans Outlook, les éléments marqués comme Privé par le propriétaire de la boîte aux lettres ne sont pas visibles par ceux qui ont un accès en lecture. S’ils doivent avoir accès à l’affichage, Les délégués peuvent voir mes éléments privés L’option peut être cochée. Ce paramètre affecte cependant tous les dossiers (Boîte de réception, Calendrier, Tâches, Notes et Contacts). L’accès privé ne peut pas être accordé à des dossiers spécifiques dans aucune version d’Outlook.
Supprimer la délégation d’accès
Si le propriétaire souhaite supprimer l’accès d’un délégué particulier, la même chose peut être faite en suivant les étapes mentionnées ci-dessous :
- Clique sur le Déposer Tabulez et sélectionnez le Paramètres du compte
- Sous Paramètres du compte, sélectionner Accès délégué.
- Sélectionnez le nom du délégué à supprimer et cliquez sur Retirer pour supprimer l’accès à la délégation.
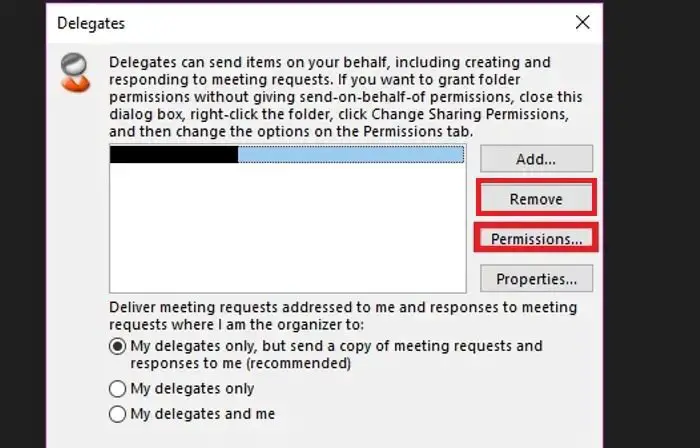
Conclusion
En conclusion, la surveillance des accès des délégués peut être considérée comme une étape cruciale dans le maintien de la confidentialité et de la sécurité. La configuration de niveaux d’autorisation appropriés et leur révision périodique peuvent aider à protéger les données sensibles contre tout accès non autorisé au niveau personnel et organisationnel.
Comment détecter qui a accordé des autorisations d’accès complet à la boîte aux lettres d’un autre utilisateur ?
Pour identifier qui a accordé des autorisations d’accès complet à un autre utilisateur dans Exchange, activez l’audit et utilisez les applets de commande PowerShell telles que Set-AdminAuditLogConfig et Search-AdminAuditLog. Vous pouvez également consulter le journal d’audit de l’administrateur dans le Centre d’administration Exchange. Ces étapes vous aideront à découvrir qui a apporté des changements et quand pour garantir la responsabilité et la transparence.
Combien de délégués pouvez-vous avoir dans Outlook ?
Limitez les délégués à une ou deux personnes. Ne configurez pas un gestionnaire et un délégué en tant que délégués l’un pour l’autre. Pour travailler en tant que délégué, obtenez l’autorisation d’un autre utilisateur Office 365. Vérifiez auprès de votre service informatique pour configurer correctement l’accès des délégués.