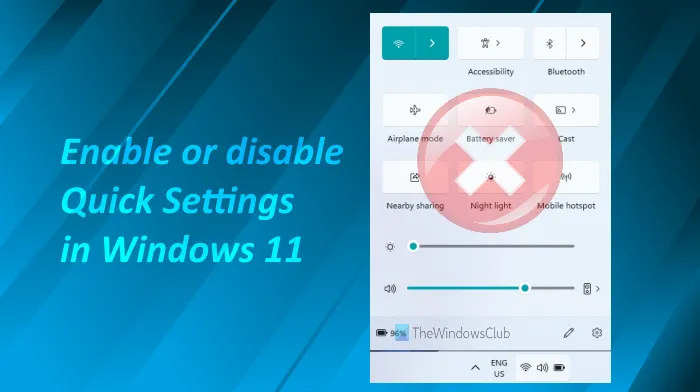Cet article explique comment afficher ou supprimer les paramètres rapides sur un Windows 11 l’ordinateur. Lorsque les paramètres rapides sont activés ou activés (ce qui est une action par défaut), les utilisateurs peuvent ouvrir le panneau des paramètres rapides ou la disposition des paramètres rapides pour accéder à Accessibilitébasculer Wifiet activer/désactiver Économiseur de batterie, Bluetooth, Mode avion, et utilisez les autres options ou fonctionnalités disponibles. Mais pour ceux qui ne l’utilisent pas, vous pouvez masquer ou supprimer les paramètres rapides de Windows 11, en utilisant deux options différentes.
Lorsque vous avez supprimé cette fonctionnalité, le panneau Paramètres rapides ne s’ouvre pas. Ni son raccourci clavier (Gagner + A) ne fonctionnera pas et vous ne pourrez pas ouvrir les paramètres rapides à l’aide des icônes de la barre d’état système (batterie, volume ou Wi-Fi). Mais ne vous inquiétez pas, si vous avez envie d’utiliser les paramètres rapides, vous pouvez le réactiver et l’afficher à tout moment.
Comment supprimer les paramètres rapides sur un ordinateur Windows 11
Il existe deux options natives dans le système d’exploitation Windows 11 à l’aide desquelles vous pouvez afficher ou supprimer les paramètres rapides. Ceux-ci sont:
- Éditeur de stratégie de groupe
- Éditeur du registre Windows.
Commençons par l’option Éditeur de stratégie de groupe.
1]Supprimer les paramètres rapides à l’aide de l’éditeur de stratégie de groupe dans Windows 11
Voici les étapes pour masquer ou supprimer les paramètres rapides à l’aide de cette option :
- Ouvrir l’éditeur de stratégie de groupe
- Sélectionnez le Menu Démarrer et barre des tâches dossier
- Accéder Supprimer les paramètres rapides la fenêtre
- Sélectionnez le Activé option
- appuyez sur la D’ACCORD bouton.
Dans la première étape, ouvrez la fenêtre de l’éditeur de stratégie de groupe à l’aide de la Exécuter la commande zone, zone de recherche, ou de toute autre manière.
Après cela, sélectionnez un dossier nommé Menu Démarrer et barre des tâches. Le chemin d’accès à ce dossier est indiqué ci-dessous :
Configuration utilisateur > Modèles d’administration > Menu Démarrer et barre des tâches

Maintenant, double-cliquez sur le Supprimer les paramètres rapides option disponible dans la section de droite pour ouvrir une fenêtre séparée.
Là, sélectionnez le Activé option présente dans la partie supérieure gauche. Dans la dernière étape, appuyez sur le D’ACCORD bouton.

Il enregistrera les modifications ou vous devrez peut-être redémarrer l’ordinateur pour les enregistrer. Cela désactivera ou supprimera les paramètres rapides sur votre ordinateur Windows 11.
Pour activer ou afficher à nouveau les paramètres rapides dans Windows 11, vous pouvez répéter les étapes mentionnées ci-dessus et cliquer sur le Pas configuré option présente dans le Supprimer les paramètres rapides la fenêtre. Enfin, utilisez le D’ACCORD et vous pourrez accéder au panneau Paramètres rapides. Redémarrez votre ordinateur si les modifications ne sont pas appliquées.
Lié: Les paramètres rapides de Windows 11 ne fonctionnent pas.
2]supprimer ou désactiver les paramètres rapides à l’aide de l’éditeur de registre Windows dans Windows 11
Vous devez sauvegarder le registre Windows avant d’utiliser cette astuce, juste au cas où. Après cela, suivez ces étapes :
- Ouvrez l’éditeur de registre Windows
- Sélectionnez le les fenêtres clé
- Créer Explorateur clé sous la clé de registre Windows
- Créer DésactiverControlCenter évaluer
- Définissez les données DisableControlCenter Value sur 1
- appuyez sur la D’ACCORD bouton
- Déconnectez-vous et connectez-vous à votre ordinateur.
Voyons maintenant l’explication détaillée de toutes ces étapes.
Dans la première étape, ouvrez l’Éditeur du Registre Windows à l’aide de la zone de recherche ou d’une autre manière préférée.
Après avoir ouvert la fenêtre de l’Éditeur du Registre, sélectionnez le les fenêtres clé. Le chemin d’accès à cette clé de registre est le suivant :
HKEY_LOCAL_MACHINESOFTWAREPoliciesMicrosoftWindows

Sous la clé Windows, créez une nouvelle clé de registre avec le Explorateur Nom. Si cette clé est déjà présente, il n’est pas nécessaire de la créer.
Dans la partie droite de cette clé, créez un Valeur DWORD (32 bits) avec le DésactiverControlCenter Nom. Pour le créer, faites un clic droit, ouvrez le Nouveau menu, et cliquez sur Valeur DWORD (32 bits). Renommez cette nouvelle valeur en DisableControlCenter.

Il est maintenant temps de définir ses données de valeur afin de pouvoir désactiver les paramètres rapides. Pour ce faire, double-cliquez sur la valeur DisableControlCenter, et cela ouvrira un Modifier la valeur DWORD (32 bits) boîte. Dans le champ Données de la valeur de cette zone, saisissez 1 et appuyez sur le D’ACCORD bouton.

Dans la dernière étape, vous devez vous déconnecter de votre ordinateur Windows 11, puis vous reconnecter. Sinon, redémarrez simplement votre ordinateur.
Pour utiliser, afficher ou activer les paramètres rapides sur votre ordinateur Windows 11, vous pouvez suivre les étapes mentionnées ci-dessus, et effacer la touche Explorateur. Après cela, redémarrez votre ordinateur et vous pourrez recommencer à utiliser les paramètres rapides.
Lis: Comment activer les paramètres rapides simplifiés dans Windows 11
Comment modifier les paramètres rapides dans Windows 11 ?
Si vous n’êtes pas satisfait des options ou des icônes par défaut présentes dans le panneau Paramètres rapides de Windows 11, vous pouvez facilement les modifier à l’aide du Modifier les paramètres rapides icône présente dans les paramètres rapides. C’est un crayon icône qui est disponible juste avant le Réglages icône dans le panneau Paramètres rapides. Après avoir cliqué sur cette icône, un icône de désépinglage sera visible pour tous les paramètres rapides ajoutés pour les supprimer. Et, vous verrez également un Ajouter option qui vous permet d’entrer l’un des paramètres rapides disponibles. Une fois que vous avez ajouté les icônes de votre choix, appuyez sur la touche Fait bouton pour les enregistrer.
Comment réinitialiser les paramètres rapides ?
Pour réinitialiser les paramètres rapides dans Windows 11, vous devez créer un fichier BAT (*.bat). Le message vous aide à créer ce fichier BAT à l’aide du Bloc-notes et de la syntaxe requise. Une fois ce fichier BAT créé, exécutez-le en tant qu’administrateur afin de pouvoir réinitialiser les paramètres rapides. Avant d’exécuter ce fichier, vous devez sauvegarder le registre Windows ou créer un point de restauration système qui vous aidera à restaurer votre ordinateur à partir de modifications inattendues (le cas échéant).
J’espère que cela est utile.
Lire ensuite : Comment empêcher la modification des paramètres rapides dans Windows 11.