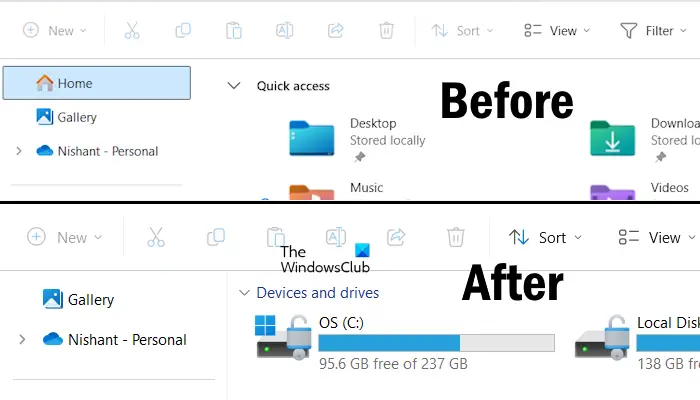Cet article montre comment supprimer la page d’accueil dans le volet de navigation de l’explorateur de fichiers de Windows 11. L’onglet Accueil du volet de navigation de l’Explorateur de fichiers inclut le menu Accès rapide, les Favoris et votre activité récente. Dans les versions de Windows 11 antérieures à 22H2, l’onglet Accueil était Accès rapide. Microsoft a renommé Accès rapide en Accueil dans Windows 11, version 22H2. Par conséquent, toutes les versions de Windows 11 après 22H2 auront cet onglet Accueil. Cependant, vous pouvez supprimer cet onglet d’accueil dans le volet de navigation si vous ne souhaitez pas le voir.
Comment supprimer la page d’accueil dans le volet de navigation de l’explorateur de fichiers de Windows 11
Si vous voulez supprimer la page d’accueil dans le volet de navigation de l’explorateur de fichiers de Windows 11vous devez modifier le Registre. J’ai expliqué toutes les étapes ci-dessous. Une modification incorrecte du Registre peut entraîner divers problèmes sur votre ordinateur Windows 11 et le rendre instable. Par conséquent, je vous suggère de suivre attentivement toutes ces instructions.
Avant de continuer, créez un point de restauration système. Cela vous aidera à restaurer votre système à son état de fonctionnement précédent si vous faites une erreur lors de la modification du registre et commencez à rencontrer des problèmes.
Appuyez sur le Win + R touches pour lancer la boîte de commande d’exécution. Tapez regedit et cliquez D’ACCORD. Cliquez Oui dans l’invite UAC. Cela lancera l’éditeur de registre. Maintenant, copiez le chemin suivant, collez-le dans la barre d’adresse de l’éditeur de registre et appuyez sur Entrer.
ComputerHKEY_LOCAL_MACHINESOFTWAREMicrosoftWindowsCurrentVersionExplorerDesktopNameSpace
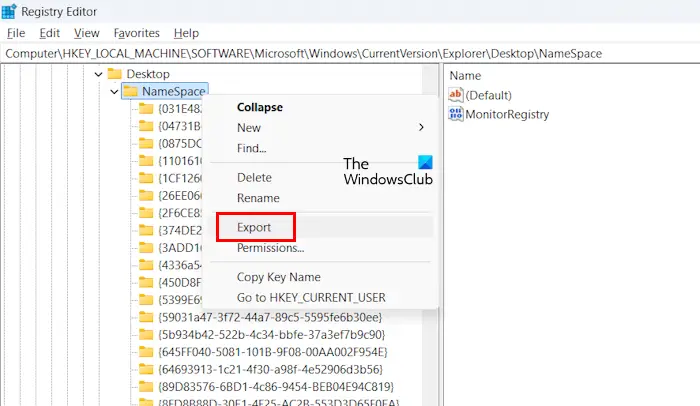
Tout d’abord, effectuez une sauvegarde de la clé NameSpace. Cliquez avec le bouton droit sur la clé NameSpace et sélectionnez Exporter. Maintenant, nommez la clé de registre et enregistrez-la sur votre disque dur. Développez le Espace de noms clé et localisez la clé suivante.
{f874310e-b6b7-47dc-bc84-b9e6b38f5903}
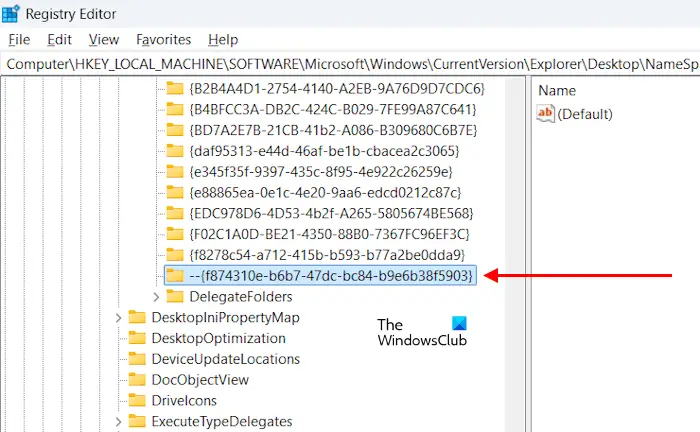
Faites un clic droit sur la touche mentionnée ci-dessus et sélectionnez Rebaptiser. Modifiez le nom de cette clé. Vous pouvez essayer d’ajouter un caractère spécial, comme un trait d’union avant son nom, comme indiqué ci-dessous :
--{f874310e-b6b7-47dc-bc84-b9e6b38f5903}
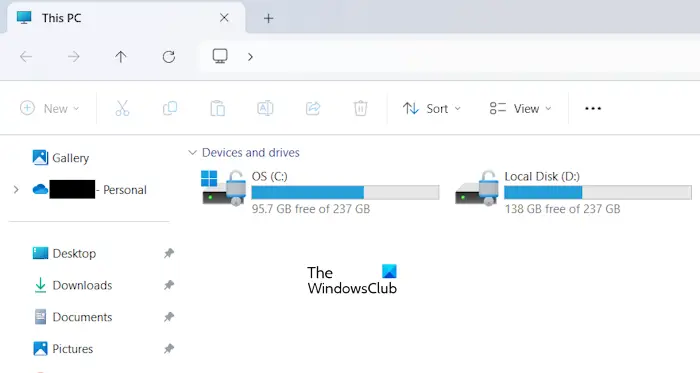
Alternativement, vous pouvez également supprimer le {f874310e-b6b7-47dc-bc84-b9e6b38f5903} clé. Après avoir renommé ou supprimé la clé mentionnée ci-dessus dans l’éditeur de registre, ouvrez l’explorateur de fichiers. Vous constaterez que l’onglet Accueil a disparu du volet de navigation. Si ce n’est pas le cas, redémarrez votre ordinateur.
Comment restaurer la page d’accueil dans le volet de navigation de l’explorateur de fichiers
Si vous souhaitez restaurer l’onglet Accueil dans le volet de navigation de l’Explorateur de fichiers, modifiez le nom de la clé requise en {f874310e-b6b7-47dc-bc84-b9e6b38f5903}. Si vous avez supprimé le {f874310e-b6b7-47dc-bc84-b9e6b38f5903} clé, double-cliquez sur le fichier de sauvegarde du registre que vous avez créé avant de supprimer cette clé. Cliquez sur Oui dans l’invite UAC. Cela fusionnera la clé de sauvegarde du registre avec votre registre et restaurera la clé supprimée. Maintenant, ouvrez l’explorateur de fichiers. Vous verrez l’onglet Accueil dans le volet de navigation. Sinon, redémarrez votre ordinateur.
Qu’est-ce que l’onglet Accueil dans l’Explorateur de fichiers ?
Microsoft a renommé l’onglet Accès rapide dans le volet de navigation de l’Explorateur de fichiers en Accueil pour Windows 11 version 22H2 et versions ultérieures. Il comporte trois sections : Accès rapide, Favoris et Récent. La section Accès rapide contient des dossiers par défaut et épinglés. La section Favoris affiche vos favoris. La section Récent affiche votre activité récente.
Comment supprimer des éléments du volet de navigation dans Windows 11 ?
Pour supprimer un élément que vous avez ajouté au volet de navigation dans l’Explorateur de fichiers, cliquez dessus avec le bouton droit de la souris et sélectionnez Supprimer de l’accès rapide. Si un élément est épinglé dans le volet de navigation et que vous souhaitez le supprimer, vous devez d’abord le détacher de là.
Lire la suite: Comment supprimer la Galerie de l’Explorateur de fichiers dans Windows 11.