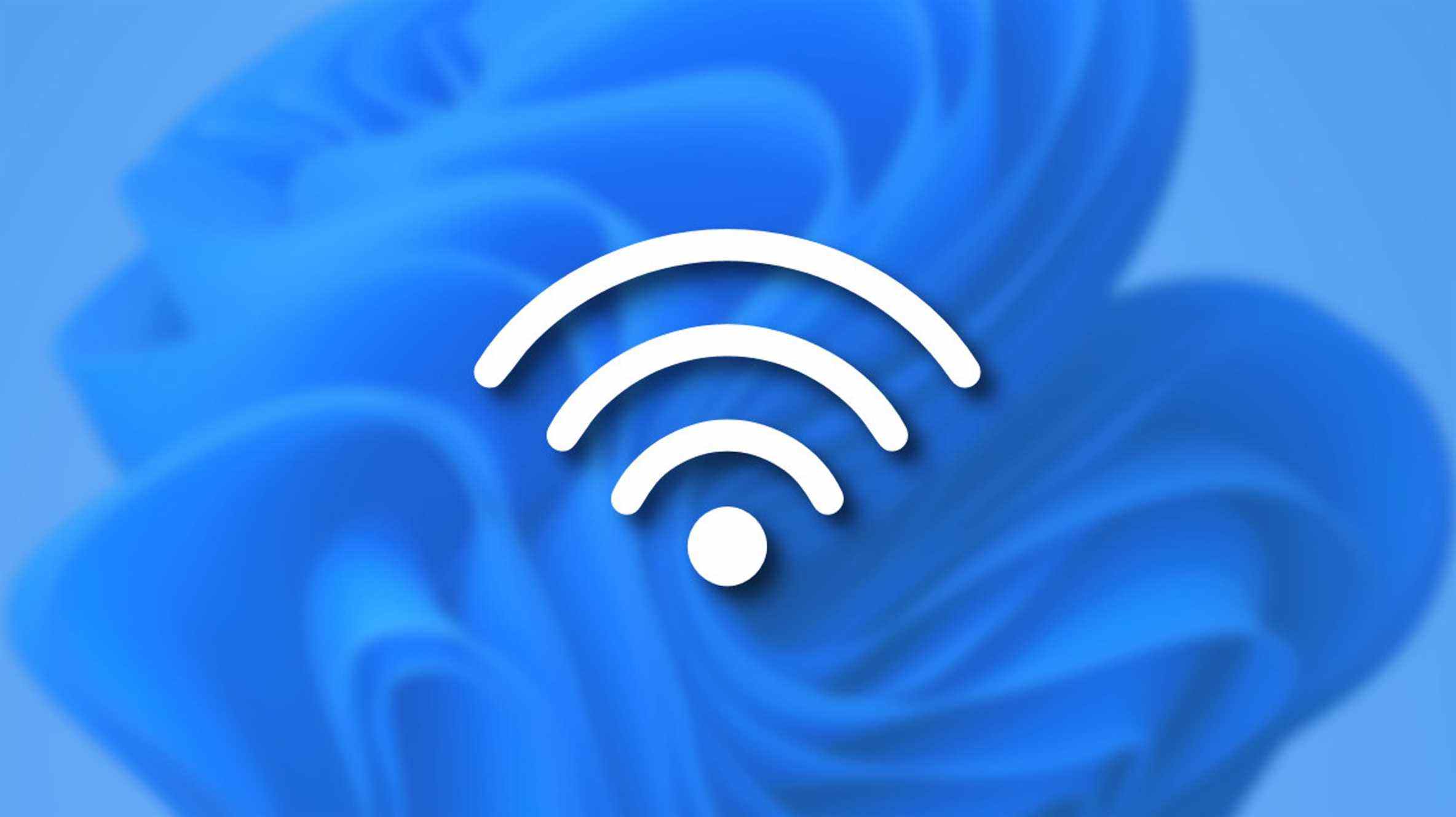Lorsque vous avez besoin d’une connexion Internet sans fil sur votre machine Windows 11, vous souhaiterez probablement vous connecter au Wi-Fi. Voici deux façons différentes de le faire et comment résoudre les problèmes lorsque les choses tournent mal.
Tout d’abord, quelques bases
Si vous souhaitez vous connecter à un réseau Wi-Fi à l’aide de Windows 11, vous devez d’abord connaître quelques notions de base, que nous n’aborderons pas en détail ici. Évidemment, votre appareil doit prendre en charge le Wi-Fi, ce qui signifie qu’il doit avoir une sorte d’adaptateur réseau Wi-Fi intégré ou connecté à celui-ci.
Et si votre appareil dispose d’un commutateur ou d’un bouton Wi-Fi physique qui active ou désactive le Wi-Fi, assurez-vous qu’il est également activé. Pour savoir si votre appareil dispose d’un tel commutateur, vous devrez consulter la documentation de l’appareil.
Comment se connecter au Wi-Fi à l’aide des paramètres rapides
Le moyen le plus simple de se connecter au Wi-Fi dans Windows 11 consiste à utiliser le menu Paramètres rapides. Pour commencer, cliquez sur le bouton Paramètres rapides dans le coin droit de la barre des tâches de Windows. C’est un bouton caché qui chevauche les icônes Wi-Fi et de volume sonore.

Le menu Paramètres rapides apparaîtra. Tout d’abord, assurez-vous que le Wi-Fi est activé en cliquant sur la moitié gauche du bouton Wi-Fi, qui contient des ondes rayonnantes. Lorsqu’il est surligné (et non grisé), le Wi-Fi est activé. Ensuite, cliquez sur la flèche sur la moitié droite du bouton Wi-Fi.

Vous verrez une liste des réseaux Wi-Fi disponibles. Cliquez sur celui auquel vous souhaitez vous connecter.

L’entrée pour le réseau se développera et vous verrez un bouton « Se connecter ». Si vous souhaitez que Windows se connecte automatiquement à ce réseau à l’avenir, cochez la case à côté de « Se connecter automatiquement ». Une fois que vous avez décidé cela, cliquez sur « Se connecter ».

Si le point d’accès Wi-Fi est sécurisé par un mot de passe, vous verrez une zone de texte intitulée « Entrez la clé de sécurité du réseau ». Entrez le mot de passe du réseau Wi-Fi dans la case et cliquez sur « Suivant ».

Vous verrez un message « Vérification et connexion » lorsque Windows se connecte au réseau Wi-Fi. Une fois connecté, vous verrez un message « Connecté ». Cliquez en dehors du menu Paramètres rapides pour fermer le menu et vous êtes prêt à utiliser le réseau.
EN RELATION: Comment fonctionne le nouveau menu « Paramètres rapides » de Windows 11
Comment se connecter au Wi-Fi à l’aide de l’application Paramètres
Si vous préférez vous connecter au Wi-Fi à l’aide de l’application Paramètres de Windows 11, ouvrez d’abord Paramètres en appuyant sur Windows + i sur votre clavier. Ou vous pouvez cliquer avec le bouton droit sur le bouton Démarrer et sélectionner « Paramètres ».

Lorsque l’application Paramètres s’ouvre, cliquez sur « Réseau et Internet » dans la barre latérale, puis sélectionnez « Wi-Fi ».

Sous Wi-Fi, basculez le commutateur à côté de « Wi-Fi » sur « Activé ». Ensuite, développez la section « Afficher les réseaux disponibles » en cliquant dessus, puis sélectionnez le nom du réseau auquel vous souhaitez vous connecter dans la liste.

Après avoir cliqué sur le nom du réseau Wi-Fi, saisissez la clé de sécurité (mot de passe), le cas échéant, puis cliquez sur « Suivant ».

Si vous avez entré le mot de passe correct, vous vous connecterez au réseau. Pour vous déconnecter plus tard, cliquez sur le bouton « Déconnecter » situé juste en dessous du nom du réseau dans la liste.
EN RELATION: Pourquoi vous ne devriez pas héberger un réseau Wi-Fi ouvert sans mot de passe
Dépannage des connexions Wi-Fi
Si vous rencontrez des difficultés pour vous connecter à un réseau Wi-Fi dans Windows 11, vous pouvez suivre de nombreuses étapes pour résoudre le problème (et nous en avons parlé plus en détail ailleurs). Mais voici quelques éléments évidents à vérifier en premier.
- Vérifiez votre mot de passe : Si vous ne parvenez pas à vous connecter, assurez-vous d’utiliser la bonne clé de sécurité réseau (mot de passe). Vérifiez deux et trois fois les fautes de frappe, retapez-le plusieurs fois si nécessaire.
- Assurez-vous que le matériel Wi-Fi est activé : Comme mentionné ci-dessus, certains appareils ont des commutateurs matériels ou des boutons qui désactivent les adaptateurs réseau Wi-Fi. Consultez la documentation de votre appareil pour voir si votre matériel réseau est allumé correctement.
- Vérifiez si la connexion nécessite une page de connexion Wi-Fi : Si vous essayez de vous connecter à un point d’accès Wi-Fi public (comme celui d’un hôtel, d’un café ou d’un avion) et qu’Internet ne fonctionne pas, essayez d’abord de vous connecter au réseau Wi-Fi, puis ouvrez un navigateur et voyez si vous devez d’abord vous connecter à un site spécial avant qu’Internet ne commence à fonctionner.
Si vous rencontrez toujours des problèmes, vous pouvez également essayer de redémarrer votre appareil Windows 11, et si vous contrôlez le routeur Wi-Fi, vous pouvez également essayer de le redémarrer. Bonne chance!
EN RELATION: Comment réparer lorsque le Wi-Fi ne se connecte pas