Les données de sauvegarde des jeux vidéo sont importantes à protéger car elles représentent beaucoup de temps passé. Vous ne voulez pas perdre votre progression dans un jeu que vous avez presque terminé, ou un ancien favori où vous avez tout déverrouillé.
Voici un guide pour sauvegarder les données de votre PS5 afin de ne pas tout perdre en cas de panne matérielle ou de suppression accidentelle.
Comment tout sauvegarder sur votre PS5
Si vous souhaitez sauvegarder l’intégralité du contenu de votre PlayStation 5 en une seule fois, vous devez utiliser l’utilitaire de sauvegarde intégré. Cela vous permet de sauvegarder toutes les données importantes de votre console sur une clé USB, mais il y a quelques points à considérer en premier.
Pour minimiser la taille de votre sauvegarde, c’est une bonne idée de gérer d’abord le stockage de votre PS5. La désinstallation des jeux auxquels vous ne jouez plus et la suppression des anciennes captures réduiront la durée de la sauvegarde. Visiter Paramètres > Stockage pour voir combien d’espace est utilisé sur votre console. Notez que le Autre La catégorie n’est pas entièrement incluse dans la sauvegarde, car cela inclut les fichiers du logiciel système et d’autres données que vous n’avez pas besoin de protéger.
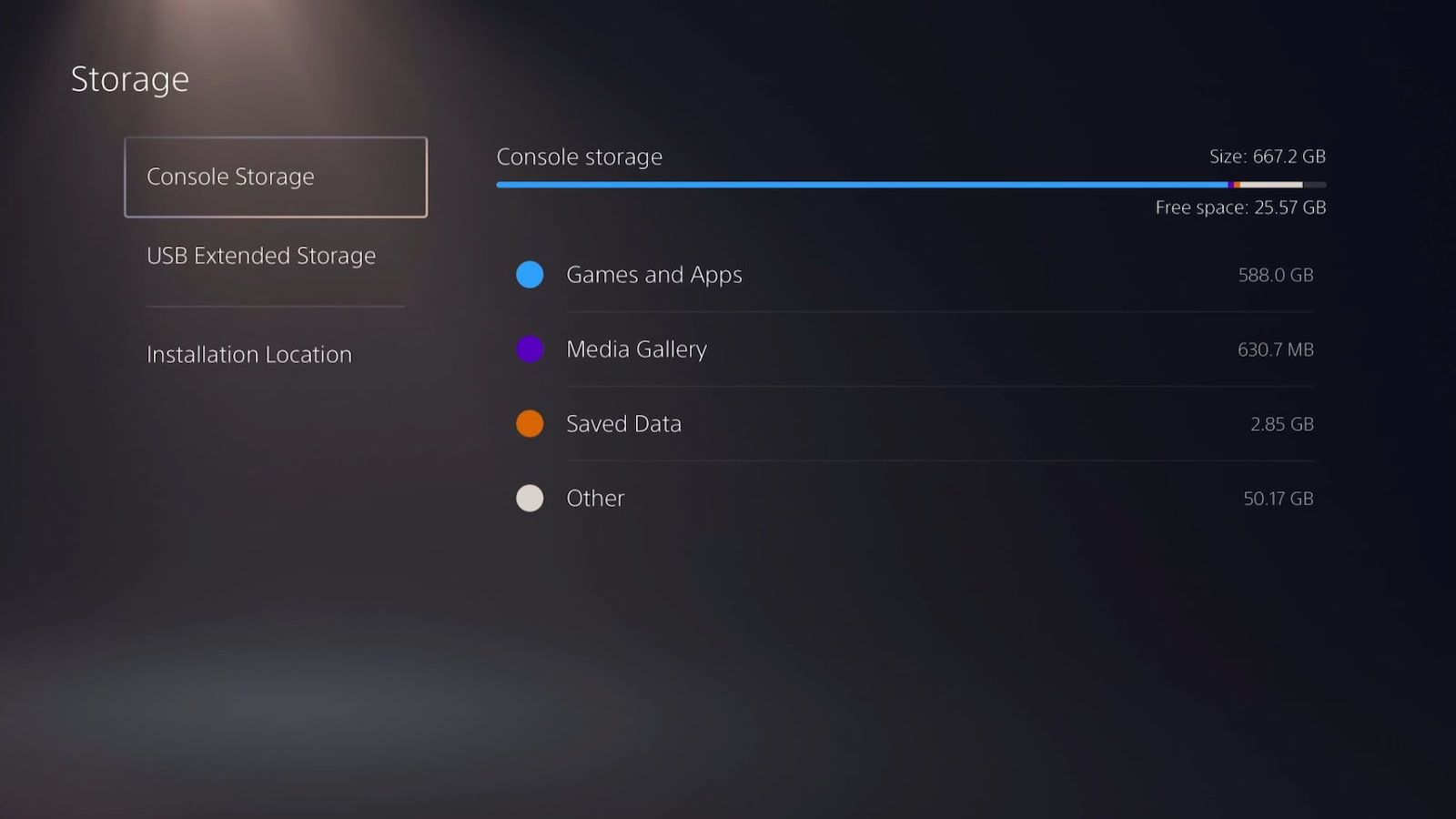
Si vous avez un SSD M.2 dans votre PS5, son contenu n’est pas inclus dans la sauvegarde. Assurez-vous de déplacer d’abord tout ce que vous souhaitez sauvegarder vers le stockage interne (en suivant le guide lié ci-dessus).
Les trophées sont le seul type de données non sauvegardées avec cet utilitaire. Les trophées que vous avez gagnés seront régulièrement synchronisés avec votre compte PlayStation Network, qui les sauvegarde. Pour exécuter cette synchronisation manuellement, sélectionnez l’icône de votre profil dans le coin supérieur droit de l’écran d’accueil de la PS5 et choisissez Trophées. Dans le menu résultant, appuyez sur Choix sur votre manette et choisissez Synchroniser avec PlayStation Network.
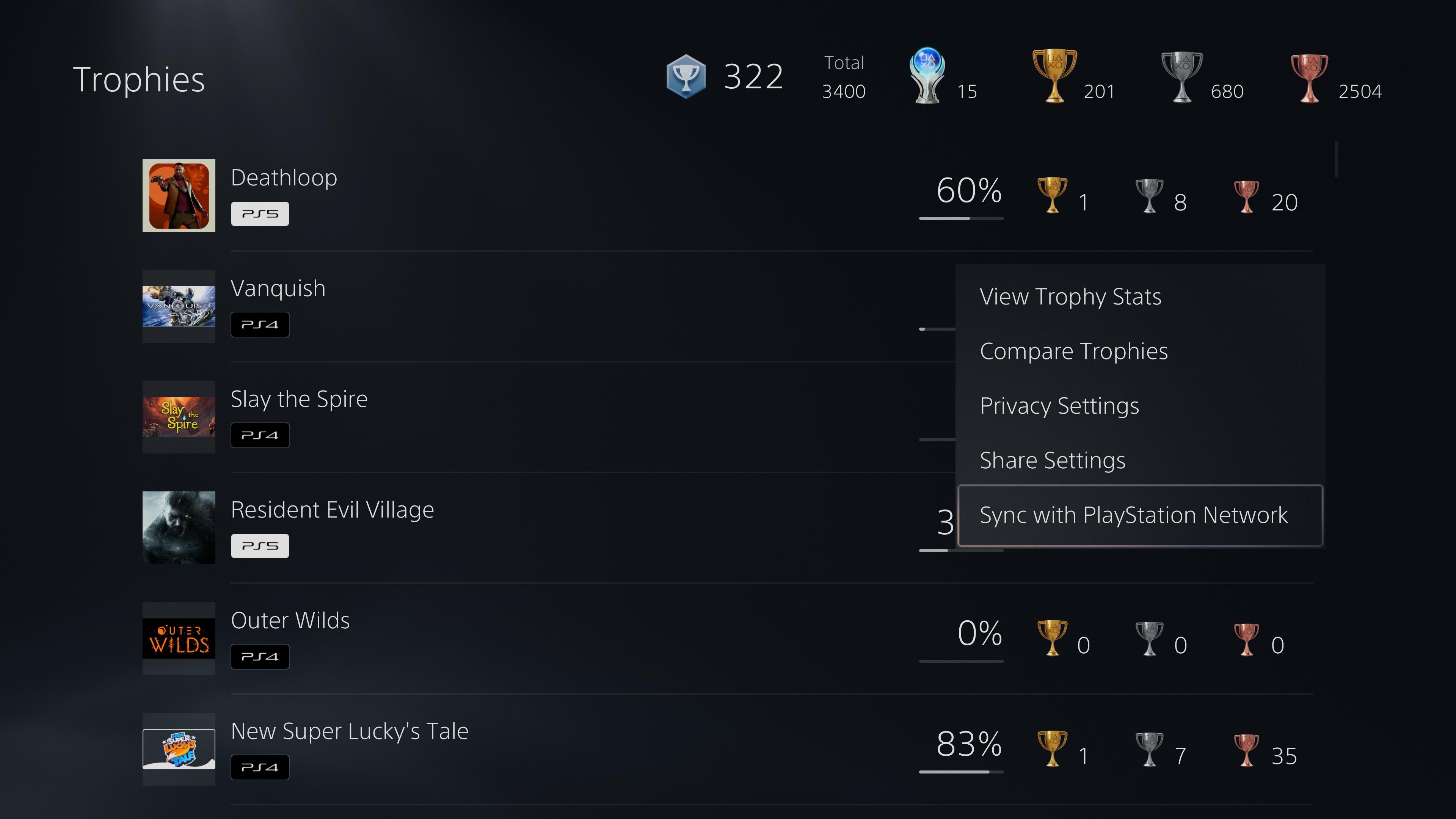
Exécution du processus de sauvegarde
Lorsque vous êtes prêt à sauvegarder, connectez un disque dur externe à votre PS5, en vous assurant qu’il dispose de suffisamment d’espace pour tout contenir sur votre système. Se diriger vers Paramètres> Système> Logiciel système> Sauvegarder et restaurer> Sauvegarder votre PS5. Ici, sélectionnez le type de données que vous souhaitez sauvegarder. Vous pouvez choisir parmi les options suivantes :
- Jeux et applications (sélectionnez Crayon icône si vous souhaitez sauvegarder uniquement certains jeux)
- Données enregistrées pour les jeux
- Captures d’écran et clips vidéo que vous avez pris
- Paramètres de la console
Ce choix dépend de vos besoins. Si vous disposez d’une connexion Internet rapide et que cela ne vous dérange pas de télécharger à nouveau des jeux numériques, vous pouvez choisir de sauvegarder uniquement vos données de sauvegarde. Les données et les captures enregistrées sont irremplaçables ; les jeux et les paramètres sont moins précieux.
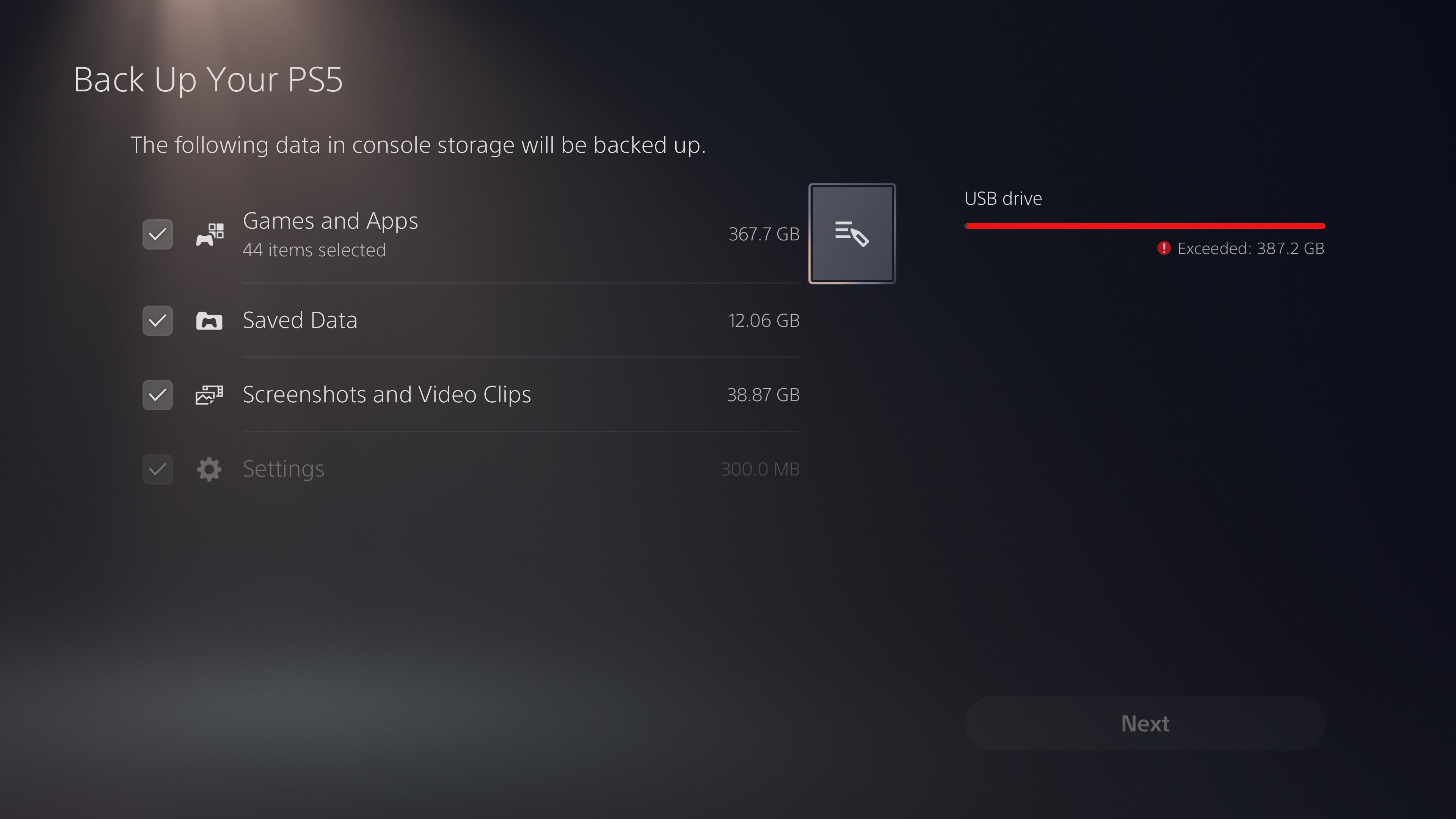
Une fois que vous avez sélectionné les informations à sauvegarder, vous verrez la taille du fichier de sauvegarde. Entrez une description si vous voulez vous souvenir de quelque chose à propos de la sauvegarde, puis appuyez sur Sauvegarder. Au cours de ce processus, votre console redémarrera plusieurs fois. Tu verras Sauvegarde terminée quand tout est fait.
Vous pouvez maintenant déconnecter la clé USB et la conserver dans un endroit sûr jusqu’à ce que vous en ayez besoin.
Restauration de votre sauvegarde PS5
Si vous devez réinitialiser votre PS5 en usine pour résoudre un problème (comme l’erreur de voyant bleu clignotant) ou si vos données sont corrompues pour une autre raison, vous pouvez restaurer la sauvegarde que vous avez effectuée.
Sachez que la restauration des données sur votre PS5 effacera toutes les données actuellement sur la console. Si vous avez de nouvelles données sur votre PS5 qui n’ont pas encore été sauvegardées, suivez l’une des méthodes ci-dessous pour les sauvegarder ailleurs avant de continuer.
Pour démarrer la restauration, reconnectez le même lecteur USB à votre système, puis revenez à Paramètres > Système > Logiciel système > Sauvegarder et restaurer. Prendre Restaurer votre PS5 cette fois.
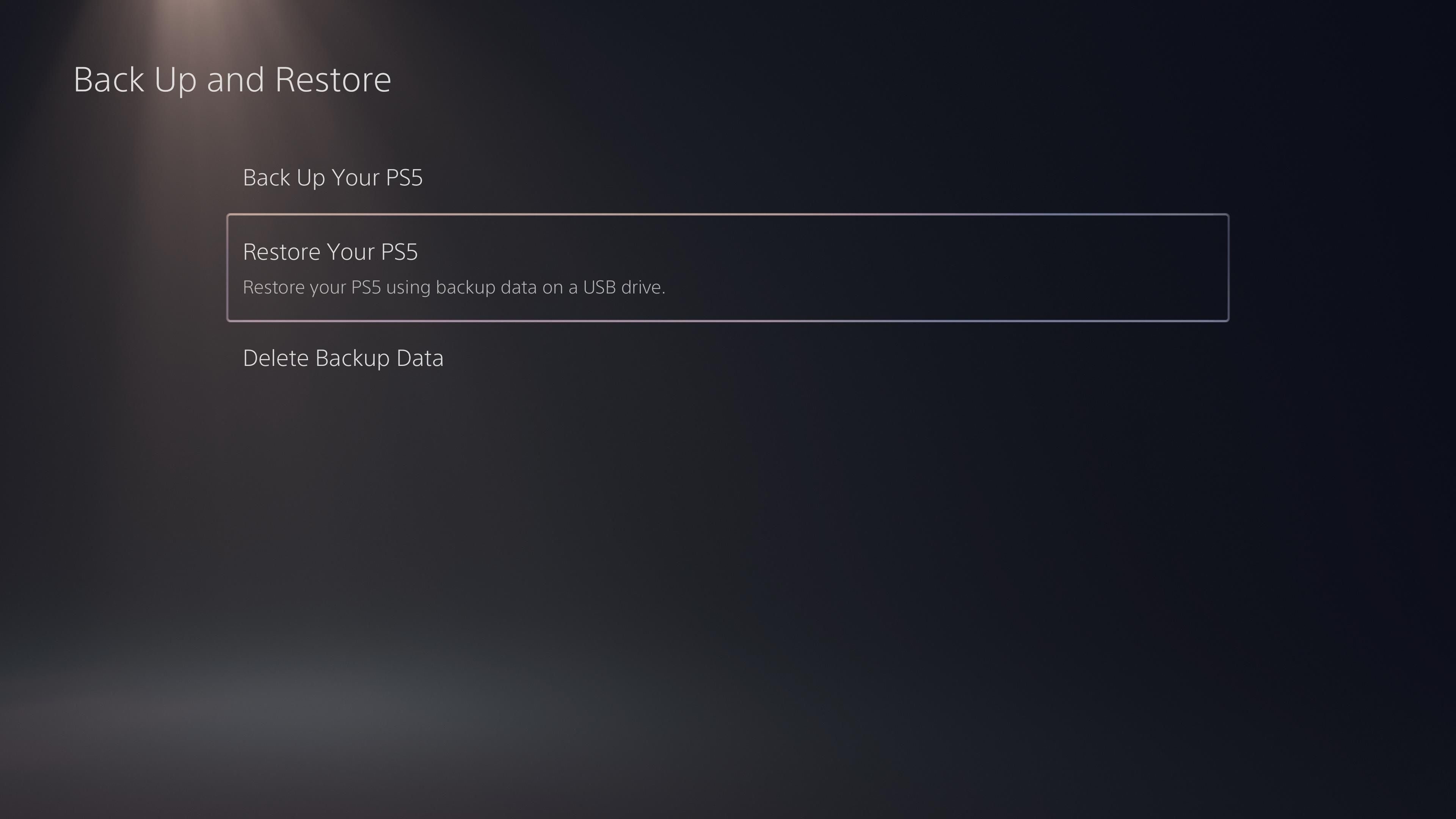
Ensuite, sélectionnez les données que vous souhaitez restaurer à partir de la sauvegarde. Vous n’avez pas à tout choisir, mais comme le processus efface toutes les données de votre console, il est généralement préférable de tout restaurer. Comme la sauvegarde, votre console redémarrera plusieurs fois pendant la restauration des données. Une fois que c’est fait, vous verrez l’écran d’accueil et êtes prêt à partir.
Lorsque vous utilisez le processus de restauration, votre PS5 éteint automatiquement le Partage de console et jeu hors ligne réglage. Ceci est utilisé pour le partage de jeux sur PS5, donc si vous utilisez cette fonctionnalité, assurez-vous de la réactiver une fois la restauration terminée.
Comment sauvegarder les sauvegardes PS5 sur le cloud
Bien qu’avoir une sauvegarde complète de votre PS5 soit formidable, c’est exagéré si vous ne souhaitez sauvegarder que quelques sauvegardes de jeu. L’un des avantages d’être abonné à PlayStation Plus est la possibilité de sauvegarder toutes vos sauvegardes sur un stockage en nuage. Le service fournit 100 Go d’espace pour les sauvegardes PS5 et 100 Go supplémentaires pour les sauvegardes PS4.
Votre PS5 le fait automatiquement, mais cela vaut la peine de vérifier que tout fonctionne comme prévu. De plus, vous pouvez exécuter une sauvegarde manuelle lorsque vous le souhaitez.
Pour vous assurer que votre PS5 sauvegarde automatiquement, vous devez activer quelques options. Vérifiez les points suivants :
- Visiter Paramètres > Système > Économie d’énergie > Fonctionnalités disponibles en mode repos et activer Restez connecté à Internet afin que votre PS5 puisse télécharger des données de sauvegarde lorsqu’elle est en mode veille.
- Se diriger vers Paramètres > Données enregistrées et paramètres de jeu/d’application. Pour protéger les sauvegardes PS5, choisissez Données enregistrées (PS5) suivie par Synchroniser les données enregistrées > Synchroniser automatiquement les données enregistrées > Activer la synchronisation automatique. Sélectionnez ensuite Données enregistrées (PS4) > Téléchargement automatique > Activer le téléchargement automatique pour protéger les sauvegardes de jeux PS4.
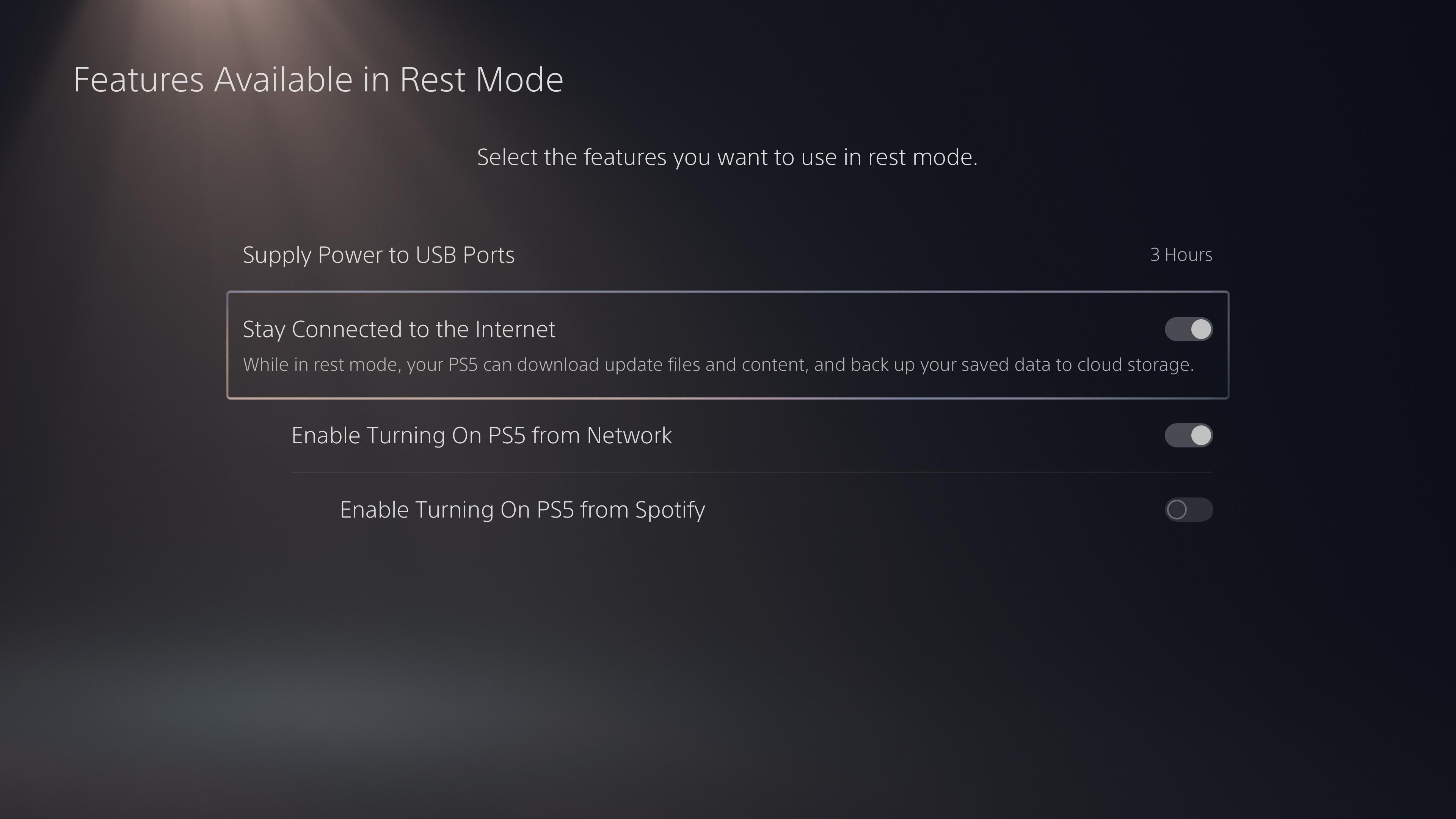
Vous pouvez vérifier si les données de sauvegarde d’un jeu PS5 ont été mises à jour dans le cloud sur Paramètres > Données enregistrées et paramètres de jeu/application > Données enregistrées (PS5) > Synchroniser les données enregistrées > Afficher l’état de la synchronisation. Pour vérifier cela rapidement pour un titre, appuyez sur la touche Choix sur votre manette avec le jeu en surbrillance sur l’écran d’accueil, puis appuyez sur Vérifier l’état de synchronisation des données enregistrées pour vous assurer que votre dernière progression a été synchronisée.
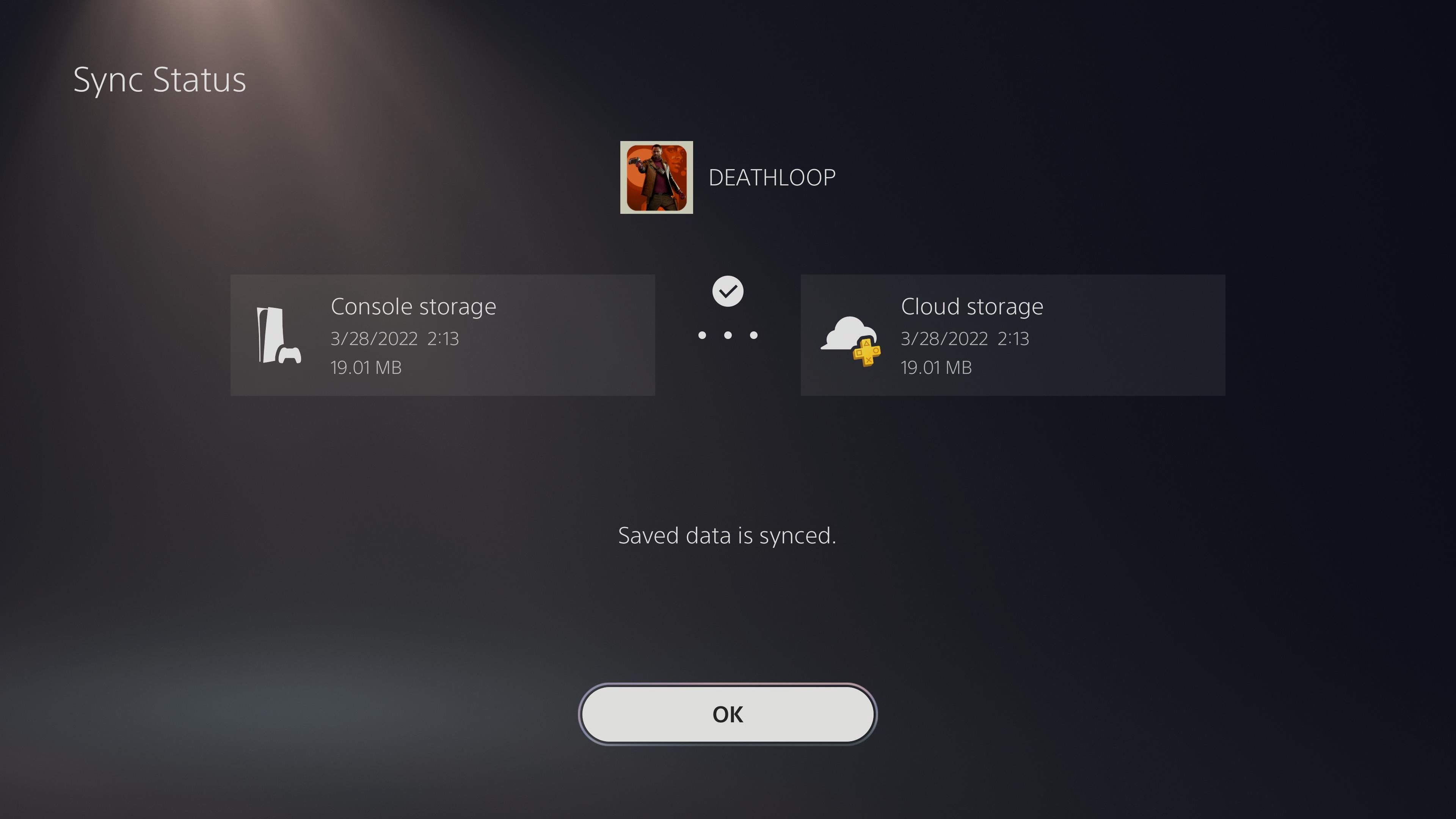
Lorsque vous souhaitez mettre à jour manuellement la copie des données de sauvegarde dans le stockage cloud, revenez à Paramètres > Données enregistrées et paramètres de jeu/d’application et choisissez Données enregistrées (PS5) ou Données enregistrées (PS4). Pour l’un ou l’autre, choisissez Stockage de la consolepuis choisissez un ou plusieurs jeux suivis de Télécharger sur Cloud Storage. Pour restaurer ultérieurement une sauvegarde cloud sur votre système, effectuez le même processus, mais sélectionnez Stockage en ligne suivie par Télécharger sur le stockage de la console.
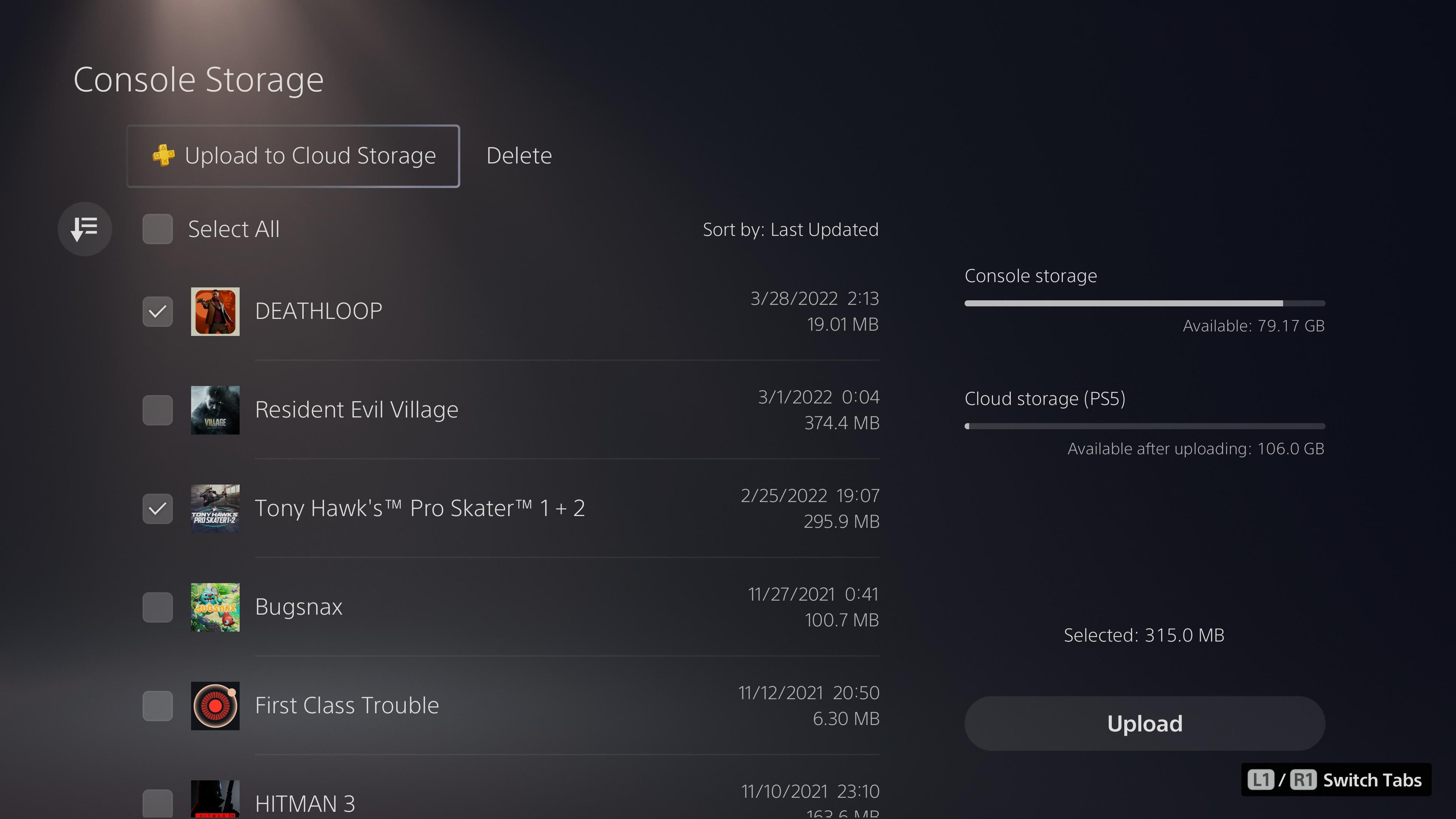
Malheureusement, la PS5 ne vous permet pas de sauvegarder des données de sauvegarde PS5 individuelles sur une clé USB. Il s’agit probablement d’une décision de Sony d’encourager les abonnements PlayStation Plus. Vous pouvez déplacer les données de sauvegarde des jeux PS4 vers une clé USB sous Paramètres > Données enregistrées et paramètres de jeu/d’application > Données enregistrées (PS4) > Stockage de la consoleen cochant les jeux que vous souhaitez copier et en choisissant Copier sur clé USB.
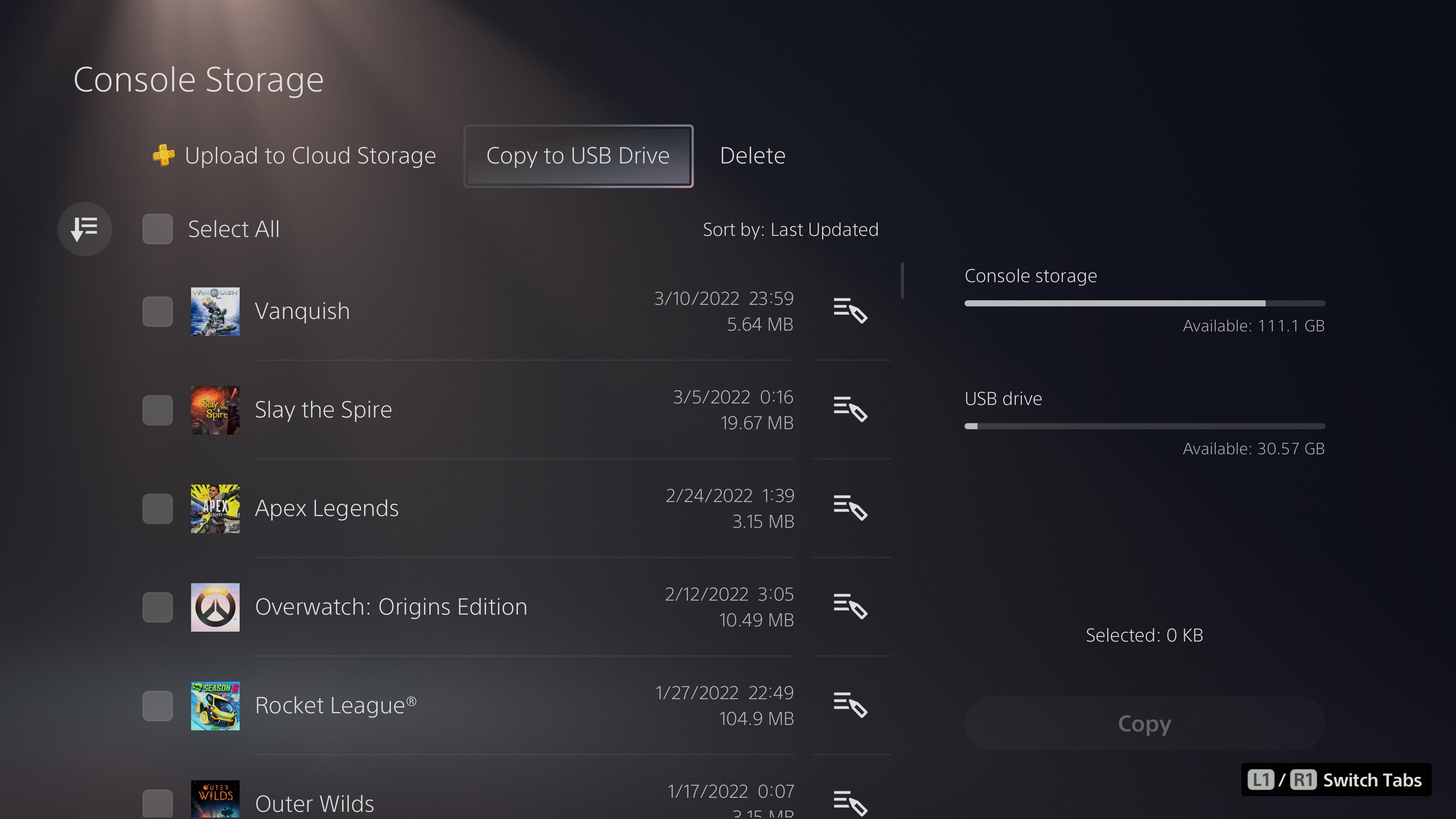
Votre seule option pour copier les données de sauvegarde PS5 sur un périphérique USB consiste à utiliser le processus de sauvegarde ci-dessus pour sauvegarder tous les fichiers de sauvegarde.
Comment sauvegarder vos captures PS5
Si vous souhaitez sauvegarder des captures d’écran et des clips vidéo enregistrés en dehors du processus de sauvegarde complet ci-dessus, la PS5 vous permet de télécharger vos captures sur le stockage en nuage pour y accéder sur votre smartphone via l’application PS. Vous pouvez également les télécharger sur YouTube ou Twitter, ce qui facilite l’accès et la sauvegarde de vos captures préférées ailleurs.
Découvrez comment partager des médias capturés sur PS5 pour obtenir de l’aide.
Protégez tout sur votre PS5
Avec un peu de planification, il n’est pas difficile de sauvegarder toutes les données importantes sur votre PlayStation 5. Il est déchirant de perdre des données de sauvegarde après des dizaines d’heures à jouer à de longs jeux comme Elden Ring ou Persona 5 Royal, il est donc vital de configurer une sauvegarde à l’avance. . Avec des sauvegardes complètes occasionnelles complétées par des sauvegardes dans le cloud, vous ne devriez pas perdre de progrès significatifs.
Si vous jouez sur d’autres systèmes, assurez-vous d’y sauvegarder également vos sauvegardes !
Lire la suite
A propos de l’auteur
