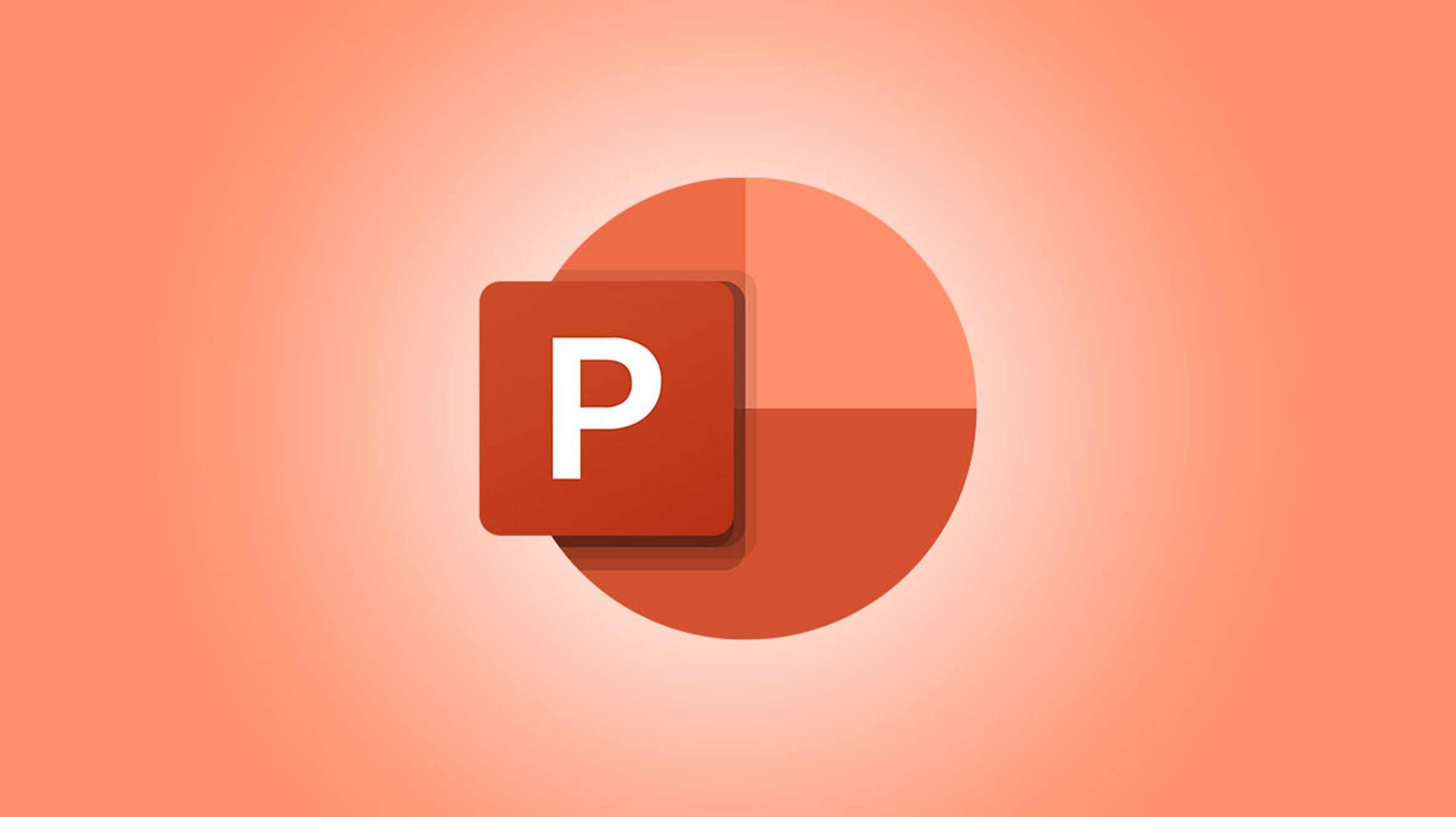PowerPoint offre de nombreuses façons de créer des présentations uniques à l’aide d’animations. Vous pouvez faire quelque chose de simple comme faire une animation de machine à écrire ou quelque chose de théâtral comme afficher le texte défilant de Star Wars. Une autre option consiste à révéler une ligne à la fois.
En utilisant une animation pour intégrer des lignes individuelles dans PowerPoint, vous pouvez non seulement créer un diaporama distinctif, mais également utile. Vous pouvez développer chaque élément d’une liste à puces, expliquer plus en détail chaque étape d’une liste numérotée ou discuter de lignes distinctes sans aucune liste.
Ici, nous allons vous montrer comment révéler des lignes une par une dans une présentation Microsoft PowerPoint.
Configurer les animations dans PowerPoint
Accédez à la diapositive contenant le texte que vous souhaitez animer et sélectionnez la première ligne que vous souhaitez faire apparaître en faisant glisser votre curseur dessus.

Dirigez-vous vers l’onglet Animations et cliquez sur la flèche en bas de la collection d’animations. Ceci affiche tous les effets disponibles.
Choisissez l’un des effets d’animation d’entrée. Vous pouvez utiliser une option comme Appear, Fly In ou Float In pour quelque chose de subtil ou tout faire avec Grow & Turn, Swivel ou Bounce.

Vous devriez voir un bref aperçu de l’animation. Sinon, cliquez sur « Aperçu » sur le côté gauche du ruban. Vous pouvez également voir automatiquement chaque animation que vous appliquez ou modifiez. Cliquez sur la flèche Aperçu et sélectionnez « Aperçu automatique » pour mettre une coche à côté.

Sélectionnez chaque ligne supplémentaire que vous souhaitez animer, une à la fois, et appliquez l’animation comme vous l’avez fait avec la première ligne. Vous pouvez utiliser le même effet ou en choisir un autre si vous le souhaitez. Vous verrez chaque ligne numérotée avec l’ordre dans lequel les animations apparaissent.

EN RELATION: Comment faire des personnages animés dans PowerPoint
Personnaliser les animations
Maintenant que vous avez configuré les animations initiales, il est temps de personnaliser les options d’effet, l’action de démarrage et éventuellement la durée.
Modifier les options d’effet
Selon l’animation d’entrée que vous sélectionnez, vous pouvez avoir des paramètres supplémentaires pour l’effet. Par exemple, vous pouvez choisir une direction pour les effets tels que du haut, du bas, de la droite ou de la gauche pour l’animation Fly In ou de haut en bas pour l’effet Float In.
Sélectionnez chaque animation et cliquez sur la flèche déroulante Options d’effet. Choisissez ensuite la direction de l’animation.

Si le bouton Options d’effet est grisé, aucune option n’est disponible pour cette animation particulière par ligne.

Sélectionnez une action de démarrage
Si votre plan est de révéler une ligne à la fois dans PowerPoint pour en dire plus sur chacune de ces lignes, alors vous voulez probablement un contrôle total sur le moment où elles s’affichent. Pour ce faire, sélectionnez une ligne animée et accédez à la section Timing du ruban sous l’onglet Animations.
Dans la liste déroulante Démarrer, choisissez « Au clic ». Faites de même pour chaque ligne animée de la diapositive. En utilisant cette option, chaque ligne n’apparaîtra que lorsque vous cliquez sur la diapositive.

Si vous préférez simplement afficher une ligne à la fois sans aucune action supplémentaire, sélectionnez « Au clic » pour la première ligne pour démarrer les animations de diapositives et « Après la précédente » pour les lignes suivantes. En utilisant cette option, chaque ligne animée s’affichera automatiquement une à la fois.
Vous pouvez également utiliser la zone Délai directement sous la zone Durée pour ajouter un nombre de secondes pour le temps entre les animations lors de l’utilisation de « Après la précédente ».

Noter: Si vous utilisez des animations supplémentaires sur la diapositive, telles que la révélation d’images ou d’autres objets, veillez à ordonner vos animations comme vous souhaitez qu’elles apparaissent avec les lignes.
Ajuster la durée
Une autre personnalisation que vous voudrez peut-être faire concerne la durée. Chaque animation a un minutage par défaut pour la durée de lecture de l’effet du début à la fin. Vous pouvez modifier cela en utilisant la zone Durée dans la section Minutage du ruban sous l’onglet Animations.
Entrez un nombre en secondes ou utilisez les flèches pour augmenter ou diminuer la vitesse de l’animation.

Utiliser le volet d’animation
En plus de personnaliser vos animations avec le ruban, vous pouvez utiliser le volet Animation. Il s’agit d’un panneau latéral qui vous permet de modifier l’action Démarrer, de modifier les options d’effet, de supprimer un effet ou de réorganiser vos animations.
EN RELATION: Comment désactiver ou supprimer des animations PowerPoint
Dans l’onglet Animations, cliquez sur « Volet Animation » dans la section Animation avancée du ruban.

Vous verrez l’affichage de la barre latérale avec vos animations de diapositives actuelles répertoriées dans l’ordre. Sélectionnez et faites glisser ou utilisez les flèches en haut pour les réorganiser ou cliquez sur la flèche à droite d’une animation pour apporter des modifications.

Pour fermer le volet d’animation, cliquez sur le X en haut à droite de celui-ci ou désélectionnez le bouton Volet d’animation dans le ruban.
Que vous souhaitiez un effet dramatique ou utile pour développer des points de discussion, vous pouvez facilement révéler une ligne à la fois sur une diapositive PowerPoint.