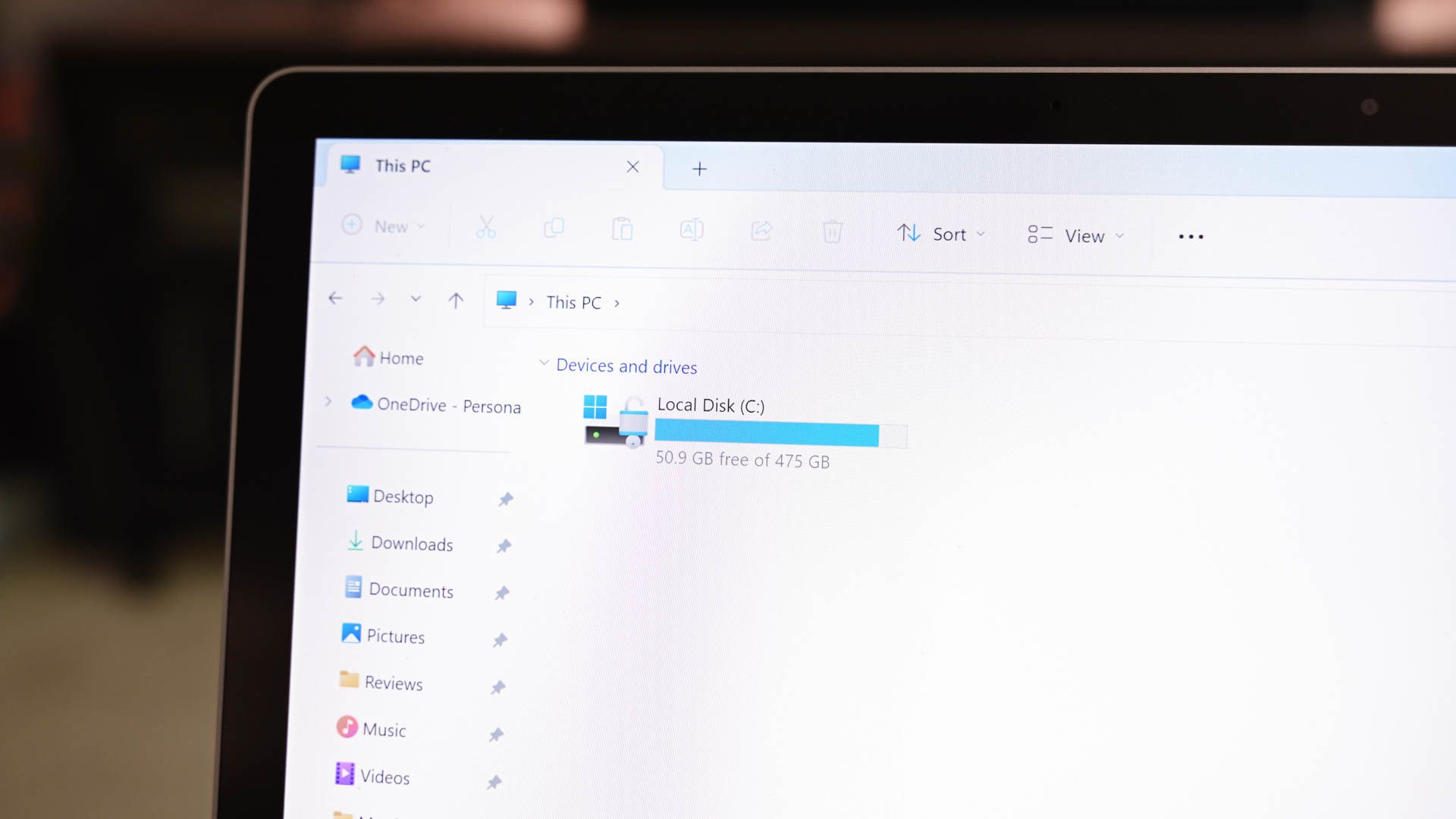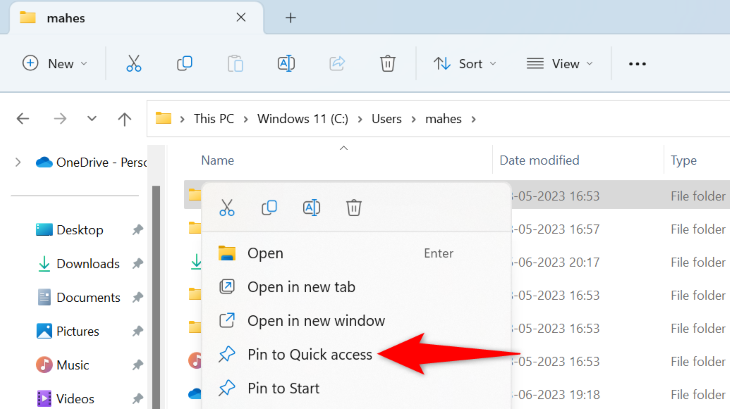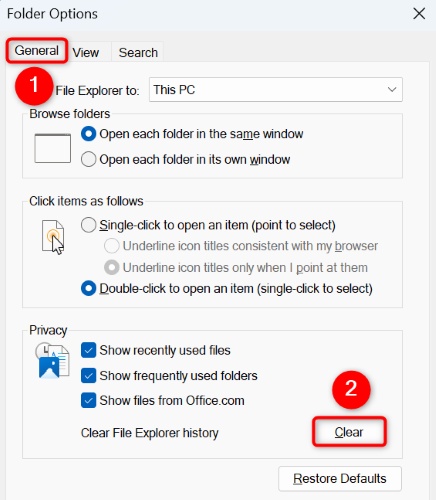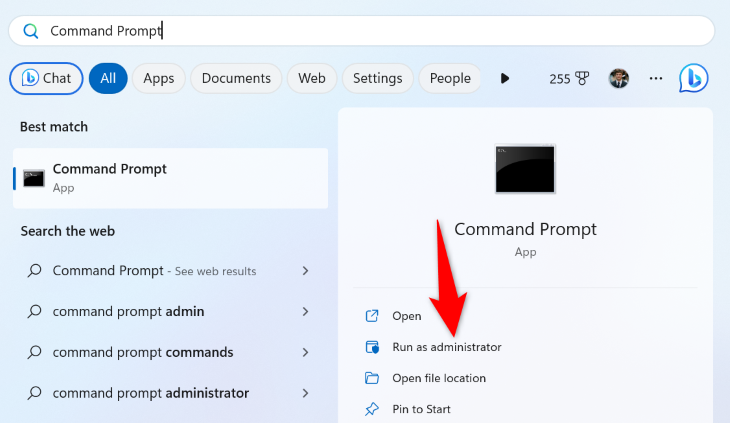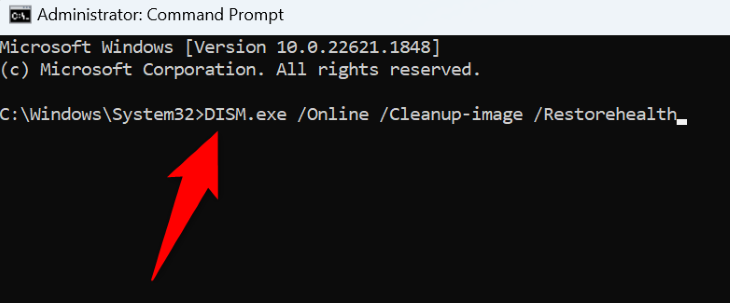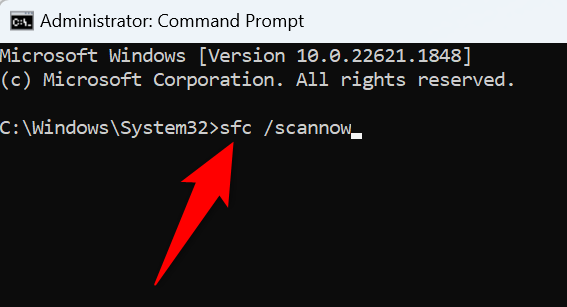Pour rétablir le menu d’accès rapide de l’explorateur de fichiers dans Windows 11 :
- Ouvrez l’Explorateur de fichiers.
- Cliquez sur l’icône à trois points en haut à droite de la fenêtre.
- Sélectionnez les options. »
- Cliquez sur l’onglet « Général ».
- Remplacez l’option « Ouvrir l’explorateur de fichiers par » par « Accueil ».
- Cliquez sur « OK » et relancez l’explorateur de fichiers.
Vous ne trouvez pas vos éléments épinglés dans le menu d’accès rapide de votre PC ? Ou, le menu entier a-t-il simplement disparu pour vous ? Dans tous les cas, vous pouvez forcer votre ordinateur à rétablir le menu et à y afficher tous vos éléments. Voici comment procéder sur votre PC Windows 11.
Tout d’abord, définissez l’explorateur de fichiers sur Ouvrir à l’accueil
Lorsque vous ne voyez pas votre menu d’accès rapide préféré dans la barre latérale gauche de l’explorateur de fichiers, lancez le gestionnaire de fichiers dans la section « Accueil » pour ramener ce menu.
Pour ce faire, ouvrez une fenêtre de l’explorateur de fichiers en utilisant Windows + E. En haut de la fenêtre, cliquez sur les trois points et choisissez « Options ».
Dans la fenêtre « Options des dossiers », en haut, cliquez sur l’onglet « Général ». Ensuite, sélectionnez le menu déroulant « Ouvrir l’explorateur de fichiers vers » et choisissez « Accueil ».
Enregistrez vos modifications en cliquant sur « Appliquer » suivi de « OK » en bas.
Fermez et rouvrez l’Explorateur de fichiers et vous verrez le menu Accès rapide.
Ré-épinglez vos articles pour un accès rapide
Si certains éléments manquent dans le menu Accès rapide, épinglez à nouveau ces éléments pour les ramener dans le menu.
Pour ajouter un élément à l’accès rapide, recherchez d’abord cet élément dans une fenêtre de l’Explorateur de fichiers. Ensuite, faites un clic droit sur cet élément et choisissez « Épingler à l’accès rapide ».
Windows ajoutera immédiatement cet élément à votre menu d’accès rapide et vous êtes prêt.
Activer l’option Fichiers récents dans l’Explorateur de fichiers
Si vos fichiers récents ont disparu de l’accès rapide, assurez-vous que l’option qui affiche ces fichiers est activée dans les paramètres de votre explorateur de fichiers.
Pour ce faire, ouvrez l’Explorateur de fichiers, cliquez sur les trois points et choisissez « Options ».
Dans la fenêtre « Options des dossiers », dans l’onglet « Général », activez l’option « Afficher les fichiers récemment utilisés ».
Ensuite, en bas, cliquez sur « Appliquer » suivi de « OK ».
L’explorateur de fichiers affiche désormais vos fichiers récents dans l’accès rapide, vous permettant d’y revenir rapidement.
Effacer l’historique de votre explorateur de fichiers
Parfois, un problème mineur dans l’explorateur de fichiers peut empêcher le menu d’accès rapide d’apparaître, même s’il est activé. Dans ce cas, effacez l’historique de votre gestionnaire de fichiers pour éventuellement résoudre votre problème.
Pour ce faire, ouvrez l’Explorateur de fichiers, cliquez sur les trois points et choisissez « Options ». Dans la fenêtre « Options des dossiers », cliquez sur l’onglet « Général ». Ensuite, à côté de « Effacer l’historique de l’explorateur de fichiers », cliquez sur « Effacer ».
L’explorateur de fichiers effacera votre historique et votre menu d’accès rapide devrait être de retour.
Réparer les fichiers corrompus de Windows
Les fichiers corrompus du système d’exploitation de Windows 11 peuvent entraîner un dysfonctionnement des différentes fonctionnalités de votre PC. L’accès rapide qui n’apparaît pas dans l’explorateur de fichiers peut être le résultat de fichiers système défectueux.
Dans ce cas, utilisez l’outil SFC (System File Checker) intégré de Windows pour rechercher et réparer tous les fichiers système endommagés sur votre ordinateur.
Pour ce faire, ouvrez le menu « Démarrer », recherchez « Invite de commandes » et sélectionnez « Exécuter en tant qu’administrateur ». Dans l’invite « Contrôle de compte d’utilisateur », choisissez « Oui ».
Dans l’invite de commande, tapez la commande suivante et appuyez sur Entrée. Cette commande demande à Windows Update de télécharger les fichiers requis pour réparer vos fichiers défectueux.
DISM.exe /Online /Cleanup-image /Restorehealth
Lorsque votre PC a téléchargé le contenu requis, exécutez la commande suivante pour commencer à rechercher et réparer les fichiers endommagés sur votre système :
sfc /scannow
Lorsque vos fichiers corrompus sont réparés, redémarrez votre PC. Vous verrez maintenant le menu Accès rapide dans votre utilitaire Explorateur de fichiers.
Maintenant que vous avez récupéré l’accès rapide dans votre explorateur de fichiers, découvrez comment vous débarrasser des cases à cocher dans l’explorateur de fichiers ou découvrez les meilleures fonctionnalités de l’explorateur de fichiers.