Pour corriger un échec de téléchargement dans Chrome, assurez-vous que votre connexion Internet fonctionne, redémarrez votre ordinateur, enregistrez votre fichier dans un autre emplacement, utilisez la fenêtre de navigation privée de Chrome, essayez un autre navigateur Web, désactivez votre antivirus et votre pare-feu ou réinitialisez Chrome.
Recevez-vous un message « Échec – erreur réseau » lorsque vous essayez de télécharger un fichier dans Google Chrome sur votre ordinateur ? Il existe plusieurs raisons pour lesquelles un téléchargement de fichier échoue. Heureusement, il est facile de résoudre ce problème dans votre navigateur Web préféré, et nous vous montrerons comment.
Pourquoi Chrome affiche-t-il un « Échec – erreur de réseau » ?
Chrome affiche une erreur de téléchargement « Échec – erreur réseau » lorsque le navigateur rencontre une erreur lors du téléchargement de votre fichier. Cela se produit généralement lorsque votre connexion Internet cesse soudainement de fonctionner, mais il existe d’autres causes.
Votre antivirus ou votre pare-feu a peut-être bloqué le téléchargement de votre fichier, ou votre ordinateur peut avoir un problème mineur, empêchant le téléchargement de votre fichier. La configuration incorrecte des paramètres de Chrome peut également amener le navigateur à afficher le message d’erreur ci-dessus.
Comment résoudre le problème de téléchargement « Erreur de réseau échoué » de Chrome
Pour contourner le problème de téléchargement de Chrome, vous devrez corriger tous les éléments pouvant potentiellement causer le problème. Ces éléments sont assez faciles à réparer, et nos méthodes ci-dessous vous y aideront.
Vérifiez votre connection internet
La raison la plus courante pour laquelle vous ne pouvez pas télécharger votre fichier avec Chrome est que votre connexion Internet a cessé de fonctionner. Votre connexion est peut-être devenue inactive pendant que Chrome téléchargeait votre fichier, ce qui a entraîné l’échec de votre téléchargement.
Pour vérifier si c’est le cas, ouvrez un nouvel onglet dans votre navigateur et essayez d’accéder à un site. Si votre site ne se charge pas, votre connexion est probablement la cause du problème. Dans ce cas, appliquez quelques solutions de base, comme redémarrer votre routeur et vous reconnecter à votre réseau Wi-Fi. Si ces méthodes ne résolvent pas votre problème, contactez votre fournisseur de services Internet et demandez de l’aide.
Redémarrez votre ordinateur
Le prochain élément à corriger sur la liste donne à votre PC un redémarrage solide. Votre ordinateur rencontre peut-être un problème technique mineur, entraînant l’échec de vos téléchargements de fichiers Chrome. Une façon de résoudre ces problèmes consiste à redémarrer votre ordinateur. Cela recharge toutes les fonctionnalités de votre ordinateur, résolvant de nombreux problèmes mineurs.
Pour redémarrer votre PC Windows, ouvrez le menu « Démarrer », sélectionnez l’icône « Alimentation » et choisissez « Redémarrer ».

Pour redémarrer votre Mac, dans le coin supérieur gauche de votre machine, cliquez sur le logo Apple et choisissez « Redémarrer ».
Lorsque votre ordinateur redémarre, lancez Chrome et essayez de télécharger votre fichier.
EN RAPPORT: Pourquoi le redémarrage d’un ordinateur résout-il tant de problèmes ?
Enregistrez votre fichier dans un autre dossier ou lecteur
L’une des raisons pour lesquelles Chrome ne parvient pas à télécharger votre fichier et affiche un message « Échec – erreur réseau » est que vous n’êtes pas autorisé à enregistrer votre fichier dans le dossier de votre choix. Ou, votre dossier peut se trouver sur un lecteur amovible sans une bonne connexion.
Vous pouvez résoudre ce problème en choisissant un dossier ou un lecteur différent pour enregistrer votre fichier sur votre ordinateur. Cela aide à résoudre les problèmes d’autorisation de dossier et d’instabilité de lecteur que vous pourriez rencontrer sur votre ordinateur.
Pour ce faire, lorsque vous démarrez le téléchargement de votre fichier et que Chrome vous demande où enregistrer le fichier, choisissez un emplacement différent cette fois-ci. Votre fichier sera téléchargé si les éléments ci-dessus étaient la cause du problème.
EN RAPPORT: Comment réparer votre clé USB ne s’affiche pas sur Windows 10 ou Windows 11
Utilisez le mode navigation privée de Chrome pour télécharger votre fichier
Lorsque votre téléchargement échoue dans la fenêtre standard de Chrome, utilisez la fenêtre de navigation privée du navigateur pour essayer de télécharger votre fichier. Vos extensions installées peuvent causer des interférences avec votre téléchargement, ce que le mode incognito permet de vérifier.
Pour ce faire, dans le coin supérieur droit de Chrome, cliquez sur les trois points et choisissez « Nouvelle fenêtre de navigation privée ».

Dans la fenêtre ouverte, rendez-vous sur votre site et lancez le téléchargement de votre fichier. Si votre fichier se télécharge avec succès dans cette fenêtre, vos extensions installées sont probablement le coupable. Passez en revue vos extensions en cliquant sur les trois points dans le coin supérieur droit de Chrome et en choisissant Plus d’outils > Extensions.
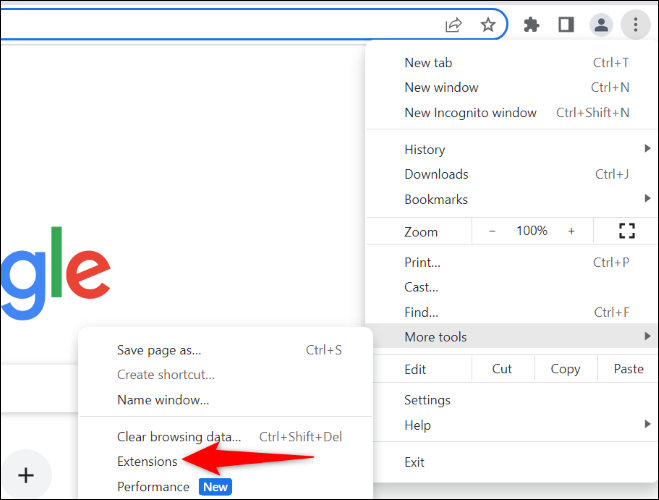
Votre problème de téléchargement de Chrome devrait maintenant être résolu.
EN RAPPORT: Comment ouvrir le mode navigation privée de Chrome avec un raccourci clavier
Utiliser un autre navigateur Web
Si vous obtenez toujours une erreur de téléchargement dans votre navigateur Chrome, utilisez un autre navigateur sur votre ordinateur et voyez si votre fichier y est téléchargé. Cela vous aide à vérifier si le problème vient de Chrome ou de votre ordinateur.
Pour ce faire, lancez un autre navigateur Web sur votre ordinateur, accédez à votre site et lancez votre téléchargement. Si votre fichier ne se télécharge pas dans le nouveau navigateur, votre ordinateur a un problème. Dans ce cas, lisez la suite pour en savoir plus sur les correctifs.
Si votre fichier se télécharge correctement dans votre autre navigateur, Chrome a probablement un problème de configuration. Dans ce cas, réinitialisez votre navigateur aux paramètres d’usine en utilisant la section précédente de ce guide si vous ne l’avez pas déjà fait.
Désactivez temporairement votre antivirus et votre pare-feu
Si vous ne parvenez pas à télécharger votre fichier dans l’un de vos navigateurs Web, il est probable que votre programme antivirus ou pare-feu bloque votre accès à votre fichier. Si vous faites confiance à votre fichier et savez qu’il ne causera aucun dommage à votre ordinateur, désactivez temporairement votre protection antivirus et votre pare-feu pour télécharger votre fichier.
Pour désactiver l’antivirus intégré de Windows, lancez l’application de sécurité Windows et cliquez sur « Protection contre les virus et les menaces ». Dans la section « Paramètres de protection contre les virus et les menaces », sélectionnez « Gérer les paramètres ». Sur la page suivante, désactivez la bascule « Protection en temps réel » et sélectionnez « Oui » dans l’invite.

Pour désactiver votre pare-feu Windows, accédez à Sécurité Windows > Pare-feu et protection réseau. Cliquez sur le réseau qui dit « (actif) » et désactivez la bascule « Microsoft Defender Firewall ». Ensuite, sélectionnez « Oui » dans l’invite.

Maintenant que vous avez désactivé votre antivirus et votre pare-feu, lancez Chrome et essayez de télécharger votre fichier.
Une fois que vous avez téléchargé votre fichier, assurez-vous de réactiver votre antivirus et votre pare-feu.
EN RAPPORT: Quel est le meilleur antivirus pour Windows 10 et 11 ? (Microsoft Defender est-il suffisant ?)
Réinitialiser Chrome aux paramètres d’usine
Si rien d’autre ne fonctionne, votre dernier recours consiste à réinitialiser les paramètres de Chrome aux valeurs par défaut, en résolvant les problèmes causés par des options de réglage incorrectement spécifiées.
Lorsque vous faites cela, vous perdez vos paramètres, raccourcis, extensions, cookies et autres données de site temporaires. Étant donné que Chrome synchronise vos favoris, votre historique et vos mots de passe avec votre compte Google, vous ne perdez pas ces éléments.
Pour commencer à réinitialiser Chrome, dans le coin supérieur droit du navigateur, cliquez sur les trois points et choisissez « Paramètres ».

Dans la barre latérale de gauche, cliquez sur « Réinitialiser les paramètres ». Dans le volet de droite, choisissez « Réinitialiser les paramètres à leurs valeurs par défaut d’origine ».

Dans l’invite ouverte, sélectionnez « Réinitialiser les paramètres ».

Lorsque vous avez terminé de réinitialiser Chrome, configurez-le à partir de zéro avec votre compte Google. Ensuite, essayez de télécharger votre fichier.
Et c’est ainsi que vous contournez une erreur de téléchargement de fichier dans votre navigateur Chrome. Bon téléchargement !
EN RAPPORT: Comment reprendre un téléchargement interrompu dans Google Chrome
