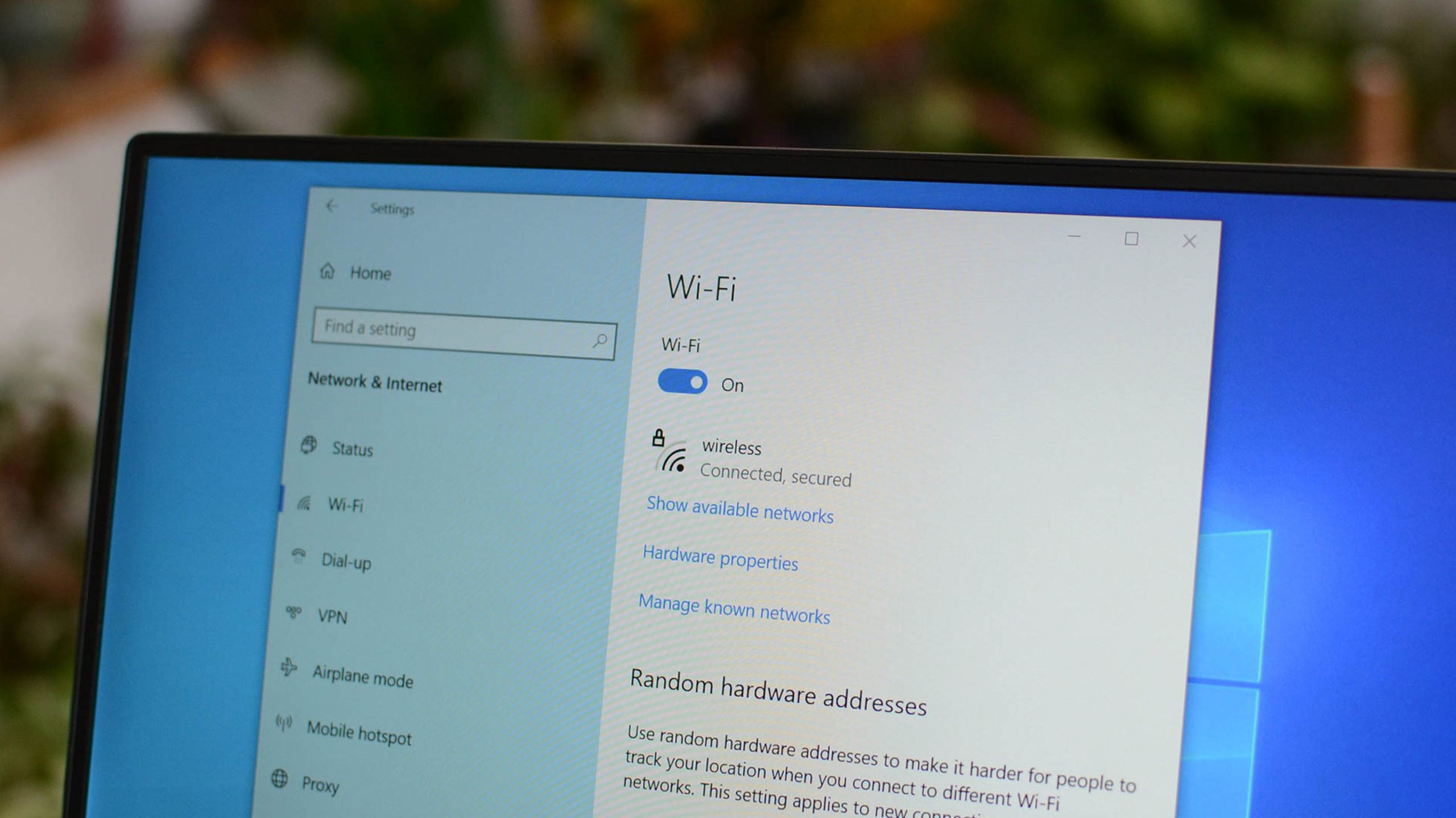Pour résoudre les problèmes de DNS sous Windows, essayez d’ouvrir votre site dans un autre navigateur Web, de redémarrer votre routeur, de désactiver votre VPN ou d’exécuter l’outil de dépannage « Connexions Internet ». D’autres options incluent la suppression de votre cache DNS, l’essai d’un autre appareil sur le même réseau ou un autre serveur DNS, la mise à jour des pilotes de votre adaptateur réseau, la désactivation de votre antivirus ou IPv6, la désactivation d’autres adaptateurs réseau et le démarrage de votre PC en mode sans échec.
L’indisponibilité des serveurs DNS fait que votre PC Windows affiche une erreur « Le serveur DNS ne répond pas ». Divers éléments peuvent empêcher vos serveurs DNS de fonctionner. Heureusement, il est facile de réparer bon nombre de ces éléments et de résoudre votre problème. Voici comment faire exactement cela.
Pourquoi obtenez-vous une erreur « Le serveur DNS ne répond pas » ?
Une erreur « Le serveur DNS ne répond pas » apparaît lorsque le serveur que votre appareil utilise pour résoudre les noms de domaine est en panne ou ne peut pas être atteint. Si cela prête à confusion, examinons la fonction d’un serveur DNS.
Lorsque vous tapez un nom de domaine dans le navigateur Web de votre PC, votre navigateur Web demande à votre serveur DNS de traduire votre nom de domaine en une adresse IP. Votre navigateur utilise ensuite cette adresse IP pour localiser votre site sur Internet et vous permettre d’accéder à son contenu.
Lorsque votre serveur DNS est en panne ou rencontre un problème, votre navigateur Web ne peut pas récupérer l’adresse IP de votre site, ce qui entraîne un message d’erreur. De nombreux problèmes peuvent entraîner la panne de vos serveurs DNS, et d’autres problèmes peuvent simplement empêcher votre PC de se connecter à vos serveurs DNS spécifiques.
Certains de ces problèmes potentiels sont un routeur défectueux, un navigateur Web défectueux, une application VPN incompatible, un cache DNS corrompu, etc.
EN RAPPORT: Comment fonctionnent les adresses IP ?
Correctifs pour une erreur de serveur DNS ne répondant pas sous Windows
Pour résoudre votre erreur DNS Windows et accéder à vos sites, utilisez les méthodes ci-dessous qui corrigent les éléments sous-jacents à l’origine du problème. Une fois que vous aurez résolu les problèmes, votre erreur DNS aura disparu et les sites que vous essayez d’atteindre s’ouvriront comme ils le devraient.
Utiliser un autre navigateur Web
Lorsque vous rencontrez un problème DNS dans un navigateur Web, la première chose à faire est d’essayer d’accéder à votre site dans un autre navigateur Web. Cela vous aide à savoir si votre problème est spécifique à l’appareil ou au navigateur.
Pour ce faire, lancez un autre navigateur Web sur votre PC et essayez d’accéder à votre site. Si votre site se charge dans ce navigateur, votre navigateur précédent a probablement eu des problèmes. Dans ce cas, appliquez quelques correctifs comme vider le cache de votre navigateur précédent (Chrome, Firefox, Edge), désactiver les extensions de votre navigateur (Chrome, Firefox, Edge) et réinitialiser votre navigateur Web (Chrome, Firefox, Edge).
Si vous obtenez la même erreur dans votre autre navigateur, lisez la suite pour découvrir d’autres correctifs.
EN RAPPORT: Pourquoi devriez-vous utiliser plusieurs navigateurs Web
Redémarrez votre routeur
Votre routeur peut fonctionner, empêchant votre PC d’atteindre vos serveurs DNS. Dans ce cas, redémarrez votre routeur pour éventuellement résoudre votre problème.
Vous pouvez redémarrer la plupart des routeurs en appuyant sur le bouton d’alimentation. Si le vôtre n’a pas de bouton d’alimentation, débranchez-le de la prise de courant pour éteindre le routeur et le rallumer (après au moins 10 secondes). Ensuite, lancez votre navigateur Web et essayez d’accéder à votre site.
EN RAPPORT: Pourquoi le redémarrage de votre routeur résout tant de problèmes (et pourquoi vous devez attendre 10 secondes)
Éteignez votre VPN
Votre application VPN transmet vos données via un serveur tiers, vous permettant de contourner les restrictions de votre FAI. Parfois, ce mécanisme provoque des problèmes avec vos serveurs DNS, entraînant des erreurs comme celle que vous rencontrez.
Pour vérifier cela, désactivez votre service VPN et voyez si votre site se charge. Si tel est le cas, contactez votre fournisseur VPN pour rechercher une solution permanente.
Utiliser l’utilitaire de résolution des problèmes de connexion Internet
Windows propose de nombreux dépanneurs pour vous aider à résoudre les problèmes liés aux différents composants de votre PC. Lorsque vous rencontrez des difficultés pour vous connecter à Internet, utilisez l’utilitaire de résolution des problèmes de connexion Internet de votre PC pour rechercher et résoudre tous les problèmes de connexion.
Pour exécuter le dépanneur sur Windows 11, accédez à Paramètres > Système > Dépannage > Autres dépanneurs. Sur la page ouverte, à côté de « Connexions Internet », cliquez sur « Exécuter ».

Si vous utilisez Windows 10, accédez à Paramètres> Mise à jour et sécurité> Dépannage> Dépanneurs supplémentaires. Cliquez sur « Connexions Internet » et choisissez « Exécuter l’utilitaire de résolution des problèmes ».

Suivez les instructions du dépanneur pour détecter et résoudre vos problèmes DNS.
EN RAPPORT: La connexion Internet ne fonctionne pas ? 10 conseils de dépannage
Videz votre cache DNS
Windows met en cache vos requêtes DNS pour vous aider à traduire rapidement les noms de domaine en adresses IP. Il est possible que ce cache ait été corrompu, causant des problèmes avec vos navigateurs Web.
Dans ce cas, effacez votre cache DNS défectueux et votre problème sera résolu. Notez que vous ne perdez aucune donnée personnelle lorsque vous faites cela.
Pour commencer, ouvrez le menu « Démarrer », recherchez « Invite de commandes » et lancez l’utilitaire. Dans la fenêtre d’invite de commande, tapez la commande suivante et appuyez sur Entrée :
ipconfig /flushdns

Windows effacera votre cache DNS actuel et vous êtes prêt.
Utiliser un autre appareil sur le même réseau
Pour vous assurer que la configuration de votre routeur n’est pas la cause du problème, utilisez un autre appareil sur votre réseau et voyez si vous pouvez accéder à votre site sur celui-ci. Vous pouvez utiliser n’importe lequel de vos appareils pour ce faire, y compris iPhone, Android, Windows, Mac, Linux, Chromebook ou toute autre machine.
Si votre site ne se charge pas sur votre autre appareil et que vous obtenez la même erreur DNS, votre routeur a probablement un problème. Dans ce cas, contactez votre fournisseur de services Internet (FAI) pour obtenir de l’aide. Une autre chose que vous pouvez faire est de réinitialiser votre routeur aux paramètres par défaut, mais vous aurez besoin de la configuration de votre FAI pour reconfigurer votre routeur et le faire fonctionner avec votre fournisseur Internet actuel.
Si votre site s’ouvre correctement sur votre autre appareil, votre PC Windows a un problème. Dans ce cas, lisez la suite pour en savoir plus sur les correctifs.
Changer les serveurs DNS de votre PC
Si vos serveurs DNS sont en panne ou rencontrent des problèmes techniques, cela peut expliquer pourquoi vous ne pouvez pas accéder aux sites sur votre PC. Dans ce cas, modifiez les serveurs DNS actuels sur votre PC pour résoudre votre problème.
Nous avons déjà écrit des guides sur la façon de changer vos serveurs DNS sur Windows 11 et Windows 10, alors consultez-les pour savoir comment effectuer la procédure.
Mettez à jour les pilotes de votre carte réseau
Les pilotes de votre adaptateur réseau indiquent à votre adaptateur physique comment communiquer avec votre PC. Si ces pilotes sont obsolètes ou corrompus, cela peut expliquer pourquoi Windows affiche un message d’erreur DNS.
Dans ce cas, résolvez votre problème en mettant à jour vos pilotes. Pour ce faire, faites d’abord un clic droit sur le menu « Démarrer » et choisissez « Gestionnaire de périphériques ».
Ensuite, développez « Adaptateurs réseau », cliquez avec le bouton droit sur votre adaptateur et choisissez « Mettre à jour le pilote ».

Sélectionnez « Rechercher automatiquement les pilotes » et téléchargez et installez les pilotes disponibles.

Redémarrez votre PC et essayez d’accéder à votre site.
EN RAPPORT: Comment mettre à jour les pilotes sur Windows 11
Désactivez temporairement votre antivirus
Le programme antivirus de votre PC peut interférer avec vos sessions de navigation, ce qui fait que vos navigateurs affichent un message d’erreur DNS. Cela se produit généralement lorsque votre antivirus détecte une menace potentielle dans vos navigateurs.
Si vous faites confiance à votre site et à vos serveurs DNS, désactivez temporairement votre protection antivirus pour voir si vous pouvez ensuite charger votre site. Consultez notre guide sur la façon de désactiver Microsoft Defender Antivirus pour savoir comment procéder.
Assurez-vous de réactiver la protection en temps réel lorsque vous avez vérifié votre site.
Désactivez IPv6 sur votre PC
IPv6 est la dernière version du protocole Internet, qui vise à résoudre de nombreux problèmes liés à l’IP sur vos appareils. Parfois, lorsque cette version de protocole est activée, vous pouvez obtenir des erreurs comme un serveur DNS qui ne répond pas.
Pour résoudre ce problème, désactivez IPv6 sur votre PC et votre problème sera résolu.
Pour désactiver IPv6, rendez-vous dans Panneau de configuration > Réseau et Internet > Centre Réseau et partage > Modifier les paramètres de l’adaptateur. Faites un clic droit sur votre adaptateur et choisissez « Propriétés ». Désactivez « Internet Protocol Version 6 (TCP/IPv6) » et cliquez sur « OK ».

Et c’est tout.
EN RAPPORT: Utilisez-vous déjà IPv6 ? Devriez-vous même vous en soucier ?
Désactiver les autres connexions réseau
Votre ordinateur peut avoir d’autres connexions réseau, ce qui entraîne un problème avec vos requêtes DNS. Si vous n’utilisez pas ces autres adaptateurs, c’est une bonne idée de les désactiver pour éventuellement résoudre votre problème.
Pour ce faire, accédez à Panneau de configuration > Réseau et Internet > Centre Réseau et partage. Trouvez un adaptateur inutilisé, cliquez dessus avec le bouton droit de la souris et choisissez « Désactiver ».

Répétez l’étape ci-dessus pour chaque adaptateur inutilisé afin de le désactiver sur votre PC.
Redémarrez votre PC en mode sans échec
Avec le mode sans échec de Windows, vous pouvez allumer votre ordinateur en ne chargeant que les fichiers essentiels. Cela vous aide à savoir si une application tierce installée sur votre PC est à l’origine du problème. Et si tel est le cas, vous pouvez supprimer cette application de votre PC.
Consultez notre guide sur l’utilisation du mode sans échec de Windows. En mode sans échec, si votre navigateur Web peut ouvrir votre site sans le message d’erreur DNS, vos applications tierces sont probablement le coupable.
Vous pouvez commencer à résoudre le problème en supprimant vos applications récemment installées. N’hésitez pas à désinstaller toute application qui, selon vous, pourrait être la cause du problème.
Et c’est ainsi que vous résolvez une erreur « Le serveur DNS ne répond pas » sur un PC Windows 11 ou Windows 10. Profitez de la navigation sur vos sites préférés !
EN RAPPORT: Comment réparer « Ce site ne peut pas être atteint » ERR_ADDRESS_UNREACHABLE dans Chrome