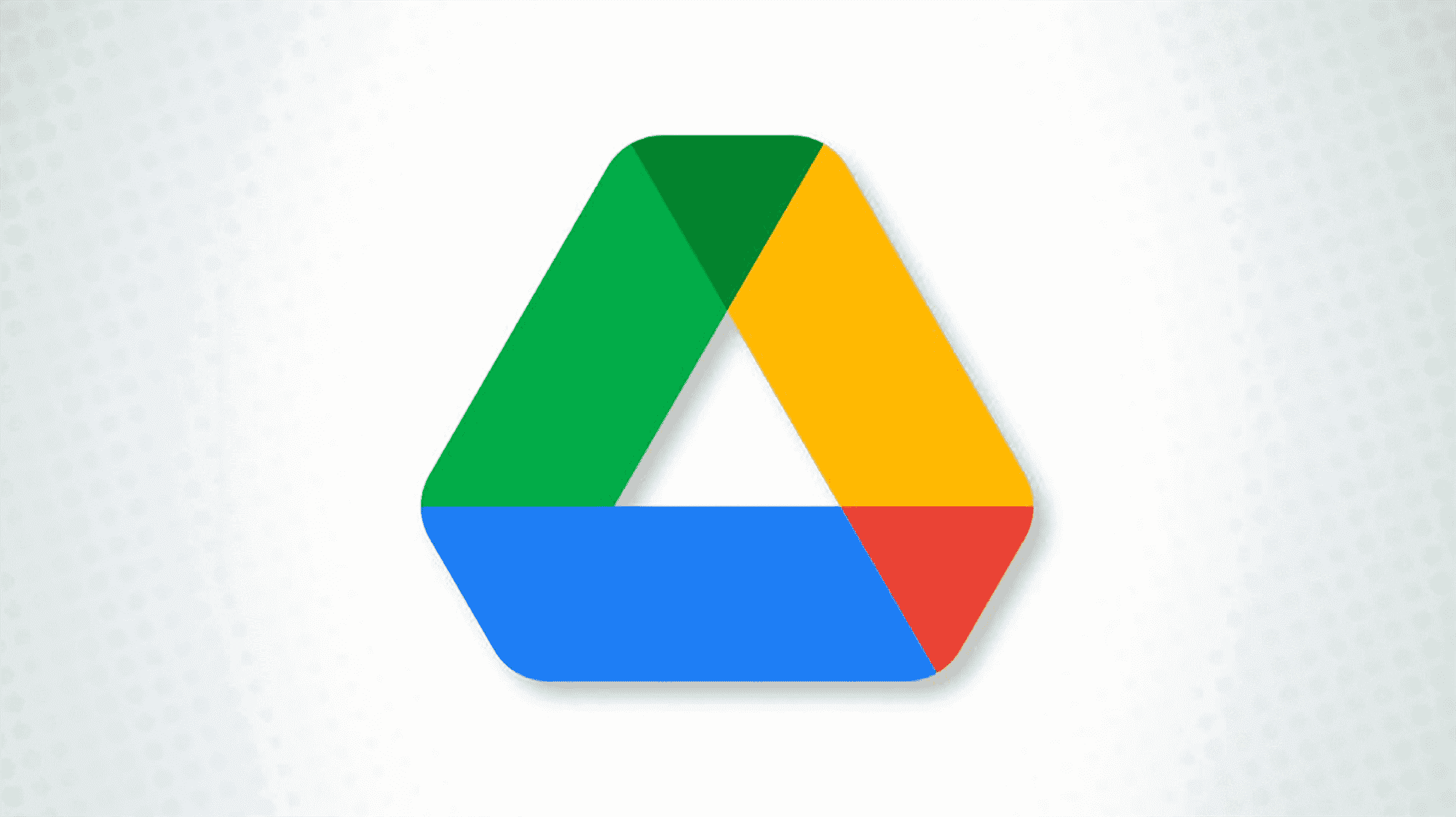Google Drive affiche parfois une erreur « drive.google.com a refusé de se connecter », qui est généralement le résultat d’un conflit d’autorisation de compte. Vous pouvez contourner ce problème en utilisant différentes méthodes, que nous vous expliquerons.
EN RELATION: Comment organiser votre Google Drive
Solution 1 : utilisez une fenêtre de navigation privée dans votre navigateur Web
Un moyen rapide de corriger l’erreur de connexion de Google Drive consiste à utiliser la fenêtre de navigation privée de votre navigateur Web (également appelée fenêtre de navigation privée). Cela isole vos comptes Google connectés et garantit que vous n’utilisez que le compte prévu pour votre travail. Cependant, il s’agit d’une solution temporaire ; votre connexion Google dans la fenêtre de navigation privée ne sera pas mémorisée après votre sortie.
EN RELATION: Comment activer la navigation privée sur n’importe quel navigateur Web
Pour lancer une fenêtre de navigation privée dans Chrome, dans le coin supérieur droit du navigateur, sélectionnez les trois points.

Dans le menu à trois points, choisissez « Nouvelle fenêtre de navigation privée ».

Dans la fenêtre qui s’ouvre, accédez à Google Drive et connectez-vous au compte que vous souhaitez utiliser. Votre erreur Drive refusant de se connecter est maintenant résolue.
Solution 2 : déconnectez-vous de plusieurs comptes Google
Une autre façon de contourner le problème consiste à vous déconnecter de tous vos comptes Google dans votre navigateur Web. Cela résout le problème de conflit, car vous n’aurez qu’un seul compte Google actif à la fois lors de l’accès à Drive.
Pour vous déconnecter de tous les comptes Google dans votre navigateur, lancez d’abord le site Google Drive dans votre navigateur Web.
Dans le coin supérieur droit de Drive, cliquez sur l’icône de votre profil Google.

Dans le menu qui s’ouvre, sélectionnez « Déconnexion de tous les comptes ».

Lorsque vous êtes déconnecté, lancez Google Drive et connectez-vous au compte que vous souhaitez utiliser pour accéder à vos fichiers.
EN RELATION: Comment se déconnecter à distance de Gmail sur un appareil perdu ou manquant
Solution 3 : créer et utiliser un nouveau profil utilisateur dans votre navigateur Web
Si vous ne souhaitez pas vous déconnecter de plusieurs comptes Google à partir de votre navigateur Web, utilisez un profil de navigateur différent pour vous connecter et utiliser votre compte Google principal.
EN RELATION: Comment utiliser plusieurs profils de navigateur dans n’importe quel navigateur
Pour ce faire dans Chrome, dans le coin supérieur droit du navigateur, cliquez sur l’icône de profil.

Dans le menu du profil, choisissez « Ajouter ».

Vous verrez une grande fenêtre s’ouvrir sur votre écran. Ici, sélectionnez « Connexion ». Connectez-vous ensuite à votre compte Google principal.

Lorsque vous êtes connecté, ouvrez Drive et vous aurez accès à tous vos fichiers sans aucun problème. Vous êtes prêt.
Recevez-vous des fichiers de spam dans votre Google Drive ? Si tel est le cas, il existe un moyen rapide de bloquer tous les spams dans Drive. Consultez notre guide pour savoir comment le mettre en œuvre.
EN RELATION: Comment bloquer les spams sur Google Drive