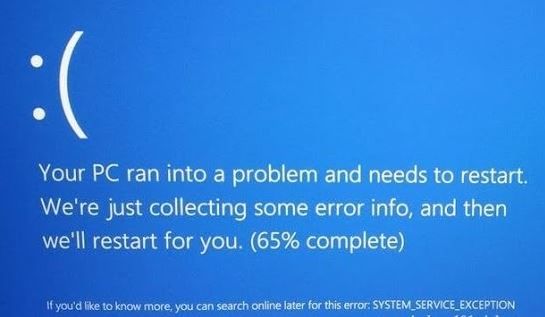Si vous obtenez un Écran bleu de la mort sous Windows 10 ou 11 avec le code d’arrêt SYSTEM_SERVICE_EXCEPTION, il peut y avoir de nombreuses causes, bien qu’un mauvais pilote soit toujours un coupable probable. Le code de vérification de bogue habituel qui accompagne un SYSTEM_SERVICE_EXCEPTION est 0x3B. Fait intéressant, le code numérique a de nombreuses (7 !) associations dans le Outil de recherche d’erreurs Microsoft (s’ouvre dans un nouvel onglet)il est donc préférable de rechercher celui-ci en utilisant le code d’arrêt textuel seul ou en combinaison avec le code numérique.
Microsoft page de vérification des bogues (s’ouvre dans un nouvel onglet) pour cette erreur fournit cette explication pour sa cause : « Ce code d’arrêt indique que l’exécution du code a eu une exception et que le thread qui se trouvait en dessous est un thread système. »
Correctif du système de fichiers pour SYSTEM_SERVICE_EXCEPTION
Microsoft note également sur la page de vérification des bogues pour SYSTEM_SERVICE_EXCEPTION que « Si un pilote responsable de l’erreur peut être identifié, son nom est imprimé sur l’écran bleu… » En effet, j’ai personnellement rencontré cette erreur avec le fichier Windows 10 NTFS pilote système (Ntfs.sys) identifié comme coupable. Cette identification est une bénédiction mitigée, car elle vous indique qu’une sorte d’erreur de système de fichiers s’est produite. Cela dit, on ne peut pas et on ne doit pas remplacer les pilotes au niveau du système d’exploitation pour Windows comme on pourrait le faire pour un pilote de périphérique quelconque.
Il est préférable de laisser ces réparations aux commandes DISM et SFC. Ainsi, ma première réponse au code d’arrêt SYSTEM_SERVICE_EXCEPTION après un redémarrage serait d’exécuter ces commandes dans une invite de commande administrative ou une session PowerShell :
Dism /en ligne /cleanup-image /restorehealth
SFC /scannow
La première commande trouvera et remplacera tous les fichiers corrompus ou manquants dans le Windows Component Store (généralement C:WindowsWinSxS). La deuxième commande examinera tous les fichiers système de Windows (SFC signifie System File Checker, en fait) et remplacera tous les fichiers endommagés ou manquants qu’elle identifie. La commande DISM susmentionnée prend généralement 3 à 5 minutes, et la commande SFC peut prendre plus de temps (surtout si elle effectue des réparations). Si SFC trouve et corrige des erreurs, répétez cette même commande jusqu’à ce que vous obteniez un bon état de santé dans son suivi final :
Windows 10 et Windows 11 incluent tous deux un outil de vérification de pilote intégré nommé verifier.exe. Il réside dans le dossier C:WindowsSystem32 (où Windows conserve bon nombre de ses outils d’administration et de réparation). Les pilotes sont en effet souvent impliqués dans l’erreur SYSTEM_SERVICE_EXCEPTION car ils appartiennent à la classe des éléments de code Windows autorisés à accéder au code système protégé (avec les composants du système d’exploitation eux-mêmes, bien sûr). Presque tous les pilotes de périphérique peuvent provoquer cette erreur, il n’est donc pas rare de la voir apparaître lorsque vous installez un nouveau matériel ou branchez un type de périphérique de stockage amovible (généralement via un port USB ou Thunderbolt).
Si les réparations système précédentes (DISM et SFC) ne dissipent pas le BSOD SYSTEM_SERVICE_EXCEPTION, le vérificateur de pilotes Windows peut être en mesure de vous aider à identifier le coupable à l’origine de ce BSOD. Cet outil est livré avec un avertissement : assurez-vous de créer une sauvegarde d’image actuelle pour votre PC avant de l’utiliser, car le vérificateur vérifie tous les pilotes de périphérique et provoque intentionnellement un BSOD lorsqu’il trouve un pilote qui ne peut pas être vérifié ou qui est corrompu ou endommagé.
Les informations que vous recherchez doivent apparaître dans le vidage sur incident qui est écrit lorsqu’un BSOD se produit. Ce vidage sur incident occupera soit un fichier nommé memory.dmp ou minidump.dmp. Le premier réside dans la racine Windows, généralement C:Windows. Ce dernier réside dans C:WindowsMinidump. Je recommande vivement d’utiliser Nir Sofer’s BlueScreenVoir outil de visualisation et d’inspection des vidages sur incident. Il se fera un plaisir de cibler l’un ou l’autre de ces fichiers de vidage sur incident et de vous dire de quoi il s’agit.
Activer le vérificateur de pilotes
1. Entrez « verifier.exe » à une invite de commande administrative ou PowerShell Cela ouvrira le programme Driver Verifier Manager.
2. Cliquez sur Suivant et laissez le paramètre par défaut, « Créer des paramètres standard » en place.
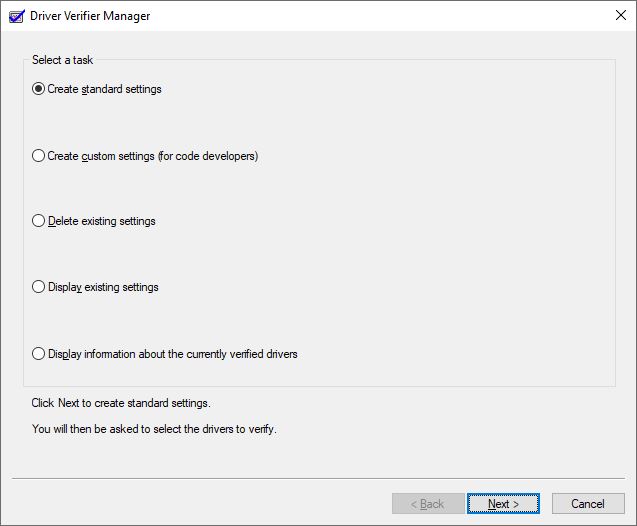
3. Sélectionnez « Sélectionner automatiquement tous les pilotes installés sur cet ordinateur ». Si vous préférez vous concentrer sur une liste de pilotes par nom, cliquez sur « Sélectionner les noms de pilotes dans une liste » plutôt. Dans les deux cas, cliquez sur Suivant continuer.
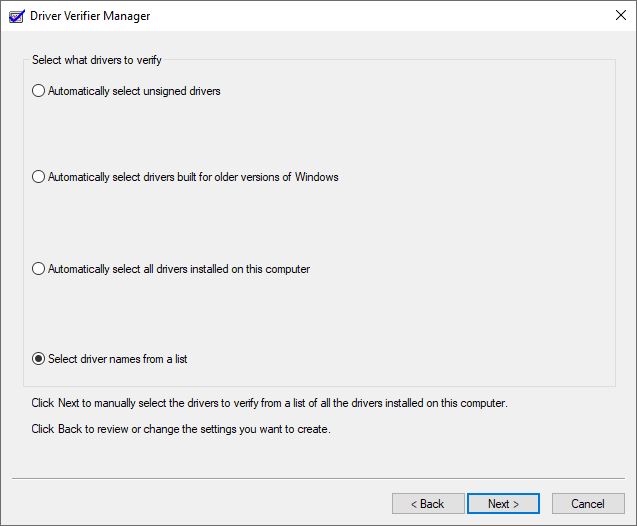
À moins que vous ne souhaitiez laisser votre ordinateur passer des heures à tester éventuellement des centaines de pilotes, j’ai quelques conseils pour réduire cette liste et sélectionner les pilotes suspects dans la liste.
Astuce A : Utilisez DriverStore Explorer pour obtenir les noms et informations des pilotes
Un projet GitHub gratuit appelé DriverStore Explorer offre un outil logiciel ciblé pratique pour inspecter et gérer les pilotes Windows. Je l’ai utilisé sur mon système de test pour confirmer qu’il y avait plus de 200 pilotes présents et pour nettoyer suffisamment d’anciens pour ramener ce compte à un « simple » 195. Cela montre que la sélection de tous les pilotes peut impliquer un grand nombre de contrôles et prendre beaucoup de temps. Ainsi, j’ai tendance à me concentrer sur les pilotes par nom à l’aide de DriverStore Explorer et sur les pilotes par catégorie (par exemple, adaptateurs réseau, périphériques d’interface utilisateur, adaptateurs d’affichage, etc.).
Astuce B : Limitez les vérifications des chauffeurs aux catégories ou articles suspects, lorsque cela est possible
Disons que je viens de passer du pilote vidéo Lenovo OEM au pilote vidéo Intel DCH sur mon PC de test, après quoi l’erreur SYSTEM_SERVICE_EXCEPTION s’est déclenchée. DriverStore Explorer me dit que le nom de ce pilote est iigd_dch.inf, c’est donc celui que je veux vérifier pour une correspondance proche dans la liste des pilotes de Driver Verifier Manager. Habituellement, igd est un raccourci pour « pilote graphique Intel », donc je choisis l’élément nommé igdkm64.sys.
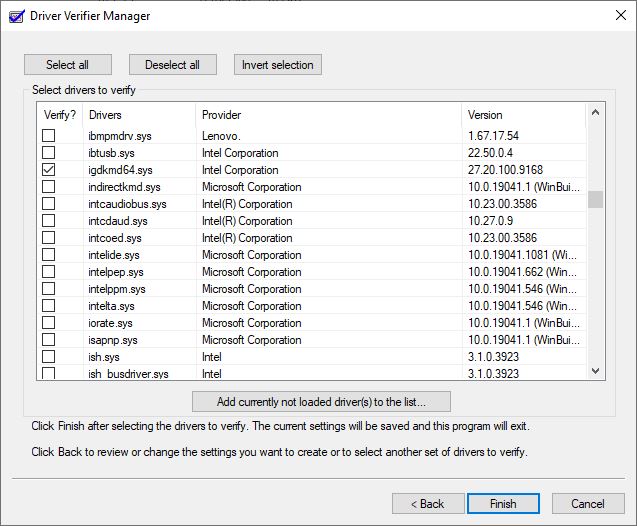
4. Cliquez sur Terminer procéder à vos vérifications. Ensuite, vous verrez un avertissement de Driver Verifier Manager indiquant que vous devez redémarrer votre PC pour commencer à exécuter ses vérifications de pilote.
5. Cliquez sur OK, redémarrez votre PC, et vous êtes en route ! Lorsque le système redémarre, la séquence de démarrage peut prendre un peu plus de temps, car Driver Verifier Manager fait son travail. Être patient. Comme Driver Verifier Manager trouve des pilotes non signés ou suspects, cela provoquera des BSOD.
6. Enregistrez tous les messages d’écran bleu qui apparaissent (c’est pratique de les casser avec un smartphone), afin que vous puissiez enquêter plus tard.
Tout BSOD nécessitera une enquête ultérieure et devrait inciter certaines actions. Dans la plupart des cas, le remplacement ou la mise à niveau des pilotes identifiés dans les vidages sur incident après l’utilisation de Driver Verifier remettra votre système en état.
Si vous vous retrouvez coincé dans une boucle de démarrage (BSOD répétés causés par le vérificateur de pilotes), vous devrez démarrer en mode sans échec (insérer le lien). Ensuite, vous pouvez accéder au vérificateur de pilotes (type vérificateur dans l’invite de commande ou PowerShell). Une fois dans l’interface utilisateur de Driver Verifier Manager, choisissez « Supprimer les paramètres existants », puis cliquez sur Terminer. Après votre prochain redémarrage, vos BSOD auto-induits s’arrêteront.
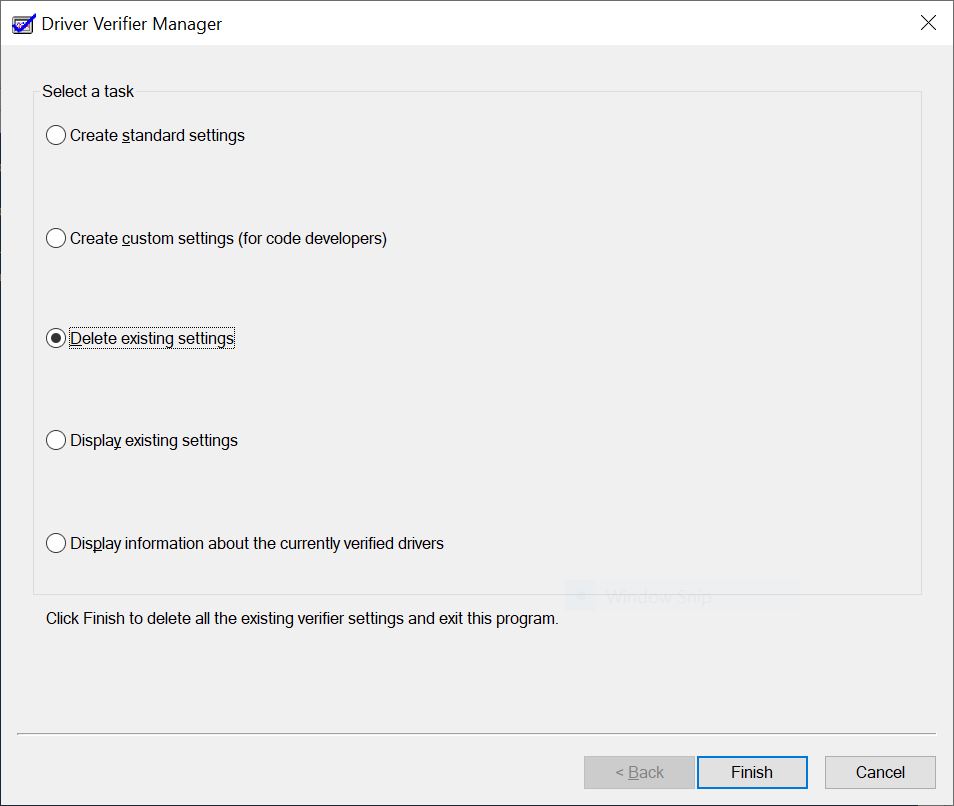
Au-delà du vérificateur de pilotes, ce sont les dernières réparations
Si vous ne parvenez toujours pas à sortir de la boucle BSOD, vous devrez peut-être prendre des mesures plus drastiques. Restaurez l’image du système d’exploitation que vous avez créée en tant que sauvegarde de précaution et vous serez de retour là où vous avez commencé. D’autre part, vous pouvez essayer une réinstallation de réparation de 30 minutes de Windows ou, si cela ne suffit pas, choisir de réinitialiser entièrement Windows, ce qui équivaut à une installation propre. Les deux derniers sont évidemment des manœuvres de dernier recours.