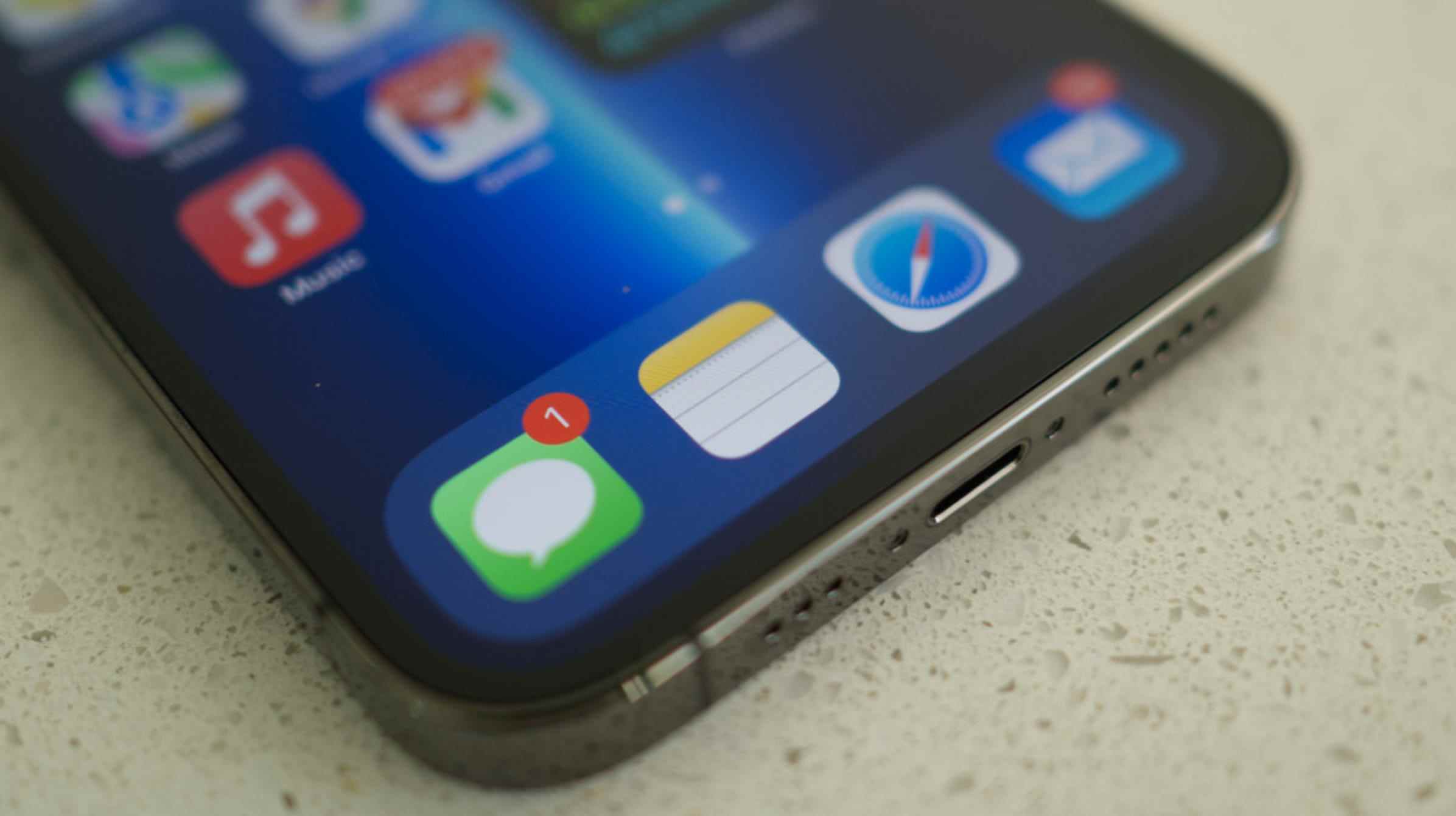Apple Notes est une solution de prise de notes gratuite dotée de fonctionnalités très puissantes, mais vous constaterez parfois que les notes refusent de se synchroniser entre iPhone, iPad et Mac. Le problème peut être dû à la façon dont vous avez organisé vos notes, ou il peut s’agir d’un problème plus vaste qui vous laisse vous gratter la tête.
Tout d’abord : assurez-vous que les notes iCloud sont activées
Pour que les notes s’affichent sur d’autres appareils, elles doivent être synchronisées sur iCloud. Pour ce faire, vous devez vous assurer que Notes est activé dans vos paramètres iCloud et vérifier que vous mettez vos notes dans le compte iCloud et que vous ne les stockez pas localement sur votre iPhone, iPad ou Mac.
Pour vérifier si la synchronisation iCloud est activée pour l’application Notes sur votre iPhone, ouvrez Paramètres sur un iPhone ou un iPad et appuyez sur votre nom en haut de la liste. Choisissez « iCloud » et faites défiler jusqu’à ce que vous voyiez Notes. Assurez-vous que la bascule à côté de l’application est activée.

Vous pouvez le faire sur un Mac sous Préférences système (ou Paramètres système) > Identifiant Apple. Choisissez « iCloud » dans la barre latérale et assurez-vous qu’il y a une case à cocher à côté de l’application Notes. Vous devrez le faire sur tous les appareils sur lesquels vous souhaitez que les notes apparaissent.

Il vaut également la peine de vérifier que vous disposez de suffisamment d’espace de stockage iCloud pour que Notes puisse se synchroniser. Votre appareil vous avertira probablement que vous manquez d’espace, mais vous pouvez vérifier manuellement en regardant la barre de stockage iCloud colorée dans ce menu sur l’un ou l’autre appareil. Si vous n’avez plus d’espace de stockage, vous devrez en acheter davantage.
EN RELATION: Comment vérifier la quantité de stockage iCloud qu’il vous reste
Suivant : Vérifiez que vous mettez des notes dans iCloud
Lorsque Notes dans iCloud est activé, lancez l’application Notes et jetez un coup d’œil à l’écran Dossiers de niveau supérieur (iPhone ou iPad) ou à la barre latérale (sur un Mac). Vous devriez voir une section intitulée « iCloud », mais également une autre section intitulée « Sur mon iPhone » ou « Sur mon Mac ».
Si vos notes sont stockées sur votre iPhone, iPad ou Mac, elles ne seront pas synchronisées entre les appareils. Vous devrez les déplacer vers iCloud pour que cela fonctionne. Pour ce faire sur un iPhone ou un iPad, appuyez sur un dossier, puis utilisez le bouton de menu contextuel ellipse « … » dans le coin de l’écran pour « Déplacer la note » vers votre compte iCloud. Sur un Mac, vous pouvez simplement faire glisser et déposer le dossier dans la section iCloud.

Vous pouvez également le faire pour les notes de la même manière, soit en ouvrant la note et en la déplaçant à l’aide du menu contextuel, soit en la faisant glisser sur un Mac.
Pour vous assurer que les nouvelles notes vont directement sur iCloud par défaut, vérifiez que l’option « Compte par défaut » est définie sur « iCloud » dans les paramètres Notes. Accédez-y sur un iPhone ou un iPad sous Paramètres> Notes ou sur un Mac en lançant l’application Notes, puis en cliquant sur Notes> Préférences dans la barre de menus en haut de l’écran.

Vous devrez peut-être attendre un certain temps pour que les notes se synchronisent, surtout si vous avez beaucoup d’images ou de pièces jointes volumineuses dans vos notes. Nous vous recommandons de lui donner quelques heures et de vérifier.
EN RELATION: Comment ajouter rapidement des liens, des photos et des médias aux notes Apple sur iPhone et iPad
Mettez à jour vos appareils vers la dernière version
Maintenant que vous êtes sûr de tout faire correctement, vous pouvez exclure toute erreur humaine. Parfois, les services iCloud ne se comportent pas comme ils le devraient et l’une des raisons peut être due à un logiciel obsolète.

Pour de meilleurs résultats, assurez-vous que vos appareils exécutent la dernière version d’iOS, d’iPadOS et de macOS avant de modifier quoi que ce soit d’autre. Vous pouvez le faire sur un iPhone ou un iPad sous Paramètres > Général > Mise à jour logicielle, ou sur un Mac sous Préférences système (ou Paramètres système) > Mise à jour logicielle.
Testez votre connexion et désactivez tous les VPN
Les problèmes de synchronisation avec iCloud pourraient s’expliquer par un problème de connectivité. Si vous utilisez un VPN, envisagez de le désactiver pour voir si cela aide à résoudre vos problèmes de chargement ou de téléchargement. Vous pouvez le faire en utilisant l’application de votre fournisseur VPN ou toute autre application tierce que vous utilisez (comme Tunnelblick sur macOS).
Avec votre VPN désactivé, testez à nouveau le problème en téléchargeant ou en créant une nouvelle note. Vous pouvez également essayer de redémarrer le matériel réseau comme les routeurs ou les modems pour voir si cela aide.
Arrêtez les applications et redémarrez les appareils
Vous pouvez tuer l’application Notes sur un iPhone en révélant le sélecteur d’application et en effleurant l’application Notes. Sur un Mac, faites un clic droit sur l’icône Notes et sélectionnez « Quitter » ou maintenez la touche Option enfoncée pour forcer la fermeture de l’application si elle ne répond pas.

À ce stade, il convient également de déterminer si iOS, iPadOS ou macOS est à blâmer. Un simple redémarrage de chaque appareil concerné éliminera les problèmes causés par un processus système qui ne fonctionne pas correctement et ne prend que quelques minutes, même sur les appareils plus anciens.
EN RELATION: Comment forcer la fermeture d’applications sur votre Mac lorsqu’elles ne répondent pas
Problèmes rencontrés lors de la transition vers Apple Notes
Si vous passez à Apple Notes à partir d’une autre application de prise de notes comme Evernote ou One Note, vous pouvez rencontrer des problèmes avec la synchronisation initiale. Passer d’Evernote implique d’exporter vos blocs-notes un par un vers des fichiers ENEX, puis de les importer dans Apple Notes sous forme de dossiers.
Malheureusement, Notes sur macOS ne semble pas trop friand de téléchargements volumineux comme celui-ci. Parfois, le téléchargement ne se termine que partiellement et lors de la vérification de votre collection sur un iPhone ou sur le Web sur iCloud.com, tout n’a pas été téléchargé avec succès.
La première chose à faire est d’être patient. Par expérience, nous avons vu un dossier d’environ 150 notes prendre quelques heures pour s’afficher correctement sur tous les appareils. Lorsque les notes apparaissent enfin, comparez la collection sur votre iPhone avec la collection sur votre Mac pour vous assurer que les pièces jointes telles que les images sont incluses.
Réparer le désordre laissé par une exportation incomplète peut prendre du temps, mais il n’est pas nécessaire de perdre des données. Si les dossiers que vous avez téléchargés sur votre Mac refusent de s’afficher, vous pouvez les déplacer hors ligne en les faisant glisser vers la section « Sur mon Mac » (assurez-vous que cela est activé sous Notes > Préférences dans la barre de menu en haut de filtrer).

Une fois que toutes vos notes sont stockées en toute sécurité sur votre Mac, désactivez Notes dans iCloud sur votre Mac sous Préférences système (ou Paramètres système) > Identifiant Apple en décochant la case à côté de « Notes » dans l’onglet iCloud. Vous pouvez ensuite réactiver la fonctionnalité et attendre que votre Mac télécharge toutes les notes encore présentes dans votre compte iCloud à partir d’autres appareils.
A ce stade, soyez patient. Cette étape synchronise essentiellement votre Mac avec tout le reste, vous voulez donc attendre que tous vos appareils aient la même bibliothèque de notes avant de continuer. Une fois terminé, vous pouvez commencer à déplacer les dossiers vers iCloud par glisser-déposer.
Étant donné que l’application Mac ne semble pas trop friande de transferts volumineux, vous souhaiterez peut-être vous déplacer lentement et télécharger les dossiers un par un. Au fur et à mesure, assurez-vous que les modifications apparaissent sur vos autres appareils et sur iCloud.com. Si vous rencontrez des problèmes, vous pouvez toujours faire glisser vos dossiers vers le compte « Sur mon Mac » pour protéger vos données.
Soyez patient avec l’application Mac
D’après une expérience de première main et des anecdotes publiées en ligne, l’application Notes d’Apple pour macOS semble lente à apporter des modifications au serveur. Il n’y a pas de bouton « Synchroniser maintenant » que vous pouvez utiliser pour télécharger et télécharger des modifications, et le petit moulinet qui apparaît à côté de l’étiquette de compte « iCloud » apparaît de manière apparemment aléatoire.
Cela inclut à la fois les nouvelles notes créées à la volée et les téléchargements volumineux initiés lors du déplacement des notes dans l’écosystème cloud d’Apple. Il n’y a pas grand-chose à faire à ce sujet, à part faire preuve de patience avant d’être trop frustré que les choses n’apparaissent pas là où elles sont censées apparaître.

Heureusement, vous pouvez utiliser iCloud.com pour voir vos notes et obtenir un aperçu immédiat de ce qui se passe. Cela élimine la possibilité que l’application iPhone ne fonctionne pas correctement en récupérant la dernière version de vos notes et en les affichant dans une interface Web.
Nous avons vu des preuves de trois versions d’une bibliothèque Apple Notes alors qu’un grand téléchargement se termine. La bibliothèque « complète » telle qu’elle a été téléchargée depuis un Mac, une bibliothèque partielle qui n’a pas été entièrement téléchargée sur un iPhone et la « vraie » image de l’état de téléchargement actuel sur iCloud.com.
Désactiver les notes dans iCloud (mais soyez prudent)
Vous pouvez toujours effacer l’ardoise en supprimant vos notes iCloud d’un appareil et en les laissant se télécharger à nouveau. C’est risqué, cependant, car toutes les notes qui n’ont pas été téléchargées sur iCloud ou stockées localement sur votre appareil seront perdues. Vous devez être prudent lors de cette opération pour vous assurer de ne pas perdre de données.
Sur un Mac, vous pouvez utiliser un outil comme Exporter pour récupérer une copie de vos notes au format Markdown avant de faire quoi que ce soit de trop drastique (malheureusement, vous ne pouvez pas restaurer une bibliothèque Notes de cette façon, mais au moins vous obtenez une copie de vos notes et toutes les pièces jointes). Sur un iPhone, vous ne pouvez pas faire grand-chose.
Apple Notes est génial (quand ça marche)
Malheureusement, Notes n’est pas aussi à l’épreuve des balles que certains de ses concurrents en ce qui concerne la fonctionnalité cloud, ce qui est dommage car l’application est une alternative convaincante à Evernote avec une tonne de fonctionnalités puissantes pour lesquelles de nombreuses applications de prise de notes facturent de l’argent.
Vous pouvez l’utiliser pour dessiner ou prendre des notes manuscrites, numériser des documents, collaborer avec d’autres et même organiser à l’aide de balises et de dossiers intelligents.