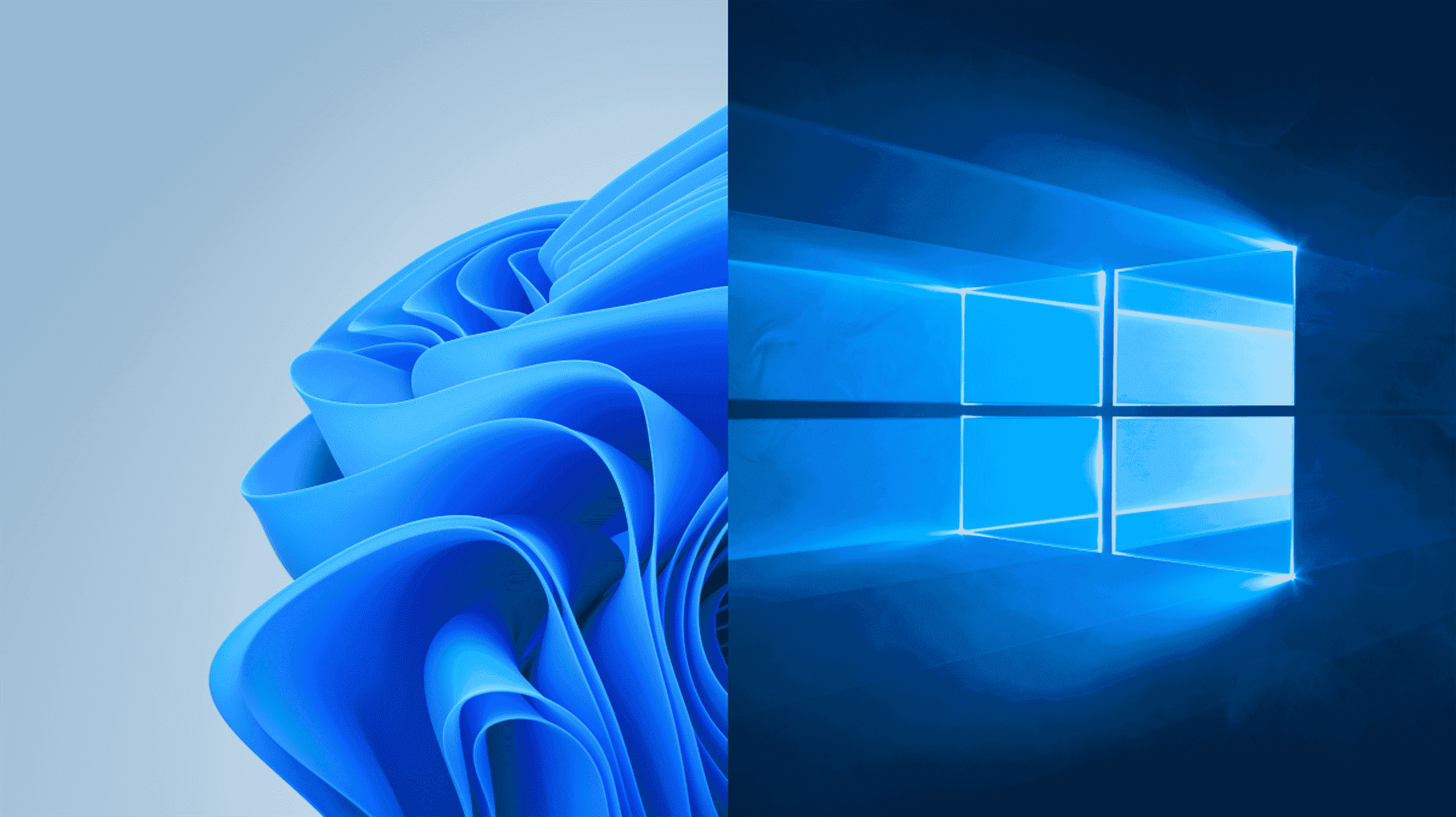Le Wi-Fi est une chose merveilleuse quand il fonctionne correctement. Vous pouvez probablement transporter un appareil tout en bénéficiant d’un accès haut débit à Internet. Mais quand il se comporte mal, la correction des erreurs de configuration Wi-Fi sous Windows peut être pénible. Voici quelques choses que vous devriez essayer.
Redémarrez votre ordinateur et votre routeur
« Avez-vous essayé de l’éteindre et de le rallumer » est le plus grand cliché de la technologie, et pour cause – le redémarrage d’un ordinateur résoudra souvent toute une série de problèmes. Dans ce cas, vous devrez redémarrer à la fois votre routeur et votre PC.
Noter: Les unités combinées de routeur et de modem sont désormais courantes. Il s’agit du matériel standard que vous obtenez de votre fournisseur de services Internet (FAI) – si vous n’avez pas de routeur dédié, redémarrez simplement l’unité combinée.
Localisez votre routeur (ou unité combinée) et débranchez-le pendant au moins 30 secondes, puis rebranchez-le. Assurez-vous de ne pas débrancher accidentellement les connexions Ethernet, fibre ou coaxiale pendant que vous manipulez l’alimentation.
Ensuite, vous devez redémarrer votre ordinateur. Le menu Démarrer a subi une refonte cosmétique importante entre Windows 10 et Windows 11. Suivez les instructions pour la version de Windows que vous avez sur votre PC.
Windows 10
Pour redémarrer Windows 10, cliquez sur le bouton Démarrer, puis cliquez sur l’icône d’alimentation à gauche, puis cliquez sur « Redémarrer ».

Windows 11
Cliquez sur le bouton Démarrer, cliquez sur l’icône d’alimentation, puis cliquez sur « Redémarrer ».

Réinitialiser le protocole de configuration dynamique de l’hôte (DHCP)
DHCP devrait gérer automatiquement l’acquisition d’une adresse IP à partir de votre routeur, cependant, rien n’est parfait. Essayez de forcer votre ordinateur à réacquérir une nouvelle adresse IP auprès de votre routeur. Vous devrez lancer un PowerShell élevé.
Cliquez sur le bouton Démarrer, tapez « powershell » dans la barre de recherche, puis cliquez sur « Exécuter en tant qu’administrateur ».

Tapez les deux commandes suivantes dans Powershell :
ipconfig /release
ipconfig /renew
Après avoir exécuté chaque commande, vous verrez apparaître un tas de texte relatif à différents adaptateurs réseau. Chaque ordinateur sera différent, selon le matériel présent. Le ipconfig /renew La commande peut prendre 10, 20 ou même 30 secondes pour s’exécuter complètement, alors ne paniquez pas si elle reste là un peu avant de commencer à voir des choses apparaître dans PowerShell.
Essayez à nouveau votre connexion.
Réinitialiser la pile TCP/IP
Le protocole de contrôle de transmission et le protocole Internet, le plus souvent appelés TCP/IP, gèrent la manière dont les informations sont divisées en paquets, puis étiquetées pour la livraison. Il est essentiel pour la plupart du trafic Internet moderne, et lorsque quelque chose est corrompu ou gâché, cela peut entraîner des problèmes de connexion.
Lancez PowerShell en tant qu’administrateur, puis tapez la commande suivante dans la fenêtre pour réinitialiser la pile TCP/IP.
netsh int ip reset
Il y aura un tas de « Réinitialisation, OK! » lignes dans la fenêtre PowerShell si tout s’est bien passé.

Redémarrez votre PC, puis vérifiez si l’erreur persiste.
Réinitialiser WinSock
WinSock est une autre partie de Windows qui permet à votre PC de communiquer avec des appareils sur Internet. WinSock peut être responsable d’erreurs de réseau (y compris Wi-Fi), et une réinitialisation de WinSock ne prend que quelques secondes.
Noter: Il est possible que la réinitialisation de WinSock cause des problèmes avec certains programmes qui modifient le catalogue WinSock. Si vous rencontrez des problèmes avec une application après la réinitialisation, mais qu’elle corrige votre erreur Wi-Fi, réinstallez simplement le programme. Cela devrait résoudre le problème du programme.
Lancez une invite de commande élevée ou PowerShell, puis tapez netsh winsock reset dans la fenêtre.
Vous verrez « Réinitialiser avec succès le catalogue WinSock ». Après avoir exécuté la commande, redémarrez votre ordinateur et essayez à nouveau votre Wi-Fi.
Ajustez les paramètres réseau et les pilotes de votre PC
Définir le DHCP automatique
Votre PC sera configuré pour acquérir automatiquement une adresse IP, sauf si vous l’avez modifiée manuellement à un moment donné. Si vous obtenez l’erreur « Le Wi-Fi n’a pas de configuration IP valide », la configuration manuelle de votre adresse IP peut être à l’origine du problème.
Cliquez sur le bouton Démarrer, tapez « Afficher les connexions réseau » dans la barre de recherche, puis cliquez sur « Afficher les connexions réseau ».

Vous pouvez également y naviguer via le Panneau de configuration si vous le souhaitez – Panneau de configuration> Réseau et Internet> Centre Réseau et partage, puis cliquez sur « Modifier les paramètres de l’adaptateur » dans le coin supérieur gauche.

Localisez votre adaptateur réseau Wi-Fi, cliquez dessus avec le bouton droit de la souris et appuyez sur « Propriétés ».

Faites défiler jusqu’à ce que vous trouviez « Internet Protocol Version 4 » (IPv4) et « Internet Protocol Version 6 » (IPv6). Commencez par sélectionner « Internet Protocol Version 4 » puis cliquez sur « Propriétés ».
Noter: C’est peu probable, mais si vous remarquez que « Internet Protocol Version 4 » ou « Internet Protocol Version 6 » ne sont pas activés (ils ne le sont pas s’ils ne sont pas cochés), cliquez sur le case et activez-les, puis cliquez sur « OK ». Il est possible que ce soit la source du problème.

Sélectionnez l’option « Obtenir une adresse IP automatiquement », puis cliquez sur « OK ».

Répétez le processus pour « Internet Protocol Version 6 ». Gardez simplement à l’esprit que les paramètres IPv6 afficheront tous les adresses IPv6, alors ne vous inquiétez pas si les adresses IP semblent différentes.
EN RELATION: Qu’est-ce qu’IPv6 et pourquoi est-ce important ?
Mettez à jour vos pilotes réseau
Cliquez sur le bouton Démarrer, tapez « Gestionnaire de périphériques » dans la barre de recherche, puis appuyez sur « Ouvrir ».

Vous recherchez la catégorie « Adaptateurs réseau ». Une fois que vous l’avez trouvé, cliquez sur la flèche et développez la liste. Ce que vous voyez dans la liste dépend entièrement du matériel et des logiciels que vous utilisez – si vous avez beaucoup de choses qui nécessitent des adaptateurs réseau physiques ou virtuels, comme un VPN, une machine virtuelle, un port Ethernet physique et un Wi- Adaptateur Fi – vous devriez vous attendre à une liste assez chargée.
L’adaptateur réseau Wi-Fi portera probablement un nom similaire à « Intel(R) Wi-Fi » ou « Realtek Wi-Fi », car ils fabriquent la plupart des adaptateurs sans fil que vous trouverez dans les ordinateurs portables et les cartes mères. Si vous avez installé une carte Wi-Fi spécifique, comme celle de TP-Link ou D-Link, recherchez-la à la place.

Cliquez avec le bouton droit sur l’adaptateur et cliquez sur « Mettre à jour les pilotes ».
Noter: Si vous obtenez cette erreur spécifique, il y a de fortes chances que vous ne puissiez pas accéder à Internet pour obtenir des pilotes en premier lieu. Si vous le pouvez, branchez-le via un câble Ethernet.

Sélectionnez « Rechercher automatiquement les pilotes » et laissez-le rechercher.

S’il vous recommande d’installer des pilotes, faites-le, puis redémarrez votre ordinateur.
Si vous ne pouvez pas accéder à Internet pour rechercher des pilotes, ou si les pilotes récupérés automatiquement par Windows n’ont pas aidé, vous devez télécharger et installer les pilotes du fabricant.
Vous pouvez trouver les pilotes du fabricant sur le site Web du fabricant. Soyez prudent lorsque vous recherchez des pilotes, il existe de nombreux sites Web qui promettent d’installer tous vos pilotes et d’optimiser votre ordinateur pour vous – dans le meilleur des cas, ils sont chargés de tonnes de logiciels gratuits que vous ne voulez probablement pas et certainement pas besoin.
Si vous disposez d’une carte sans fil Intel, Intel fournit un utilitaire permettant d’identifier automatiquement les pilotes appropriés pour votre système.
Réinitialisation d’usine de votre routeur
Votre routeur n’est probablement pas à l’origine du problème, alors ne le faites pas avant d’avoir épuisé toutes les autres options qui s’offrent à vous. Configurer tous vos paramètres réseau n’est pas vraiment amusant, il est donc préférable de l’éviter si possible.
EN RELATION: Geek débutant : comment configurer votre routeur
Si vous n’avez plus d’options, vous pouvez l’essayer. Localisez votre routeur ou votre unité combinée et appuyez sur le bouton encastré pendant au moins 10 secondes. Vous aurez peut-être besoin d’un trombone ou d’un autre objet étroit pour appuyer sur le bouton.

Si cela ne fonctionne pas, vous devrez commencer à essayer des solutions plus improbables. Si vous utilisez un logiciel antivirus et un pare-feu, qu’il s’agisse d’un antivirus tiers ou de Microsoft Defender, essayez de les désactiver. Après cela, parcourez la liste et voyez si l’une de ces solutions vous aide.
EN RELATION: Comment réparer lorsque le Wi-Fi ne se connecte pas