Nous avons remarqué un problème particulier où le le système n’a pas d’écran mais le ventilateur du GPU tourne. Parfois, même le voyant RVB du GPU s’allume pour indiquer que l’appareil est alimenté, mais le moniteur ne répond pas. Dans cet article, nous verrons ce qu’il faut faire s’il n’y a pas d’affichage mais que le ventilateur fonctionne.
Pourquoi mon GPU n’est pas détecté mais le ventilateur tourne ?
Il y a de fortes chances que le périphérique reliant le GPU à la carte mère ou au moniteur ne puisse pas transporter la quantité d’énergie nécessaire pour alimenter le moniteur. Cependant, cela peut également être un problème. Après cela, nous discuterons de toutes les solutions potentielles que vous pouvez essayer pour résoudre ce problème.
Résoudre le problème du GPU : pas d’affichage mais ventilateur qui tourne sur un PC Windows
S’il n’y a pas d’affichage mais que le ventilateur du GPU tourne sur votre ordinateur Windows 11/10, suivez les solutions mentionnées ci-dessous.
- Déconnectez tous les périphériques et câbles, puis reconnectez votre moniteur
- Remplacer le câble VGA
- Débranchez et rebranchez le câble d’alimentation du GPU
- Retirer ou remplacer la batterie CMOS
- Désinstaller le pilote d’affichage
- Exécutez le système à l’aide du GPU intégré pour voir si le problème vient du moniteur
Parlons-en en détail.
1]Déconnectez tous les périphériques et câbles, puis reconnectez votre moniteur
Tout d’abord, déconnectez tous vos périphériques, tels que votre webcam externe, votre micro, votre souris, votre clavier et autres, puis testez pour voir si vous rencontrez le même problème. Si c’est le cas, vous devez débrancher tous les câbles, si vous ne l’avez pas déjà fait, puis les rebrancher. Cela permet à vos condensateurs de se décharger, ce qui peut résoudre le problème.
Pour résoudre le problème, il est important de vous assurer que votre moniteur et votre ordinateur sont correctement connectés sans aucun câble lâche. Commencez par éteindre votre PC, débranchez le cordon d’alimentation et déconnectez le câble vidéo du moniteur. Ensuite, reconnectez le câble vidéo et assurez-vous que tous les autres câbles sont correctement connectés. Enfin, allumez votre ordinateur pour voir si le problème a été résolu.
2]Remplacez le câble VGA

Ensuite, nous vous conseillons de remplacer le câble VGA reliant votre moniteur au processeur. Comme ils ne sont pas chers, vous pouvez les remplacer et voir s’ils présentent un problème. Si le remplacement du câble ne résout pas le problème, nous passerons à la solution suivante.
Lire:Comment savoir si Monitor est en train de mourir ?
3]Déconnectez et reconnectez le câble d’alimentation du GPU

Il y a deux câbles (ou un seul dans certains cas) à l’arrière de votre GPU. Vous devez les débrancher de la carte mère, puis les rebrancher. Pour certains, le simple fait de déconnecter et de reconnecter le câble d’alimentation du GPU a fonctionné. Si cela ne fonctionne pas pour vous, remplacez le câble et voyez si cela aide.
4]Retirez ou remplacez la batterie CMOS

La pile CMOS (complémentaire métal-oxyde-semiconducteur), également connue sous le nom de pile bouton sur la carte mère, aide le BIOS ou l’UEFI à stocker les paramètres de configuration matérielle. Elle conserve la date et l’heure lorsque l’ordinateur est éteint. Puisque nous sommes confrontés à un problème, nous pouvons essayer de la déconnecter et de la reconnecter, ce qui lui permet de perdre sa charge. Si cela ne fonctionne pas, vous pouvez remplacer la pile CMOS, car il est possible que la pile ait mal fonctionné.
5]Désinstaller le pilote d’affichage
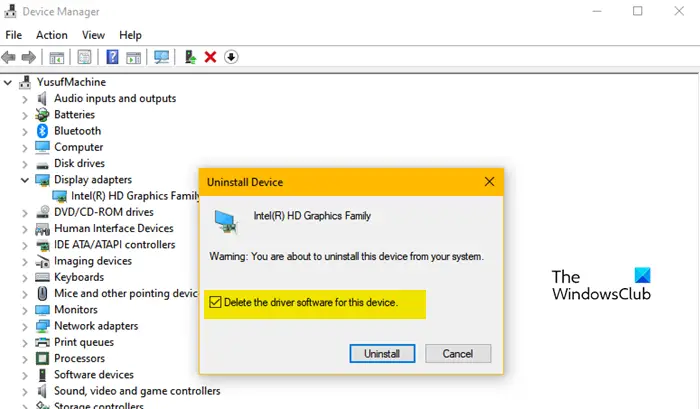
Afin de désinstaller le pilote d’affichage, nous devons démarrer votre système. Pour cela, nous devrons retirer votre GPU (celui dédié) puis brancher l’écran directement sur la carte mère afin qu’il démarre en utilisant les graphiques intégrés ou sur puce. Si l’appareil démarre, vous pouvez suivre les étapes mentionnées ci-dessous pour désinstaller le pilote d’affichage.
- Appuyez sur Win + X et ouvrez Gestionnaire de périphériques.
- Développer Moniteur ou Adaptateurs d’affichage option.
- Cliquez avec le bouton droit sur le pilote d’affichage (Intel, AMD, etc.) et sélectionnez Désinstaller le périphérique.
- Vérifier Supprimer le logiciel de l’appareil.
- Cliquez sur Désinstaller encore.
- Une fois le pilote désinstallé, éteignez votre PC et réinstallez le GPU (assurez-vous que la connexion est ferme).
- Enfin, rallumez l’appareil.
J’espère que cela fera l’affaire pour vous.
Lire: Mon moniteur s’éteint et tous les ventilateurs commencent à tourner très vite
6]Exécutez le système à l’aide du GPU intégré pour voir si le problème vient du moniteur
Ensuite, nous vous recommandons de retirer le GPU dédié et d’exécuter l’appareil sur celui intégré pour voir s’il y a un problème avec le moniteur ou un autre composant de votre ordinateur. Si vous pouvez démarrer votre ordinateur après avoir retiré le GPU dédié, nous devons voir s’il y a un problème avec le port. Vous devez donc emprunter le GPU de votre ami, puis le connecter à votre appareil. Si tout commence à démarrer, vous savez que votre GPU est en cause ; vous devez donc vous rendre chez le fabricant et lui demander de réparer ou de remplacer le composant.
J’espère que vous aurez une idée de la façon de résoudre ce problème.
Lire: Le moniteur MSI ne s’allume pas ou n’affiche rien
Pourquoi ma carte graphique s’allume mais les ventilateurs ne tournent pas ?
Si le GPU s’allume mais que les ventilateurs ne tournent pas, vous devez d’abord vérifier si votre GPU est réellement chaud ; s’il est froid au toucher, il est inutile de faire fonctionner le ventilateur. Vous devez également vous assurer que le GPU dispose d’une alimentation électrique suffisante et que tous les câbles sont parfaitement connectés. De plus, vérifiez les paramètres du ventilateur dans l’utilitaire OEM et nettoyez toute poussière et débris qui auraient pu empêcher les ventilateurs de tourner. Vous pouvez consulter notre guide pour savoir quoi faire si les ventilateurs du GPU ne fonctionnent pas.
A lire aussi : Carte vidéo non détectée mais le ventilateur tourne.
