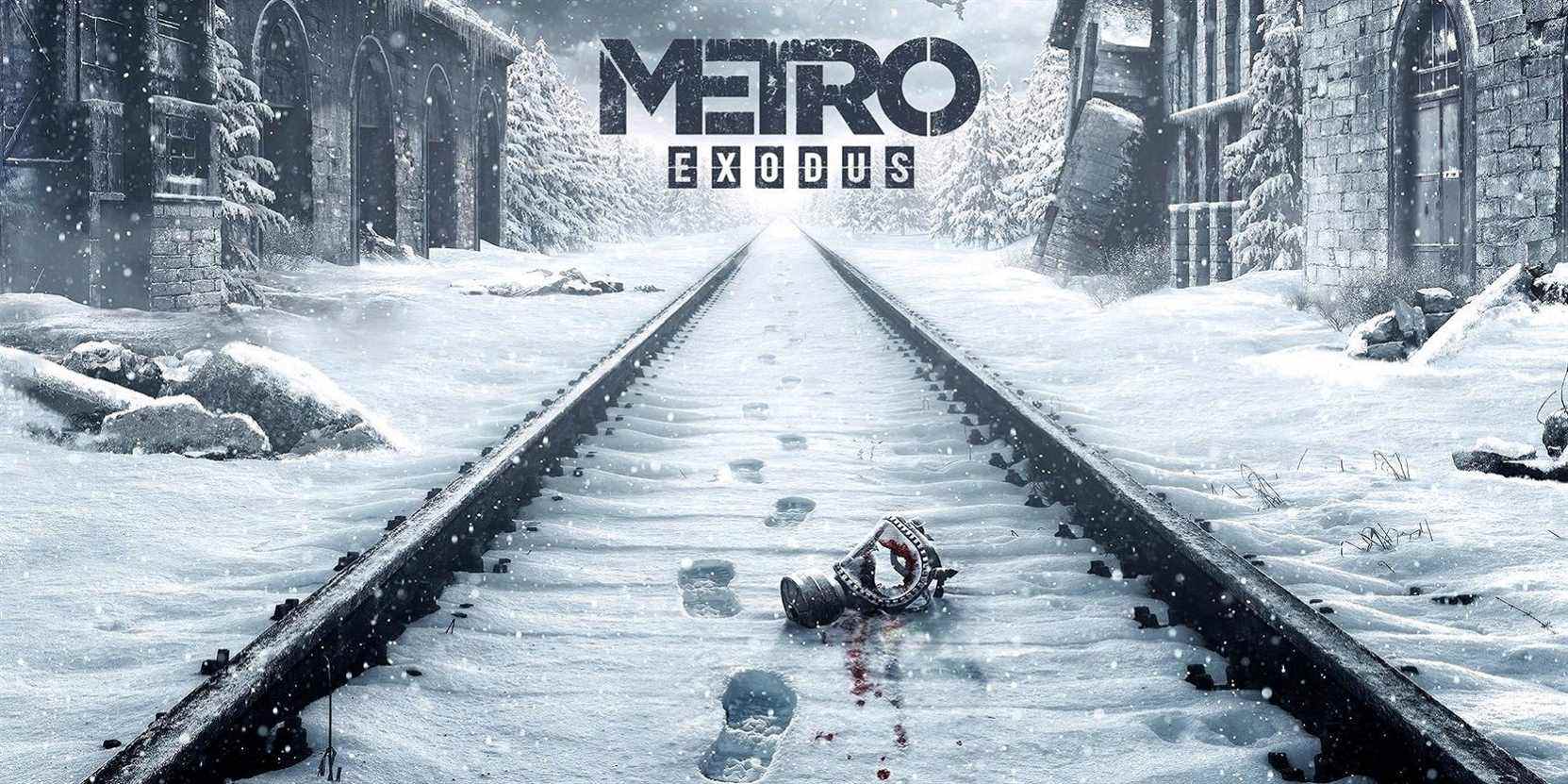Exodus est le troisième volet de la série Metro. C’est un excellent jeu, mais il a quelques problèmes techniques sur Windows. Depuis sa sortie, les joueurs ont publié sur des forums de support des bugs de jeu qui font planter Metro Exodus. Beaucoup d’entre eux ont dû réparer les plantages fréquents pendant la partie mer Caspienne de Metro Exodus.
Lorsque Exodus plante, le jeu se bloque complètement, vous obligeant à redémarrer votre PC. Et si ces plantages aléatoires réguliers sont suffisamment graves, ils peuvent rendre Exodus injouable. Ce sont quelques-uns des meilleurs moyens de résoudre les plantages récurrents de Metro Exodus dans Windows 10.
1. Réduisez vos paramètres graphiques dans Metro Exodus
Tout d’abord, essayez de réduire les paramètres graphiques dans Metro Exodus. Si vous jouez à Metro Exodus sur un PC qui éclipse à peine sa configuration minimale requise, il se peut que vous ayez configuré les paramètres graphiques un peu trop haut.
De plus, la carte graphique de votre PC peut ne pas être compatible avec certains des effets graphiques les plus sophistiqués du jeu, tels que Ray Tracing et Hairworks.
De plus, le mode DirectX 12 peut provoquer le plantage d’Exodus sur certains PC. Les joueurs ont confirmé que le passage à DirectX 11 peut corriger le plantage. Essayez donc de réduire les paramètres graphiques et de sélectionner DX 11 dans Metro Exodus comme suit.
- Lancez le jeu Metro Exodus comme vous le faites habituellement.
- Sélectionner Options sur l’écran titre du jeu.
- Sélectionnez ensuite le Vidéo catégorie pour afficher les options dans la capture d’écran directement ci-dessous.
- Sélectionnez un niveau inférieur Qualité option prédéfinie que celle actuellement sélectionnée.
- Changer la DirectX possibilité de DX 11.
- Il est également recommandé de désactiver le Hairworks et V-Sync paramètres s’ils sont sélectionnés.
- presse Esc et Entrer pour appliquer les paramètres.
- Une fois que vous avez terminé, redémarrez le jeu.
2. Désactivez les optimisations plein écran et exécutez Metro Exodus en tant qu’administrateur
Certains joueurs ont déclaré avoir été en mesure de corriger les plantages réguliers de Metro Exodus en désactivant l’optimisation en plein écran. le Compatibilité onglet sur la fenêtre des propriétés du jeu comprend le Désactiver les optimisations plein écran option. De plus, vous pouvez choisir d’exécuter Exodus en tant qu’administrateur à partir du même onglet, ce qui peut également aider. C’est ainsi que vous pouvez sélectionner ces paramètres pour Metro Exodus.
- Appuyez sur l’explorateur de fichiers Gagner + E raccourci clavier.
- Ouvrez le dossier d’installation de Metro Exodus qui comprend le fichier MetroExodus.exe du jeu.
- Cliquez avec le bouton droit sur MetroExodus.exe pour sélectionner Propriétés.
- Sélectionner Compatibilité dans la fenêtre Propriétés de MetroExodus.exe.
- Cliquez ensuite sur le Désactiver les optimisations plein écran et Exécutez ce programme en tant qu’administrateur cases à cocher pour sélectionner ces options.
- appuyez sur la Appliquer bouton pour enregistrer ces paramètres.
- Cliquez sur d’accord pour quitter la fenêtre des propriétés du jeu.
3. Attribuez une priorité plus élevée à Metro Exodus
Metro Exodus est un jeu lourd en ressources système. Il est moins susceptible de planter lorsque vous attribuez une priorité de traitement plus élevée à ce jeu. Ce faisant, vous allouez plus de puissance de processeur à Exodus que les services et programmes d’arrière-plan. Vous pouvez attribuer une priorité plus élevée à Exodus via le gestionnaire de tâches comme ceci.
- Commencez par lancer le jeu Metro Exodus.
- Lorsque vous êtes sur l’écran titre du jeu, appuyez sur le Ctrl + Alt + Suppr combinaison de touches.
- Sélectionnez Gestionnaire des tâches dans le petit menu.
- Cliquez avec le bouton droit sur la barre des tâches sur le bureau et sélectionnez l’option Gestionnaire des tâches.
- Sélectionnez le Des détails onglet ci-dessous.
- Cliquez avec le bouton droit sur le processus Metro Exodus sur le Des détails onglet et sélectionnez Définir la priorité.
- Sélectionnez ensuite le Haut option dans le sous-menu.
- appuyez sur la Modifier la priorité bouton dans la boîte de dialogue qui apparaît.
Après cela, revenez et commencez à jouer à Metro Exodus. Notez que vous devrez attribuer une priorité plus élevée à Exodus chaque fois que vous lancerez le jeu car ce n’est pas une option permanente.
4. Arrêtez d’overclocker votre processeur
Avez-vous augmenté la vitesse du processeur de votre PC avec tout type de logiciel d’overclocking ? Si tel est le cas, cela pourrait être la raison pour laquelle vous devez réparer le plantage du jeu Metro Exodus.
Annulez tout overclocking que vous avez appliqué en restaurant le CPU (et tout autre matériel overclocké) à ses paramètres par défaut. Si vous utilisez un logiciel d’overclocking comme MSI Afterburner, il peut y avoir une option de réinitialisation pour restaurer les paramètres par défaut du système.
5. Mettez à jour le pilote de votre carte graphique
Les pilotes de carte graphique obsolètes sont l’une des causes les plus fréquentes de problèmes de jeu, qu’il s’agisse de Metro Exodus ou de tout autre titre. Si la carte graphique de votre PC a un pilote obsolète, sa mise à jour améliorera certainement les performances de jeu. Installez donc le dernier pilote disponible pour le GPU (unité de traitement graphique) de votre PC.
L’utilitaire « pilote de mise à jour » intégré dans Windows n’est plus suffisant pour mettre à jour les pilotes de périphérique car il ne recherche pas en ligne. Pour vous assurer que votre carte graphique dispose du tout dernier pilote disponible, téléchargez son pack de pilotes sur les sites Web NVIDIA ou AMD. Vous devrez être clair sur la carte graphique à rechercher sur le site Web du fabricant. C’est ainsi que vous pouvez vérifier les détails du GPU de votre PC sous Windows.
- Clic-droit Démarrer pour sélectionner le Gestionnaire de périphériques option dans le menu WinX.
- Double-cliquez Prises d’écran pour afficher cette catégorie d’appareils.
- Cliquez avec le bouton droit sur la carte graphique répertoriée et sélectionnez Propriétés.
- Notez les spécifications du modèle de carte graphique du Général languette.
- Clique le Chauffeur onglet à partir duquel vous vérifiez la version actuelle du pilote installé.
Ensuite, ouvrez la section de téléchargement de pilote du site Web de l’entreprise (NVIDIA ou AMD) pour votre carte graphique. Recherchez et ouvrez la page de téléchargement du pilote de votre carte graphique. Téléchargez le dernier package de pilotes compatibles pour votre PC à partir de là. Double-cliquez sur le package de pilotes dans le dossier dans lequel vous l’avez téléchargé pour installer le nouveau pilote.
6. Vérifiez les fichiers du jeu
Metro Exodus peut planter en raison de fichiers de jeu corrompus ou manquants. Cependant, cela ne signifie pas nécessairement que vous devez réinstaller le jeu. Essayez plutôt de vérifier les fichiers du jeu. Vous pouvez vérifier Exodus dans Epic Games comme suit.
- Ouvrez le lanceur Epic Games.
- Sélectionnez le Bibliothèque languette.
- Cliquez sur le bouton à trois points pour Metro Exodus.
- Sélectionnez ensuite le Vérifier option.
Vous pouvez également vérifier les fichiers du jeu dans Steam de la même manière. Pour ce faire, faites un clic droit sur Metro Exodus sur Steam Bibliothèque onglet et sélectionnez Propriétés. Puis clique Vérifier l’intégrité des fichiers de jeu au Fichiers locaux languette.
7. Désinstaller GeForce Experience
Koch Media a confirmé que la fonction « In Game Overlay » de GeForce Experience peut générer des problèmes Metro Exodus. Exodus ne se mélange pas bien avec les programmes qui utilisent des fonctionnalités de superposition.
Pour vérifier si Geforce Experience est à l’origine de vos plantages, il est préférable de le désinstaller et de voir si le problème persiste.
- Pour ouvrir rapidement l’accessoire Run, appuyez sur la Gagner + R combinaison de touches.
- Taper appwiz.cpl dans la case Ouvrir.
- Cliquez sur d’accord pour ouvrir Programmes et fonctionnalités.
- Sélectionnez GeForce Experience là-bas et cliquez sur le bouton Désinstaller option pour cela.
- Redémarrez Windows 10 lorsque vous avez désinstallé GeForce Experience.
Si vous souhaitez conserver GeForce Experience, vous pouvez toujours la réinstaller lorsque vous avez fini de jouer à Exodus. Pour réinstaller ce logiciel, vous pouvez télécharger la dernière version de GeForce Experience sur le site Web de NVIDIA.
Vous pouvez maintenant profiter de Metro Exodus
Ces résolutions potentielles sont parmi les correctifs les plus largement confirmés pour les plantages récurrents du jeu Metro Exodus. Cela ne signifie pas qu’ils résoudront certainement le même problème pour vous, mais il y a de fortes chances qu’ils le fassent. Vous devrez peut-être appliquer plusieurs de ces résolutions pour résoudre le plantage. Ensuite, vous pouvez continuer à jouer à Exodus jusqu’à sa finale.
Lire la suite
A propos de l’auteur