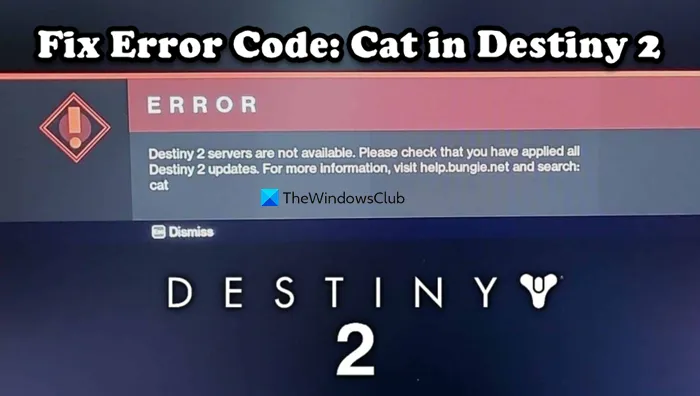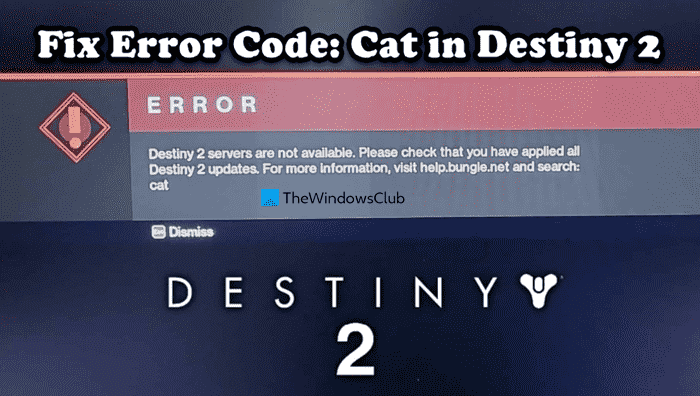Destin 2 les utilisateurs voient Code d’erreur : Chat car le jeu ne se lance pas sur leur appareil. Le code d’erreur est accompagné du message d’erreur suivant : Les serveurs Destiny 2 ne sont pas disponibles. Veuillez vérifier que vous avez appliqué toutes les mises à jour de Destiny 2. Pour plus d’informations, visitez help.bungle.net et recherchez : cat. Dans cet article, nous passons en revue ce problème pour vous aider à le résoudre.
Que signifie CAT dans Destiny 2 ?
Le code d’erreur Cat signifie que votre jeu n’est pas mis à jour. Certaines mises à jour en attente doivent être téléchargées et installées sur votre système. De plus, s’il y a des fichiers de jeu ou un cache de téléchargement Steam corrompus, ce message d’erreur apparaîtra. Si vous souhaitez vous en débarrasser, consultez les solutions mentionnées dans cet article.
Comment réparer le chat du code d’erreur Destiny 2 ?
Si vous voyez Code d’erreur : Chat dans Destiny 2 sur votre PC Windows 11/10, essayez les solutions suivantes.
- Redémarrez le jeu et redémarrez l’ordinateur
- Mettre à jour Destiny 2 vers la dernière version
- Effacer le cache de téléchargement Steam
- Vérifier l’intégrité des fichiers du jeu
Parlons-en en détail.
1]Redémarrez le jeu et redémarrez l’ordinateur
Tout d’abord, nous devrions redémarrer le jeu et voir si cela aide. Lorsque vous essayez de fermer Destiny 2, assurez-vous de vérifier le Gestionnaire des tâches pour toutes les tâches connexes, vérifiez également s’il existe un processus lié à Steam en cours d’exécution en arrière-plan. S’il existe un tel processus, cliquez dessus avec le bouton droit de la souris et sélectionnez Fin de tâche. Une fois que vous avez terminé toutes les tâches associées, rouvrez le jeu et voyez si cela fonctionne.
Si cela ne fonctionne pas, redémarrez votre ordinateur, puis ouvrez le jeu. Cela devrait faire le travail pour vous. Si le redémarrage du jeu ou du système d’exploitation ne sert à rien, passez à la solution suivante.
2]Mettez à jour Destiny 2 vers la dernière version

Vous pouvez voir « CAT » s’il y a beaucoup de mises à jour en attente. Parce que votre jeu n’est pas sur la dernière version, nous supposons qu’il ne se met pas à jour automatiquement, nous devons donc faire la même chose manuellement ou activer les mises à jour automatiques.
Si tu as lanceur de blizzard, vous pouvez mettre à jour le jeu manuellement en suivant les étapes suivantes.
- Ouvrez le lanceur.
- Aller à Jeux > Destin 2.
- Cliquez sur Options puis sélectionnez Vérifier les mises à jour.
- Si une mise à jour est disponible, il suffit de la télécharger et de l’installer.
Dans le cas où vous utilisez Vapeurvous devez activer les mises à jour automatiques, pour cela, suivez ces étapes.
- Ouvrez le lanceur Steam.
- Aller à Bibliothèque.
- Faites un clic droit sur le jeu et sélectionnez Propriétés.
- Accédez à Mises à jour, puis sélectionnez Gardez toujours les mises à jour du jeu de la section MISES À JOUR AUTOMATIQUES.
S’il y a une mise à jour, elle sera téléchargée.
Les utilisateurs qui n’utilisent aucun lanceur et ont téléchargé le jeu depuis Boutique Microsoft devrait ouvrir le magasin, puis cliquer sur la bibliothèque, puis mettre à jour le jeu si une mise à jour est disponible. Une fois que vous avez mis à jour le jeu, lancez-le et voyez si cela vous aide.
3]Effacer le cache de téléchargement Steam

Steam stocke les données téléchargées liées au jeu sur votre ordinateur sous la forme de caches. S’ils sont corrompus, vous verrez toutes sortes de codes et de messages d’erreur. L’une des raisons pour lesquelles vous pouvez voir ce code d’erreur est que ces caches ont été corrompus. C’est si courant que Steam a inclus une option pour supprimer tous ces caches en cliquant sur un seul bouton. Suivez les étapes indiquées pour faire de même.
- Ouvrez Steam.
- Cliquez sur Steam dans le coin supérieur droit de la fenêtre, puis cliquez sur Paramètres.
- Allez dans Téléchargements.
- Cliquer sur Effacer le cache de téléchargement puis cliquez sur OK.
Enfin, lancez le jeu et voyez si cela fonctionne.
4]Vérifier l’intégrité des fichiers du jeu

Votre dernier recours est de réparer les fichiers de jeu corrompus, pour cela, nous utiliserons le lanceur Steam. Suivez les étapes prescrites pour faire de même.
- Ouvert Vapeur.
- Aller à la librairie.
- Faites un clic droit sur le jeu et sélectionnez Propriétés.
- Maintenant, allez dans Fichiers locaux et cliquez sur Vérifier l’intégrité des fichiers du jeu.
Une fois les fichiers du jeu scannés et réparés, ouvrez le jeu et commencez à jouer.
C’est ça!
Lis: Correction Vous avez perdu la connexion à l’erreur des serveurs Destiny 2
Comment corriger l’erreur CAT Destiny 2 ?
Pour corriger l’erreur CAT dans Destiny 2, consultez les solutions mentionnées dans cet article. Vous devriez commencer par la première solution, puis descendre. J’espère que vous pourrez résoudre le problème assez facilement en utilisant les solutions. Nous avons également mentionné la raison de la même chose plus tôt dans ce post, vérifiez cela.
A lire aussi : Correction du code d’erreur Destiny 2 BROCOLI sur PC Windows.