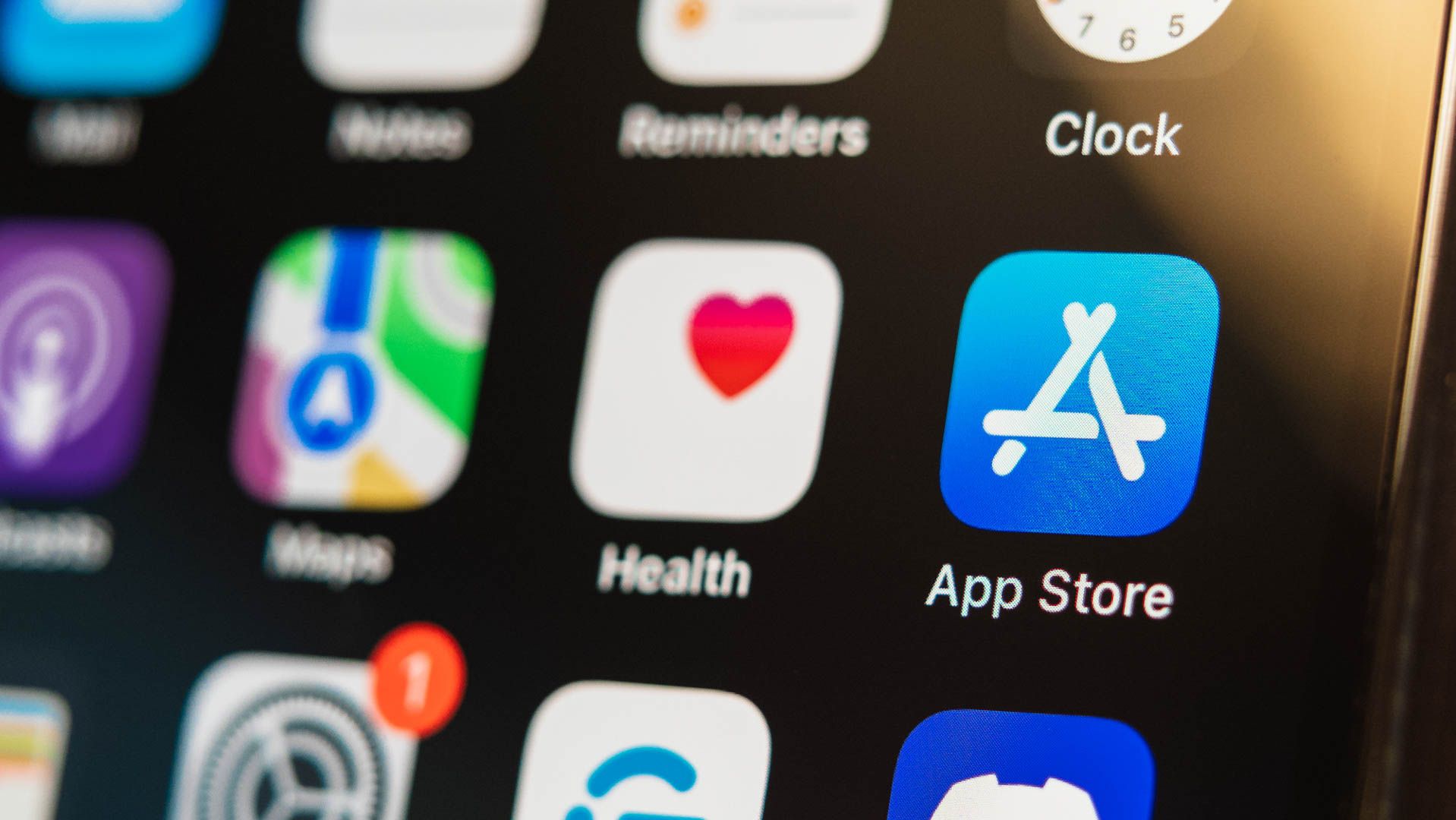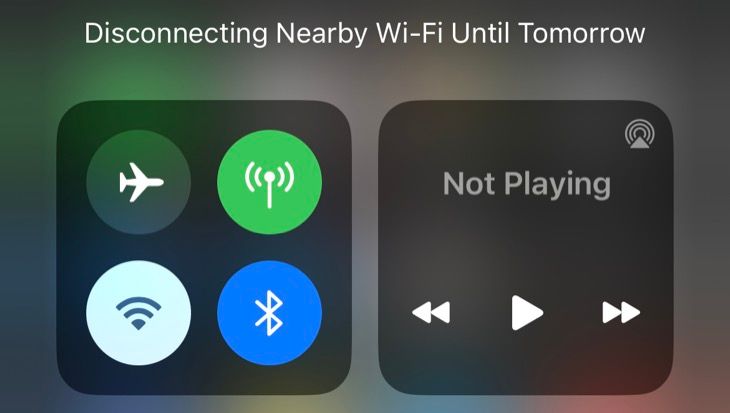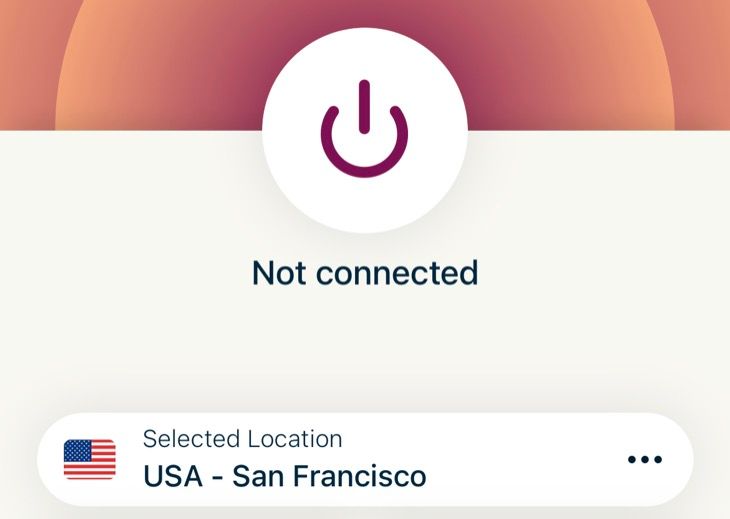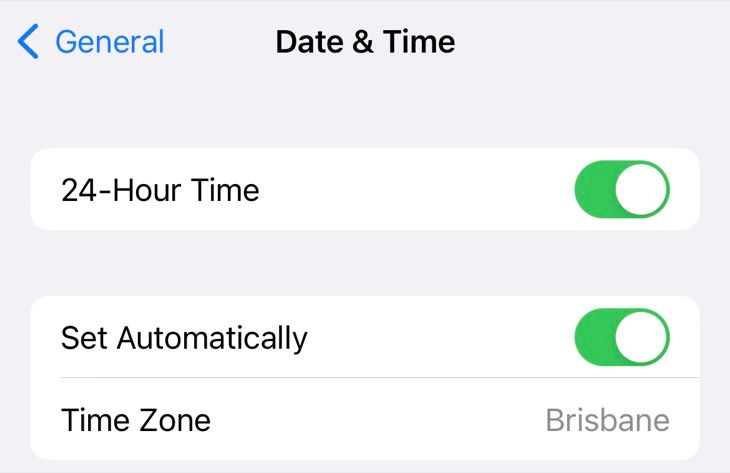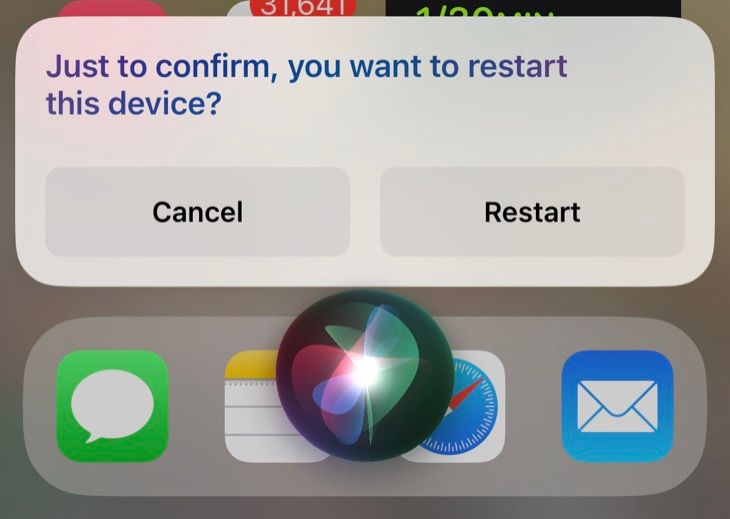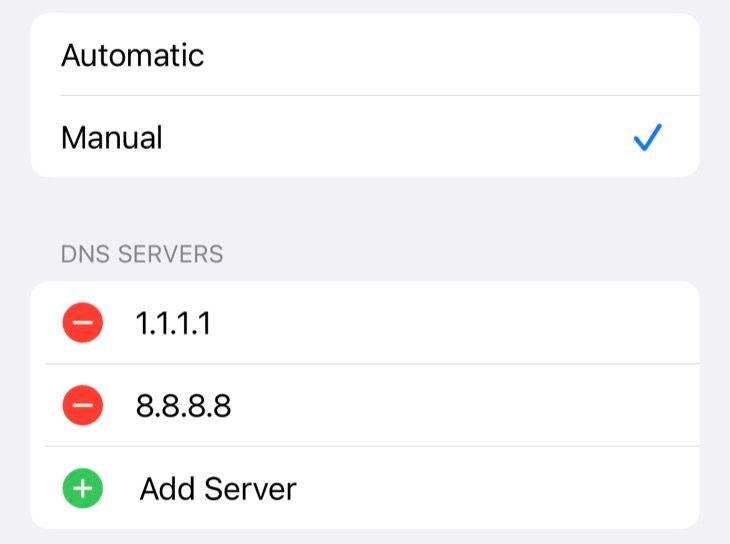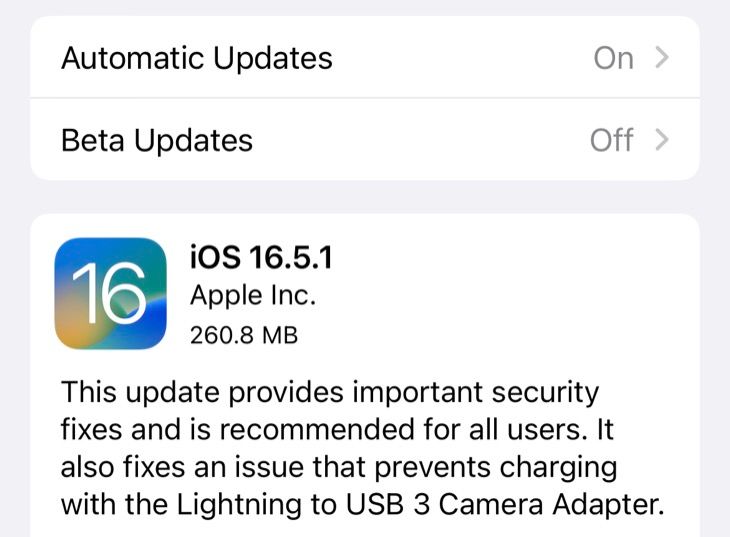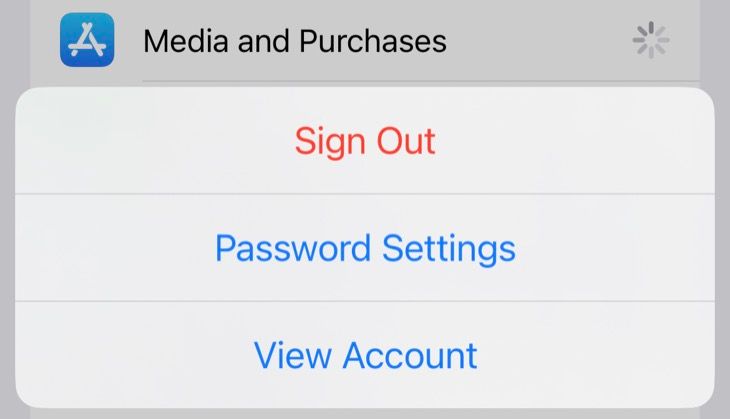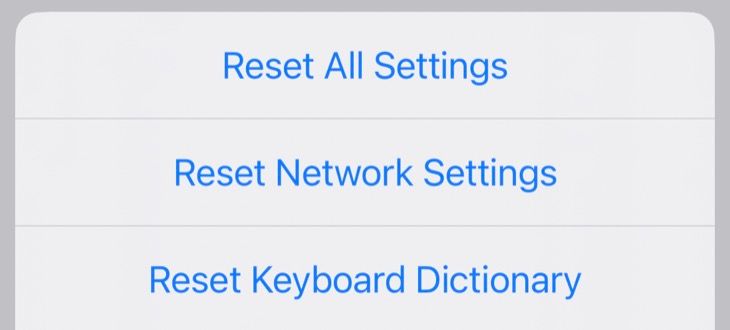Commencez par vérifier l’état du système d’Apple, puis recherchez les problèmes de connectivité Internet, les interférences des VPN, les paramètres d’heure et de date, les erreurs DNS, les logiciels obsolètes ou les paramètres réseau. Vous pouvez également essayer de redémarrer votre appareil et de vous déconnecter de l’App Store.
Recevez-vous un message d’erreur « Impossible de se connecter à l’App Store » lors du téléchargement d’applications sur votre iPhone ou iPad ? Voici quelques solutions que vous pouvez essayer si vous ne parvenez pas à vous connecter à l’App Store.
Vérifiez l’état du système d’Apple
Épargnez-vous les tracas de parcourir la liste de contrôle des actions de dépannage ci-dessous en éliminant d’abord la possibilité que les serveurs d’Apple ne soient pas à blâmer. Rendez-vous sur le site Web Apple System Status pour voir s’il y a des erreurs. Si vous voyez « Tous les services fonctionnent normalement », le problème de connexion est probablement de votre côté.
Si vous voyez un message indiquant que certains services rencontrent des problèmes, cliquez sur l’icône « + » plus pour développer la liste complète des services. Si vous voyez « App Store – Disponible », vous pouvez passer à l’étape suivante ci-dessous. Si Apple rencontre des problèmes avec l’App Store, donnez-lui un peu de temps, puis réessayez plus tard.
Vérifiez votre connection internet
Il y a de fortes chances que vous l’ayez déjà fait, mais un problème de connexion à l’App Store est généralement causé par un problème de connexion à Internet. La première chose à faire est de vous assurer que votre appareil peut se connecter à Internet. Vous pouvez le faire en essayant d’accéder à un site Web dans Safari ou en actualisant votre flux dans une application de médias sociaux.
Si vous pensez que votre connexion locale (Wi-Fi) est à blâmer, désactivez le Wi-Fi sous Control Center. Vous pouvez y accéder en glissant vers le bas depuis le coin supérieur droit de l’écran de votre iPhone ou iPad. Si le Wi-Fi est activé, l’icône sera bleue.
Les problèmes de Wi-Fi peuvent être causés par des pannes de service temporaires ou une défaillance matérielle du réseau local. Vous voudrez peut-être éteindre et rallumer votre routeur et votre modem (en attendant environ 10 secondes entre l’arrêt et le rallumage des appareils) pour éliminer les problèmes de réseau local comme cause.
Désactivez votre VPN
Les VPN sont utiles et valent certainement la peine d’être payés, mais ils peuvent aussi causer toutes sortes de problèmes. Il peut s’agir d’un problème temporaire avec le fournisseur VPN ou le serveur local que vous avez choisi, mais il peut également s’agir d’une activité dite « suspecte » qu’Apple a choisi de bloquer. Parfois, les fournisseurs de VPN proposent un kill switch pour désactiver tout le trafic Internet lorsque la connexion est interrompue.
Le moyen le plus simple d’exclure votre VPN comme cause est de le désactiver et de réessayer. Pour ce faire, ouvrez l’application de votre fournisseur VPN et déconnectez-vous. Vous pouvez également essayer de changer de serveur, pour voir si le problème est causé par votre configuration.
Ouvrez l’App Store et essayez à nouveau de vous connecter. N’oubliez pas de réactiver votre VPN lorsque vous avez terminé le dépannage !
Assurez-vous que la date et l’heure sont correctement définies
Vous pouvez rencontrer des problèmes avec l’App Store si la date et l’heure ne sont pas correctement définies pour votre fuseau horaire. Une solution simple consiste à définir automatiquement la date et l’heure sous Paramètres> Général> Date et heure. Cochez la case « Régler l’heure et la date automatiquement ».
En plus de cela, autoriser l’App Store à accéder à votre emplacement sous Paramètres> Confidentialité et sécurité> Services de localisation peut également aider.
Redémarrez votre iPhone ou iPad
Un redémarrage rapide peut résoudre les problèmes temporaires qui peuvent vous empêcher de vous connecter à l’App Store. Vous pouvez redémarrer votre iPhone ou iPad en demandant à Siri de « redémarrer mon iPhone » ou de « redémarrer mon iPad », ce qui éteindra puis rallumera votre appareil.
Vous pouvez également éteindre l’appareil comme vous le feriez normalement, attendre quelques secondes, puis le rallumer. Découvrez comment éteindre un iPad et comment éteindre un iPhone.
Essayez de changer votre serveur DNS
Si tout le reste échoue, il peut être intéressant d’essayer des options de dépannage plus aventureuses. DNS signifie Domain Name System et il est utilisé pour combler le fossé entre les noms de domaine et les adresses IP auxquelles ils se réfèrent. Des problèmes avec le serveur DNS de votre choix peuvent entraîner des problèmes de connexion aux services, y compris l’App Store.
Essayez de remplacer les paramètres du serveur DNS sur votre iPhone ou iPad par l’une de nos alternatives tierces recommandées sous Paramètres > Wi-Fi > [Your Network] > Configurer DNS. Des options comme quad9, Cloudflare et OpenDNS peuvent être plus rapides, plus sécurisées et plus fiables que le serveur DNS fourni par votre fournisseur de services Internet (celui que vous utilisez par défaut).
Mettre à jour le logiciel de votre appareil
La mise à jour du logiciel de votre iPhone ou iPad peut valoir le coup, en particulier sur les appareils plus anciens qui exécutent des logiciels obsolètes. Vous pouvez le faire en visitant Paramètres> Général> Mise à jour logicielle, en téléchargeant toutes les mises à jour en attente et en les installant.
Les appareils plus anciens devraient pouvoir accéder à l’App Store même s’ils exécutent des versions plus anciennes d’iOS ou d’iPadOS. Le plus grand obstacle auquel vous êtes susceptible de faire face lors de l’exécution d’un logiciel plus ancien est la compatibilité avec les applications qui dépendent des versions ultérieures de votre système d’exploitation.
Déconnectez-vous puis reconnectez-vous
Bien que le problème de l’App Store soit probablement un problème de connectivité, il vaut également la peine de se déconnecter puis de se reconnecter. Vous pouvez le faire sous Paramètres > [Your Name] > Médias et achats en appuyant sur le bouton « Déconnexion ». Cela vous déconnectera de l’App Store tout en laissant votre identifiant Apple principal connecté.
Vous pouvez ensuite vous connecter et tenter d’accéder à nouveau à l’App Store, en utilisant le même menu. Une manœuvre plus drastique que vous voudrez peut-être essayer consiste à vous déconnecter de l’intégralité de votre identifiant Apple sous Paramètres> [Your Name] bien que cela implique de synchroniser à nouveau des choses comme les contacts et le trousseau avec iCloud.
Envisagez de réinitialiser les paramètres réseau
Si vous avez tout essayé et que vous recevez toujours le message « Impossible de se connecter à l’App Store », envisagez de réinitialiser vos paramètres réseau. Cela restaurera les paramètres tels que les configurations DNS et proxy aux valeurs par défaut d’usine, et vous perdrez également toutes vos informations d’identification Wi-Fi enregistrées pour tous les réseaux sans fil que vous avez ajoutés à votre appareil.
Si vous êtes sûr de vouloir le faire, allez dans Paramètres > Général > Transférer ou Réinitialiser iPhone/iPad > Réinitialiser et choisissez « Réinitialiser les paramètres réseau » dans la liste des options qui s’affichent. Confirmez votre choix et attendez la fin de la réinitialisation.
La première chose que vous voudrez probablement faire est de vous diriger vers Paramètres > Wi-Fi et de vous connecter à votre réseau sans fil local. Vous pouvez ensuite réessayer de vous connecter à l’App Store.
Résoudre d’autres problèmes courants liés à l’iPhone et à l’iPad
Si l’une de ces étapes a résolu votre problème, notez-la afin de savoir quoi faire la prochaine fois que vous verrez l’erreur. D’autres problèmes que vous pourriez rencontrer sur un iPhone ou un iPad incluent un smartphone ou une tablette qui ne s’allume pas, des applications qui se bloquent à plusieurs reprises, la redoutable erreur « iPhone indisponible » ou un iPhone qui refuse de sonner lorsqu’il est appelé.