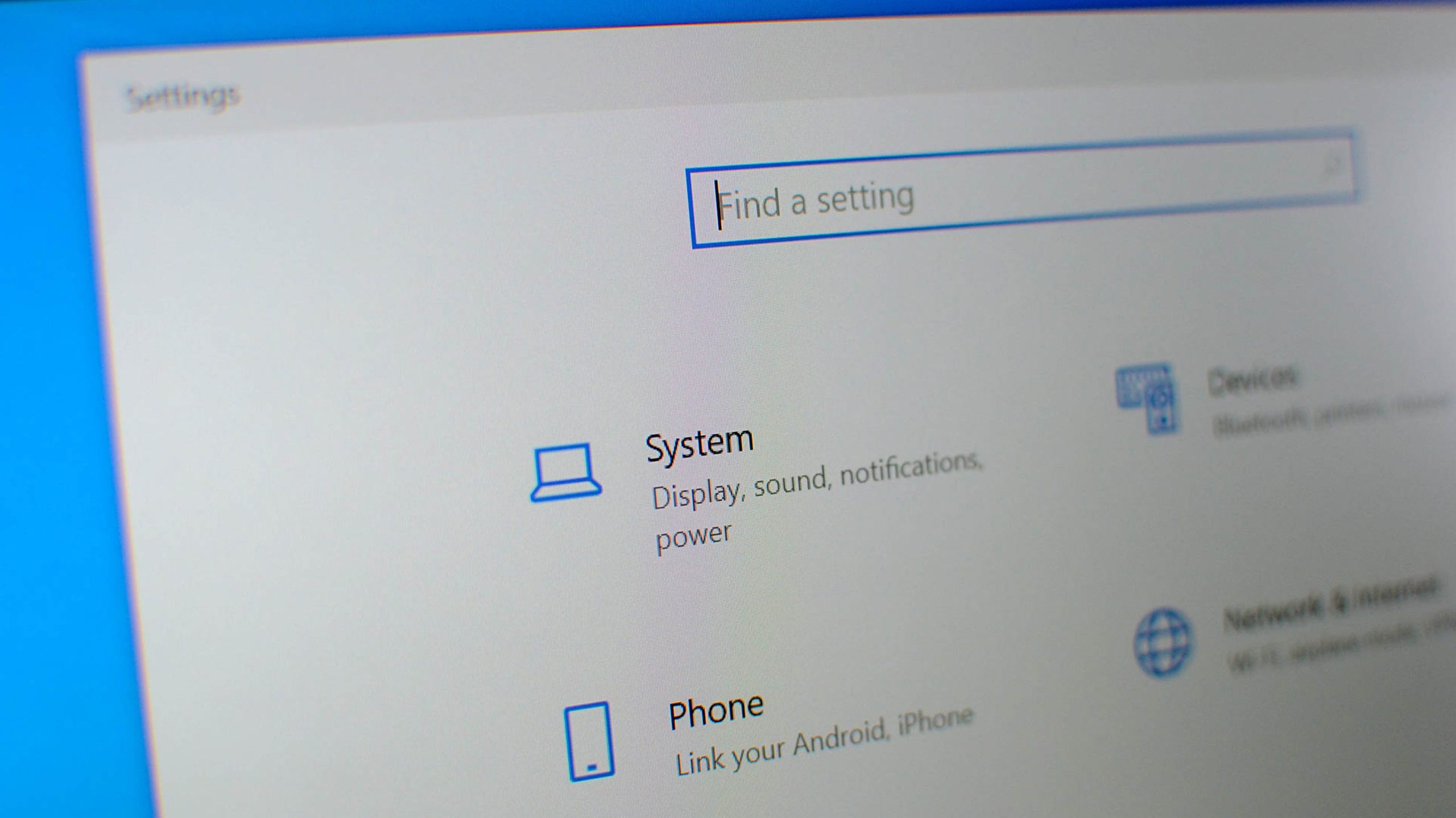Le correctif le plus probable pour une erreur « Un problème est survenu lors de la réinitialisation de ce PC » consiste à exécuter l’invite de commande en tant qu’administrateur, à entrer la commande « dism /online /cleanup-image /restorehealth » et à redémarrer votre PC. Ensuite, essayez à nouveau une réinitialisation d’usine.
Vous ne pouvez pas réinitialiser votre PC Windows car l’erreur « Un problème est survenu lors de la réinitialisation de ce PC » ne cesse de se produire ? Ne t’inquiètes pas; il existe des moyens de résoudre ce problème, vous pouvez donc ramener votre système aux paramètres d’usine. Nous allons vous montrer plusieurs façons de contourner ce problème.
Pourquoi ne puis-je pas réinitialiser mon PC en usine ?
La raison la plus courante pour laquelle vous obtenez l’erreur « problème de réinitialisation de votre PC » est que votre image Windows est corrompue. Cette corruption se produit pour diverses raisons, notamment les virus et les applications malveillantes.
Les autres raisons de l’erreur sont que votre environnement de récupération Windows est défectueux, que les modifications que vous avez apportées à votre PC sont incorrectes ou que les fichiers principaux de votre système sont inutilisables.
EN RAPPORT: Tout ce que vous devez savoir sur « Réinitialiser ce PC » dans Windows 10 et Windows 11
Façons de résoudre une erreur « Il y a eu un problème lors de la réinitialisation de ce PC »
Étant donné que cette erreur peut se produire pour plusieurs raisons différentes, vous devrez probablement suivre quelques conseils de dépannage avant de pouvoir résoudre votre problème. Nous commencerons par le correctif pour la raison la plus courante de ce problème, afin que vous puissiez résoudre votre problème dès que possible.
Corriger l’image Windows avec DISM
Lorsque vous obtenez l’erreur ci-dessus, Microsoft vous recommande de corriger votre fichier image Windows local. Cela résoudra le problème avec diverses fonctionnalités principales du système, y compris l’option qui réinitialise votre PC.
Vous pouvez réparer une image Windows corrompue à l’aide de la commande DISM (Deployment Image Servicing and Management), que vous pouvez exécuter à partir d’une fenêtre d’invite de commande.
Pour commencer, ouvrez le menu « Démarrer » de votre PC, recherchez « Invite de commandes » et sélectionnez « Exécuter en tant qu’administrateur ».

Dans l’invite « Contrôle de compte d’utilisateur », choisissez « Oui ».
Dans la fenêtre d’invite de commande, tapez la commande suivante et appuyez sur Entrée :
dism /online /cleanup-image /restorehealth

Attendez que la commande corrige votre image Windows. Lorsque cela est fait, redémarrez votre PC et réessayez de réinitialiser votre PC.
Utiliser la réparation du démarrage de Windows
Une autre façon de corriger éventuellement votre erreur « Il y a eu un problème lors de la réinitialisation de votre PC » consiste à utiliser l’outil de réparation du démarrage de Windows. Cet outil aide à résoudre de nombreux problèmes de démarrage de Windows, dont certains peuvent entraîner l’échec de votre processus de réinitialisation.
Pour ce faire sur Windows 11, accédez à Paramètres> Système> Récupération. Ensuite, à côté de « Démarrage avancé », cliquez sur « Redémarrer maintenant ». Ensuite, dans l’invite ouverte, choisissez « Redémarrer maintenant ».

Dans Windows 10, accédez à Paramètres > Mise à jour et sécurité > Récupération. Ici, dans la section « Démarrage avancé », cliquez sur « Redémarrer maintenant ».

Dans le menu ouvert, accédez à Dépannage> Options avancées et cliquez sur « Réparation au démarrage ».

Suivez les instructions à l’écran pour réparer votre système. Lorsque cela est fait, vous êtes prêt à réinitialiser votre PC.
Redémarrez l’environnement de récupération Windows (Win RE)
Un élément qui peut provoquer une erreur « Il y a eu un problème lors de la réinitialisation de votre PC » est votre environnement de récupération Windows. Ce service rencontre peut-être un problème, entraînant l’échec de votre processus de réinitialisation.
Dans ce cas, arrêtez et redémarrez le service pour éventuellement résoudre votre problème.
Pour ce faire, ouvrez le menu « Démarrer », recherchez « Invite de commandes » et sélectionnez « Exécuter en tant qu’administrateur ». Dans l’invite « Contrôle de compte d’utilisateur », choisissez « Oui ».
Dans l’invite de commande, tapez la commande suivante et appuyez sur Entrée. Cette commande arrête Windows RE.
reagentc /disable

Démarrez Windows RE en exécutant la commande suivante :
reagentc /enable
Essayez de réinitialiser votre PC maintenant.
Utiliser la restauration du système
L’une des raisons pour lesquelles vous obtenez une erreur lors de la réinitialisation de votre PC est que les modifications récentes apportées à votre PC sont incorrectes. Vous pouvez résoudre ce problème en annulant vos modifications à l’aide de l’outil de restauration du système de Windows. Cet outil restaure votre système à un point de restauration créé dans le passé, annulant vos modifications.
Pour l’utiliser, ouvrez le menu « Démarrer », recherchez « Récupération » et sélectionnez-le. Ensuite, choisissez « Ouvrir la restauration du système ».

Dans la restauration du système, sélectionnez « Suivant ». Choisissez le point de restauration le plus récent dans la liste et cliquez sur « Suivant ».

Commencez à restaurer votre PC en sélectionnant « Terminer ».

Lorsque vous avez restauré votre PC, lancez le processus de réinitialisation.
Nouvelle installation de Windows 10 ou Windows 11
Si tout le reste ne parvient pas à corriger votre erreur « Il y a eu un problème lors de la réinitialisation de votre PC », effectuez une nouvelle installation du système d’exploitation Windows 10 ou Windows 11 sur votre ordinateur. Non seulement cela réinitialisera votre PC, mais cela effacera également toutes vos données, y compris vos applications, paramètres et autres fichiers. Vous pouvez alors commencer à personnaliser votre système à partir de zéro.
Nous avons écrit des guides sur la façon d’installer Windows 11 et Windows 10, alors consultez-les pour savoir comment effectuer la procédure. Une fois cela fait, vous aurez une table rase avec laquelle travailler.