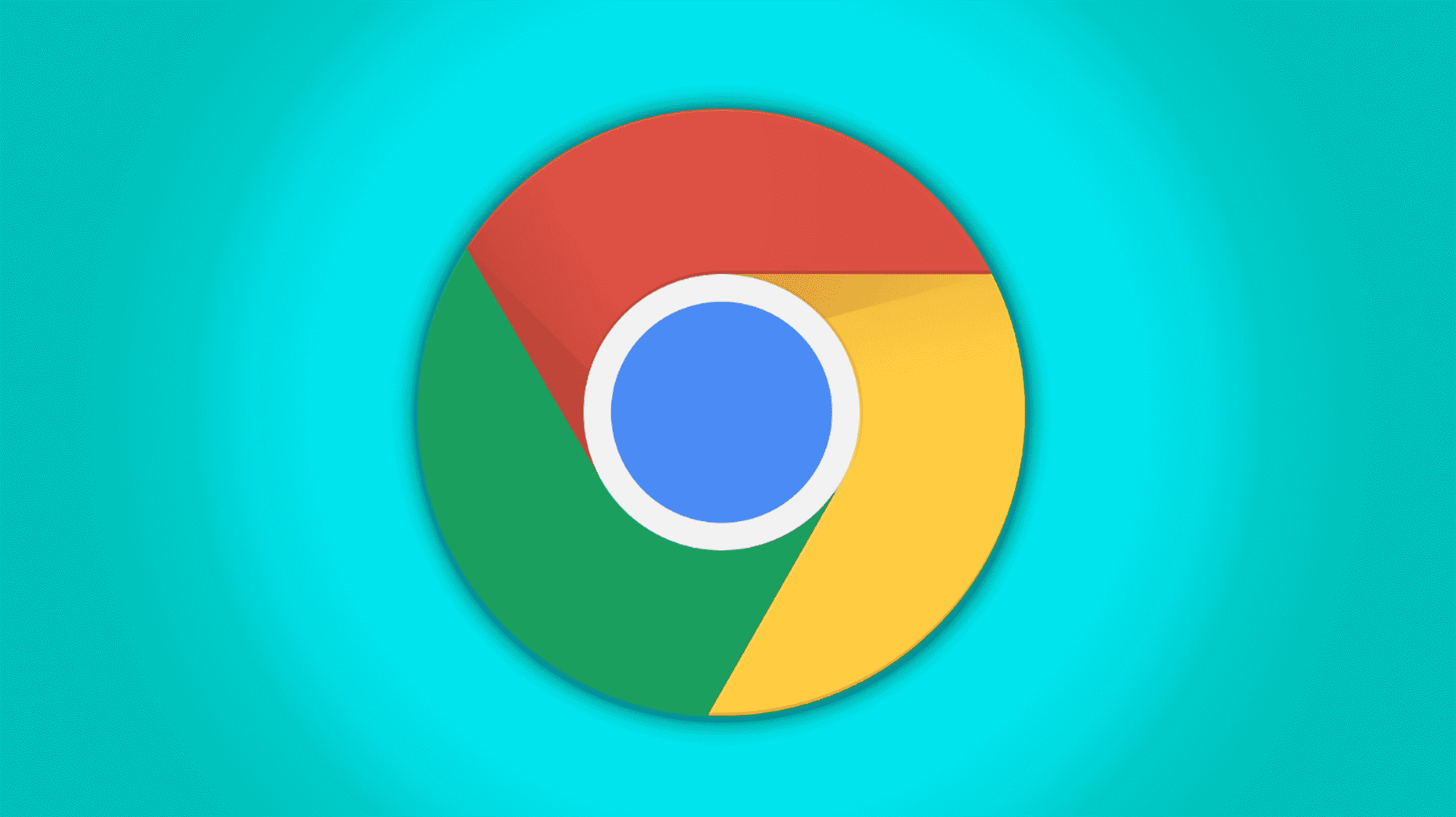Nous avons tous rencontré l’erreur occasionnelle de Google Chrome, y compris « Ce site est inaccessible », mais que faites-vous si l’erreur persiste après le redémarrage de votre navigateur ? Voici certaines choses que vous pouvez essayer de résoudre le problème.
Qu’est-ce qui cause « Ce site est inaccessible » et ERR_ADDRESS_UNREACHABLE ?
Ce message d’erreur de Google Chrome – comme tant d’autres messages d’erreur – est assez ambigu. Il ne vous indique pas un problème spécifique et il peut avoir de nombreuses causes. Malheureusement, cela signifie que la résolution du problème implique généralement l’approche de l’évier de cuisine – en gros, essayez des choses jusqu’à ce que quelque chose fonctionne. Nous pouvons cependant le réduire un peu.
Comment isoler la cause du problème
Vous devriez essayer de vous connecter au site Web, ou aux sites Web, sur un réseau différent. Si vous avez un téléphone portable, désactivez le Wi-Fi de votre téléphone et essayez de vous connecter via des données cellulaires. Si cela ne fonctionne pas, il y a de fortes chances que le problème ne soit pas votre appareil ou votre réseau. Vous pouvez également connecter l’adresse à IsItDownRightNow et voir si d’autres signalent le même problème.
Si cela fonctionne, cela signifie que le problème vient probablement de vous, pas du site Web. Nous pouvons affiner un peu plus les choses en vérifiant si chaque appareil du réseau est affecté, ou un seul. Utilisez un autre appareil, comme un ordinateur, un ordinateur portable, un téléphone ou une tablette supplémentaire, et voyez s’ils ne peuvent pas non plus se connecter. Si tous les appareils sont concernés, votre problème vient de votre modem ou de votre routeur. Faites défiler jusqu’à la sous-section intitulée « Si tous les appareils sont concernés » pour quelques solutions possibles.
Si un seul appareil est affecté, vous êtes coincé avec l’approche de l’évier de cuisine.
Comment réparer « Ce site est inaccessible » si tous les appareils sont concernés
Il n’y a que trois explications probables si chaque appareil de votre réseau est affecté.
- Votre fournisseur d’accès Internet (FAI) rencontre des problèmes
- Votre routeur rencontre des problèmes
- Votre modem rencontre des problèmes
La première possibilité – un problème avec votre FAI – n’est pas quelque chose que vous pouvez résoudre. Si vous savez que l’un de vos voisins a le même fournisseur de services, vous pouvez lui demander s’il subit également une panne. Si tel est le cas, vous devrez attendre que le problème soit résolu.
Redémarrer
Les modems et les routeurs, comme tous les ordinateurs, peuvent rencontrer des problèmes. Redémarrez votre modem et votre routeur en les débranchant pendant au moins 30 secondes. Si vous voulez être absolument sûr, laissez-les débranchés pendant quelques minutes, puis rebranchez-les.
Si vous pensez « Attendez ! Je n’ai pas de modem ni de routeur, j’ai juste cette chose que mon FAI m’a envoyée », ne vous inquiétez pas. C’est probablement une unité qui combine le modem et le routeur en un seul appareil – ils sont extrêmement courants maintenant. Il suffit de le débrancher quelques minutes puis de le rebrancher.
Donnez environ cinq minutes à votre modem et routeur (ou unité combinée) pour redémarrer, puis essayez de vous connecter au(x) site(s) Web avec lequel vous avez eu des problèmes. Si cela ne fonctionne pas, vous devrez essayer d’autres étapes de dépannage.
Vérifiez vos câbles et connexions
Avertissement: Assurez-vous de ne pas trop plier ou tirer sur les câbles ou les connexions pendant que vous vérifiez les choses. Ils ne sont pas super fragiles, mais ils ne sont généralement pas conçus pour résister aux coups non plus.
Une ligne Ethernet, coaxiale (coaxiale) ou à fibre optique endommagée peut également provoquer des erreurs «Ce site ne peut pas être atteint», bien qu’il soit probablement évident que votre Internet est totalement déconnecté. Allez à votre modem, routeur ou unité combinée et inspectez les câbles visuellement et avec vos mains.
Si vous avez un modem et un routeur séparés, vous aurez probablement un câble entrant dans le modem et un autre reliant le modem au routeur. Une unité combinée aura un câble entrant de l’extérieur, puis autant de câbles Ethernet sortant que vous avez d’appareils câblés. Assurez-vous qu’aucun des connecteurs n’est endommagé ou desserré et que tous les connecteurs sont bien enfoncés dans leurs prises.
Il ne doit pas y avoir de courbures ou de plis prononcés dans les câbles que vous puissiez voir ou sentir. Ceci est particulièrement important si vous avez une ligne de fibre optique entrant directement dans votre maison – les conducteurs en cuivre trouvés dans les câbles coaxiaux et Ethernet sont généralement beaucoup plus indulgents que les fibres de verre ou de plastique trouvées dans les câbles à fibre optique.
L’isolation à l’extérieur du câble doit être lisse et intacte. Les éraflures et les rayures de surface sont acceptables, mais des coupures profondes, une isolation déchirée ou mâchée peuvent signifier que le câble – et les paires torsadées à l’intérieur – ont été gravement endommagés. Soyez également à l’affût des zones où l’isolation est plus blanche que l’isolation environnante – cela peut indiquer que le câble a été plié à un angle extrême ou pincé, puis recourbé en forme.
Réinitialisation d’usine de votre modem et de votre routeur
Si le redémarrage de votre modem et de votre routeur n’a pas résolu le problème et que vous ne trouvez aucun problème physique, la dernière chose que vous pouvez essayer est une réinitialisation complète des paramètres d’usine. La réinitialisation de votre modem et de votre routeur aux paramètres d’usine corrigera probablement les bogues logiciels qui pourraient causer des problèmes de connexion, mais cela effacera également tous les paramètres personnalisés que vous avez, comme les noms et les mots de passe du réseau Wi-Fi.
Accédez à votre modem, routeur ou unité combinée et regardez à l’arrière de l’appareil. Le bouton de réinitialisation d’usine est généralement petit et encastré dans le corps de l’appareil afin qu’il ne puisse pas être enfoncé accidentellement. Prenez un trombone – l’outil le plus utile pour les nerds – et pliez-le droit. Appuyez ensuite sur le bouton de réinitialisation et maintenez-le enfoncé pendant au moins 10 secondes. Certains appareils nécessitent jusqu’à 30 secondes pour déclencher une réinitialisation d’usine, et vous ne ferez aucun mal en maintenant le bouton enfoncé plus longtemps que nécessaire. Faites cela pour le modem et le routeur si vous avez des unités distinctes.
Une fois réinitialisé, il faudra quelques minutes pour que tout s’initialise, alors soyez patient.
Si un seul appareil est concerné
Malheureusement, il existe plus d’options de dépannage pour un appareil individuel que si tous vos appareils sont concernés. Alors voilà : tout et l’évier de la cuisine.
Redémarrez votre appareil
La première chose que vous devriez essayer est un redémarrage complet. Le redémarrage de votre ordinateur peut résoudre toute une série de problèmes et constitue la solution la plus simple possible. L’interface utilisateur (UI) change entre les versions de Windows, donc le redémarrage de Windows 10 est un peu différent du redémarrage de Windows 11, mais le processus général est le même.
Cliquez sur « Démarrer », puis cliquez sur l’icône d’alimentation, puis cliquez sur « Redémarrer ».
Attendez que le redémarrage soit terminé, puis essayez à nouveau de vous connecter.
EN RELATION: Pourquoi le redémarrage d’un ordinateur résout-il tant de problèmes ?
Problèmes Google Chrome
Les navigateurs se sont améliorés avec le temps, mais aucun logiciel n’est parfait. Il existe de nombreuses façons dont les paramètres ou le cache d’un navigateur peuvent l’empêcher de fonctionner correctement.
La première chose à faire est d’effacer votre historique, vos cookies et votre cache, puis de redémarrer Google Chrome et de réessayer de vous connecter.
EN RELATION: Comment effacer le cache et les cookies dans Google Chrome
Une installation propre de Google Chrome pourrait également aider. Assurez-vous simplement de sauvegarder tous les mots de passe ou signets importants, au cas où.
Paramètres réseau de l’ordinateur
Un problème avec les paramètres DNS de votre PC, le cache DNS, le protocole DHCP (Dynamic Host Configuration Protocol), Winsock ou les paramètres de la pile TCP/IP peut être responsable de l’erreur, et il n’y a aucun moyen de garantir que l’outil de dépannage réseau automatisé les corrigera. Voici comment vous pouvez essayer de les réparer manuellement.
Lancez l’invite de commande en tant qu’administrateur. Si vous préférez, PowerShell ou Windows Terminal fonctionneront également.
Vous pouvez effectuer ces étapes une par une pour essayer d’isoler le problème, ou vous pouvez simplement parcourir la liste et les essayer toutes en même temps. Idéalement, vous devriez les faire une par une. Il est possible que l’erreur de connexion se soit produite à cause de quelque chose que vous avez fait, et connaître la source du problème pourrait vous permettre de l’éviter à l’avenir.
Noter: Toutes les commandes suivantes doivent être exécutées dans une invite de commande élevée, PowerShell ou un terminal Windows. Une fois qu’ils le sont, vous devez essayer de vous connecter à nouveau.
Cliquez sur le bouton Démarrer, tapez « Invite de commandes » dans la barre de recherche, puis cliquez sur « Exécuter en tant qu’administrateur ».

Réinitialiser (vider) le cache DNS
Le cache DNS de votre PC devrait être réinitialisé à chaque redémarrage de votre ordinateur, car il est stocké dans la RAM – qui est une mémoire volatile – et non sur votre disque dur. Le cache DNS peut être corrompu par accident par un bogue ou un problème avec le serveur DNS que vous utilisez, ou il peut avoir été délibérément empoisonné. Vous pouvez réinitialiser le cache DNS manuellement avec une commande.
Taper ou coller ipconfig /flushdns dans l’invite de commande.

Si cela a fonctionné correctement, vous devriez voir le message « Vidage réussi du cache du résolveur DNS » dans la fenêtre.
Réinitialiser l’attribution DHCP
Le protocole de configuration dynamique de l’hôte – plus communément appelé DHCP – est la façon dont votre routeur attribue à votre appareil une adresse IP locale. Chaque appareil de votre réseau local se voit attribuer une adresse IP afin que votre routeur puisse suivre le trafic Internet (ou LAN) nécessaire pour chaque appareil.
C’est probablement ne pas l’origine de votre problème, surtout si un seul site Web est concerné. Cependant, au moins une poignée de personnes auraient résolu l’erreur « Ce site ne peut pas être atteint » en libérant et en renouvelant leur adresse IP locale.
Tapez les commandes suivantes dans une invite de commande élevée une à la fois :
ipconfig /release ipconfig /renew
L’invite de commande affichera une tonne d’informations qui clignoteront assez rapidement – tant que vous ne voyez aucun message d’erreur comme « Impossible de renouveler l’adresse IP », cela a fonctionné. Essayez à nouveau de vous connecter à Internet et voyez si l’erreur persiste.
Réinitialiser la pile TCP/IP
La pile TCP/IP est essentielle pour déterminer comment les informations sont acheminées sur Internet. Chaque ordinateur conserve ses propres paramètres TCP/IP. Vous pouvez les modifier manuellement via RegEdit si vous le souhaitez, mais dans ce cas, les réinitialiser par défaut devrait suffire à résoudre les problèmes survenus.
Ouvrez une invite de commande élevée et tapez la commande suivante :
netsh int ip reset
Vous verrez une liste des éléments qui ont été réinitialisés, suivis de : « Redémarrez l’ordinateur pour terminer cette action ».

Redémarrez votre ordinateur, puis vérifiez si Google Chrome signale toujours une erreur.
Réinitialiser Winsock
Winsock est une interface de programmation d’application (API) présente dans Windows qui permet à différents composants du logiciel réseau de Windows de communiquer, comme la pile TCP/IP et votre navigateur.
La réinitialisation de Winsock peut résoudre certains problèmes de connexion. Les problèmes de Winsock résultent souvent de logiciels malveillants ou d’un programme mal désinstallé qui a apporté des modifications au catalogue Windows Winsock.
Taper netsh reset winsock dans une invite de commande élevée, puis redémarrez votre ordinateur. Après le redémarrage, essayez de vous connecter au site Web ou aux sites Web qui vous donnaient l’erreur « Ce site est inaccessible ».
Suivez les instructions pour « Si tous les appareils sont concernés »
Si un seul appareil est affecté, certains problèmes, comme une ligne endommagée entrant dans votre maison, peuvent être entièrement exclus. Cependant, de nombreux problèmes, comme une erreur de configuration du routeur ou un problème de connexion, peuvent affecter un seul appareil.
Si vous avez suivi toutes ces étapes et que vous rencontrez toujours des difficultés avec Chrome, vous devez essayer de désactiver le pare-feu Windows et de désinstaller complètement tout logiciel de réseau privé virtuel (VPN) que vous pourriez avoir sur votre ordinateur.