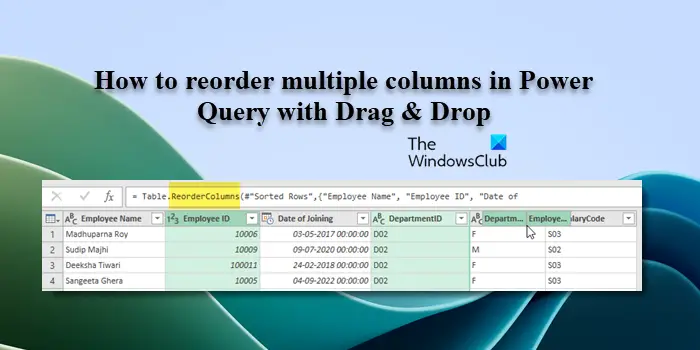Dans cet article, nous allons vous montrer comment réorganiser plusieurs colonnes dans Power Query avec glisser-déposer. Souvent, lors de l’importation de données provenant de diverses sources, les colonnes peuvent ne pas être dans l’ordre souhaité. La réorganisation des colonnes vous permet non seulement de les organiser dans un ordre logique qui correspond à vos besoins d’analyse ou de reporting, mais améliore également la lisibilité des données et accélère les tâches telles que le filtrage, le tri et l’exécution de calculs.
Comment réorganiser plusieurs colonnes dans Excel ?
Vous pouvez réorganiser les colonnes dans Excel en sélectionnant l’en-tête de colonne et en le faisant glisser vers la position souhaitée. Cependant, si vous disposez d’un grand tableau avec de nombreuses colonnes que vous devez faire glisser et parcourir, vous pouvez utiliser l’éditeur Power Query. L’éditeur Power Query vous permet de sélectionner plusieurs colonnes dans l’ordre dans lequel vous souhaitez les placer, puis de faire glisser les colonnes ensemble vers l’emplacement souhaité.
Comment réorganiser plusieurs colonnes dans Power Query avec glisser-déposer
Pour réorganiser plusieurs colonnes dans Power Query par glisser-déposer, vous devez suivre ces étapes :
Disons que nous avons un exemple de source de données, comme indiqué dans la capture d’écran ci-dessous. La première chose que nous devons faire est donc de l’ouvrir dans l’éditeur Power Query. Sélectionnez la source de données et cliquez sur le À partir du tableau/plage option dans le Obtenir et transformer des données section sous le Données languette.
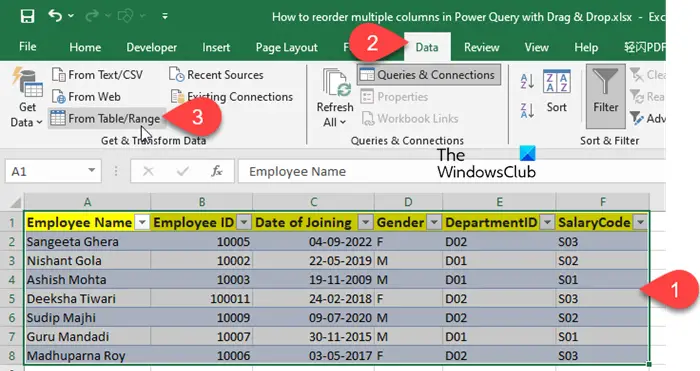
Réorganiser plusieurs colonnes par glisser-déposer
Une fois les données ouvertes dans l’éditeur Power Query, maintenez la touche Ctrl clé et sélectionnez les colonnes souhaitées dans l’ordre vous souhaitez qu’ils soient affichés. Par exemple, pour réorganiser Numéro de département et ID employé De la manière suivante:
DepartmentID, EmployeeID, Nom de l’employé, Date d’adhésion, Sexe, Code de salaire
Je vais les sélectionner dans l’ordre indiqué dans la capture d’écran ci-dessous :
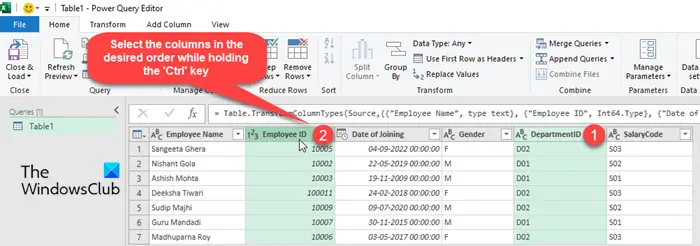
Après avoir sélectionné les colonnes, cliquez et maintenez le bouton gauche de la souris sur l’un des en-têtes de colonne sélectionnés, et faites glisser le pointeur à l’emplacement où vous souhaitez placer les colonnes. Relâchez le bouton de la souris pour déposer les colonnes dans leur nouvelle position. Ils seront réorganisés dans l’ordre souhaité.
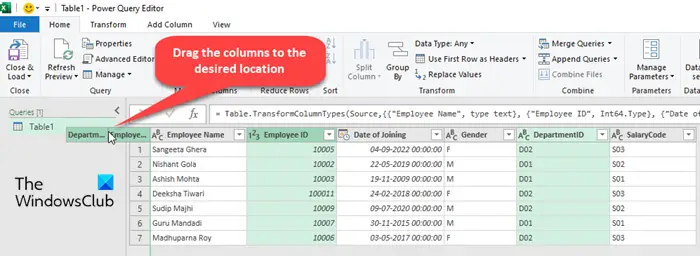
Enfin, cliquez sur le Fermer et charger dans le menu supérieur de l’éditeur Power Query pour appliquer les modifications et charger les données réorganisées dans votre feuille de calcul.
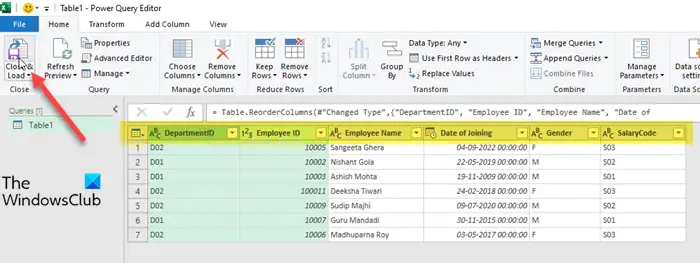
Note:
- Si vous souhaitez réorganiser toutes les colonnes de votre source de données, vous devez faire glisser la sélection à droite de la dernière colonne puis relâcher le bouton de la souris. Rien ne se passera si vous faites glisser les colonnes vers la gauche.
- Pour inverser l’ordre des colonnes dans votre source de données, sélectionnez la dernière colonne, maintenez la touche Changement et sélectionnez la première colonne. Cliquez ensuite et maintenez le bouton gauche de la souris sur le dernier en-tête de colonne et faites glisser le pointeur vers la droite. Relâchez le bouton de la souris et l’ordre des colonnes sera inversé. Vous pouvez suivre les mêmes étapes pour inverser l’ordre de quelques colonnes seulement. Cela permet également de faire glisser la sélection vers la gauche.
- Pour « annuler » la réorganisation, faites un clic droit sur l’icône Colonnes réorganisées sous « Étapes appliquées » dans le panneau Paramètres de requête sur la droite et sélectionnez Supprimer.
Une méthode alternative pour réorganiser les colonnes dans Power Query
Lorsque vous réorganisez les colonnes dans Power Query, un Table.ReorderColumns la fonction sera créée. Vous pouvez également réorganiser plusieurs colonnes à la fois en modifiant le texte de la formule dans le Table.ReorderColumns fonction (Si vous ne parvenez pas à voir la fonction, cliquez avec le bouton droit sur n’importe quel en-tête de colonne et sélectionnez Déplacer > Gauche/Droite/Au début/À la fin dans le menu contextuel).
Placez votre curseur dans la barre de formule en haut et modifiez le texte de la formule en tapant les titres des colonnes dans l’ordre souhaité. Gardez les titres à l’intérieur guillemets doubles, séparés par une virgule. Supprimez les entrées précédentes pour les colonnes que vous avez ajoutées et appuyez sur Entrer pour appliquer les modifications.
Voici donc comment vous pouvez réorganiser rapidement plusieurs colonnes dans Power Query, sans avoir à déplacer chaque colonne individuellement. J’espère que vous trouvez ça utile.
Lire: Power BI Impossible de se connecter, nous avons rencontré une erreur lors de la tentative de connexion.
Comment trier les colonnes dans Power Query ?
Ouvrez la source de données dans l’éditeur Power Query et sélectionnez la colonne que vous souhaitez trier. Ensuite, allez dans l’onglet Accueil et cliquez sur l’option « Trier par ordre croissant » ou « Trier par ordre décroissant » dans la section Trier. Vous pouvez également cliquer sur la liste déroulante à côté de l’en-tête de colonne et sélectionner Trier par ordre croissant/Trier par ordre décroissant dans la fenêtre contextuelle qui apparaît. Vous pouvez également utiliser cette fenêtre contextuelle pour personnaliser davantage le tri par valeurs spécifiques ou pour effacer le tri.
Lire ensuite : Comment changer de ligne et de colonne dans un graphique Excel.