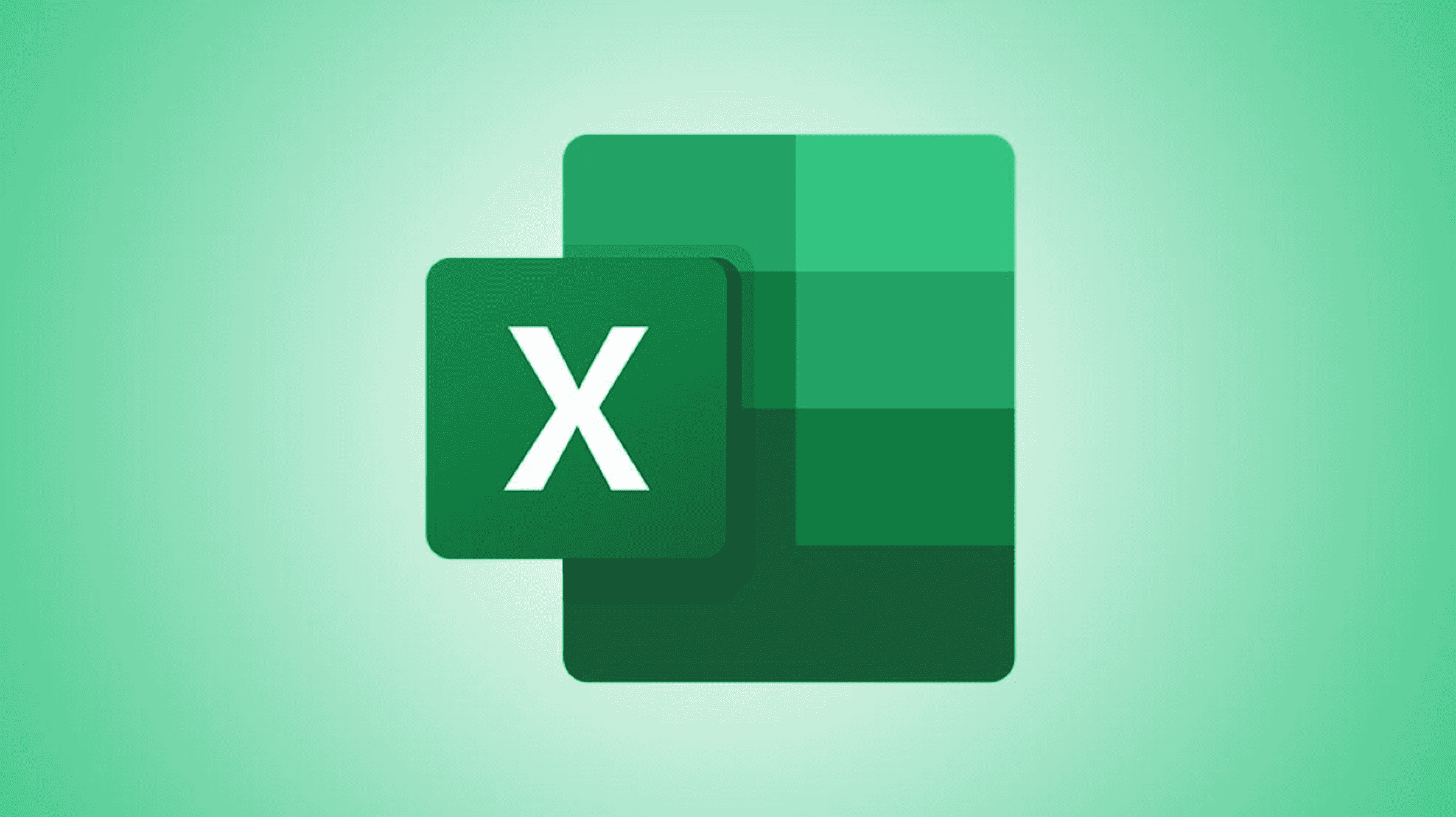Si vous souhaitez remplir des dates séquentielles dans les cellules de votre feuille de calcul, vous n’avez pas à les saisir manuellement. Microsoft Excel propose deux façons de remplir rapidement et automatiquement les dates dans les cellules que vous avez choisies. Nous allons vous montrer comment utiliser ces méthodes.
Dans ces deux méthodes, vous entrez la première date dans une cellule de votre feuille de calcul. Ensuite, en fonction de cette date, Excel remplit automatiquement les autres cellules avec des dates séquentielles. Vous obtenez les mêmes résultats quelle que soit la méthode de remplissage que vous utilisez ci-dessous. Cependant, la méthode Fill Command vous permet de contrôler l’unité de date comptée.
Utiliser la poignée de remplissage pour remplir automatiquement les dates dans Excel
Avec la poignée de remplissage, vous faites glisser la première date sur toutes les cellules où vous souhaitez ajouter les dates. Excel remplit ces cellules avec des dates séquentielles.
Pour utiliser cette méthode, dans votre feuille de calcul, cliquez sur la cellule qui contient une date. Si vous n’en avez pas déjà un, saisissez-en un, comme la date d’aujourd’hui.

Depuis le coin inférieur droit de la cellule sélectionnée, faites glisser vers le bas en couvrant toutes les cellules où vous voulez des dates.
Pointe: Pour remplir les dates dans les colonnes, faites glisser la cellule de date couvrant vos colonnes.

Vos cellules sélectionnées contiennent maintenant des dates séquentielles.

Et vous êtes prêt.
EN RELATION: 13 fonctions de date et d’heure de Microsoft Excel que vous devez connaître
Remplir des dates séquentielles dans Excel à l’aide de la commande Remplir
À l’aide de la commande Remplir, vous indiquez à Excel votre première date et les cellules où vous souhaitez des dates séquentielles. La commande remplit ensuite les cellules spécifiées avec des dates séquentielles.
Pour utiliser cette commande, dans votre feuille de calcul, sélectionnez votre cellule de date ainsi que les cellules où vous souhaitez des dates séquentielles.

Pendant que vos cellules sont en surbrillance, dans le ruban d’Excel en haut, cliquez sur l’onglet « Accueil ». Ensuite, dans la section « Édition », choisissez Remplir> Série.

Dans la case « Série », dans la section « Unité de date », choisissez l’unité que vous souhaitez remplir dans vos cellules. Cliquez ensuite sur « OK ».

De retour sur la feuille de calcul, vous constaterez qu’Excel a rempli les cellules sélectionnées avec les dates.

Et c’est ainsi que vous éliminez les tracas liés à la saisie manuelle des dates dans vos feuilles de calcul Excel. Très utile!
EN RELATION: Comment remplir automatiquement les cellules Excel avec Flash Fill et Auto Fill