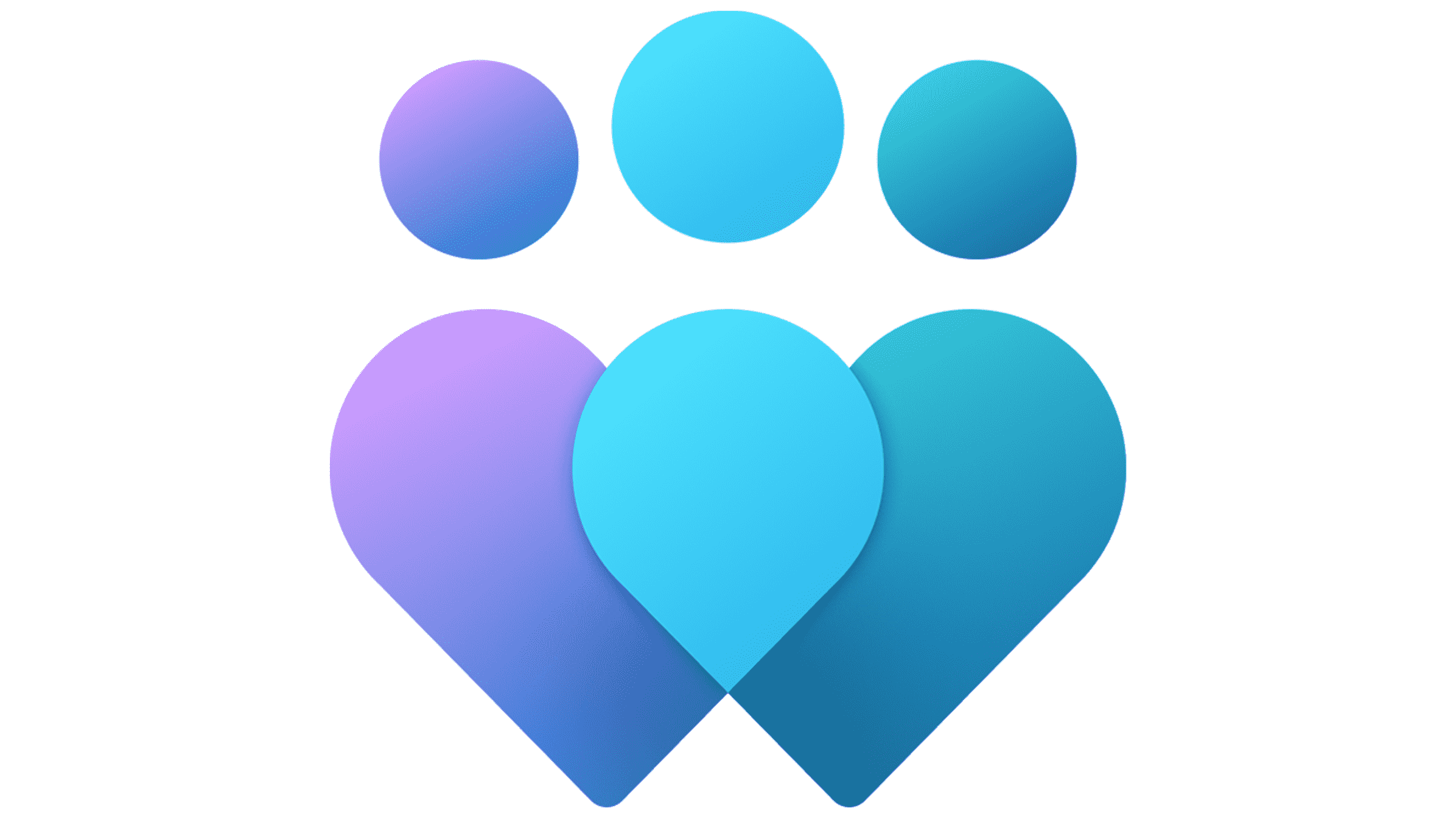Microsoft utilise le programme « Windows Insider » pour tester les nouvelles fonctionnalités de Windows. Considérez-le comme le programme bêta de Windows. Par exemple, les testeurs peuvent utiliser le programme pour utiliser Windows 11 22H2 avant sa version officielle et stable.
Lisez d’abord ces avertissements
Si vous avez un PC Windows 10 ou Windows 11, vous pouvez vous inscrire au programme Windows Insider pour obtenir des versions d’aperçu. Ce n’est pas permanent – vous êtes libre de vous désabonner quand vous le souhaitez. Ceci est destiné aux personnes qui ne craignent pas de rencontrer et de signaler des bogues.
Comme pour toute forme de logiciel bêta, vous choisissez de recevoir le nouveau logiciel avant tout le monde. Ce logiciel sera probablement bogué et incomplet, alors soyez conscient de ce pour quoi vous vous inscrivez. Microsoft ne recommande pas d’utiliser ce logiciel sur votre PC principal – il est idéal pour les PC avec lesquels vous souhaitez simplement expérimenter ou tester des choses.
Comme Microsoft vous avertit lorsque vous activez cette fonctionnalité, vous devrez probablement effectuer une nouvelle installation de Windows si vous souhaitez arrêter d’obtenir des versions d’aperçu et revenir à la version stable de Windows 10 ou Windows 11 à l’avenir.
Noter: L’application Paramètres a subi une refonte majeure dans Windows 11 et semble assez différente de l’application Paramètres de Windows 10. Si certaines captures d’écran semblent un peu différentes de ce que vous voyez, ne vous inquiétez pas trop, les principes de base sont les mêmes.
Comment rejoindre le programme Windows Insider
Faire partie du programme Insider nécessite que vous vous connectiez à votre PC avec un compte Microsoft, et non un compte d’utilisateur local. Ce compte Microsoft doit également faire partie du programme Windows Insider.
Tout d’abord, assurez-vous que vous vous connectez à votre PC avec un compte Microsoft. Si vous ne l’êtes pas, vous pouvez visiter Paramètres> Comptes> Vos informations et utiliser l’option ici pour convertir votre compte d’utilisateur local en compte Microsoft.
Visitez la page Web du programme Windows Insider dans votre navigateur Web et connectez-vous avec votre compte Microsoft. Cliquez sur « S’inscrire » pour rejoindre le programme à partir de la page Web – oui, c’est gratuit. Cela enregistre votre compte Microsoft comme faisant partie du programme Insider, vous permettant de recevoir des versions d’initiés – si vous choisissez de les activer sur un PC.
Noter: Vous devrez parcourir quelques pages de termes et conditions avant de vous inscrire.
Une fois cela fait, vous pouvez ouvrir l’application Paramètres sur un PC Windows 10 auquel vous êtes connecté avec votre compte Microsoft, accédez à Mise à jour et sécurité > Programme Windows Insider. Sur les PC Windows 11, ouvrez l’application Paramètres, puis accédez à Windows Update > Programme Windows Insider.
Cliquez ou appuyez sur « Commencer » pour commencer. Il vous sera demandé de vous connecter avec un compte Microsoft qui a rejoint le programme sur le Web.
Si quelque chose vous empêche de rejoindre le programme Insider, vous serez informé du problème. L’application Paramètres vous aidera à modifier les paramètres nécessaires. Parfois, le problème peut être lié à votre matériel, en particulier si vous essayez une version de Windows 11.

D’autres fois, le problème est plus facilement réparable. Par exemple, la désactivation de la télémétrie facultative dans Windows 11 vous empêchera de vous inscrire au programme Windows Insider.

Choisissez un canal de mise à jour
Lorsque vous rejoignez le programme Insider, plusieurs canaux différents vous seront proposés. Microsoft en fournit des descriptions. Le canal Dev est le plus instable, le canal Beta a subi plus de tests et le canal Release Preview recevra des mises à jour peu de temps avant qu’il ne devienne stable.
Si vous ne savez pas lequel vous voulez, commencez par le canal Release Preview. C’est le meilleur pour une utilisation quotidienne, et vous pouvez toujours opter pour les canaux Beta ou Dev plus tard.
Depuis août 2022, le canal Dev dispose des dernières fonctionnalités expérimentales pour Windows 11 (notamment un widget Game Pass), le canal bêta a testé plus rigoureusement les versions et fonctionnalités de Windows 11, et le canal Release Preview a une nouvelle version pour Windows. 10 22H2 et une nouvelle version pour Windows 11.

Une fois que vous avez choisi un canal, votre PC recevra des mises à jour pour ce canal via Windows Update.
Arrêtez d’obtenir des builds d’initiés
Pour ne plus recevoir de builds Insider, revenez simplement à la page Paramètres > Mise à jour et sécurité > Programme Windows Insider. Choisissez « Stop Insider Builds » pour sortir votre PC de la piste Insider.
EN RELATION: Comment passer d’Insider à des versions stables de Windows 11
Vous n’êtes pas obligé de quitter le programme d’initiés avec votre compte Microsoft. Windows n’installera que les builds d’initiés sur les PC sur lesquels vous les avez spécifiquement activés, et non sur tous les PC auxquels vous vous connectez avec ce compte.
Dans certains cas, vous devrez peut-être réinstaller complètement Windows 10 ou Windows 11 sur votre PC après avoir quitté les builds Insider. Dans d’autres, vous pourrez peut-être revenir à la dernière version stable de Windows. L’application Paramètres vous proposera une variété d’options. Si vous êtes sur une version Release Channel, vous pouvez également simplement désactiver les mises à jour et attendre que la version que vous utilisez soit officiellement publiée.
EN RELATION: Comment faire une installation propre de Windows 10 en toute simplicité