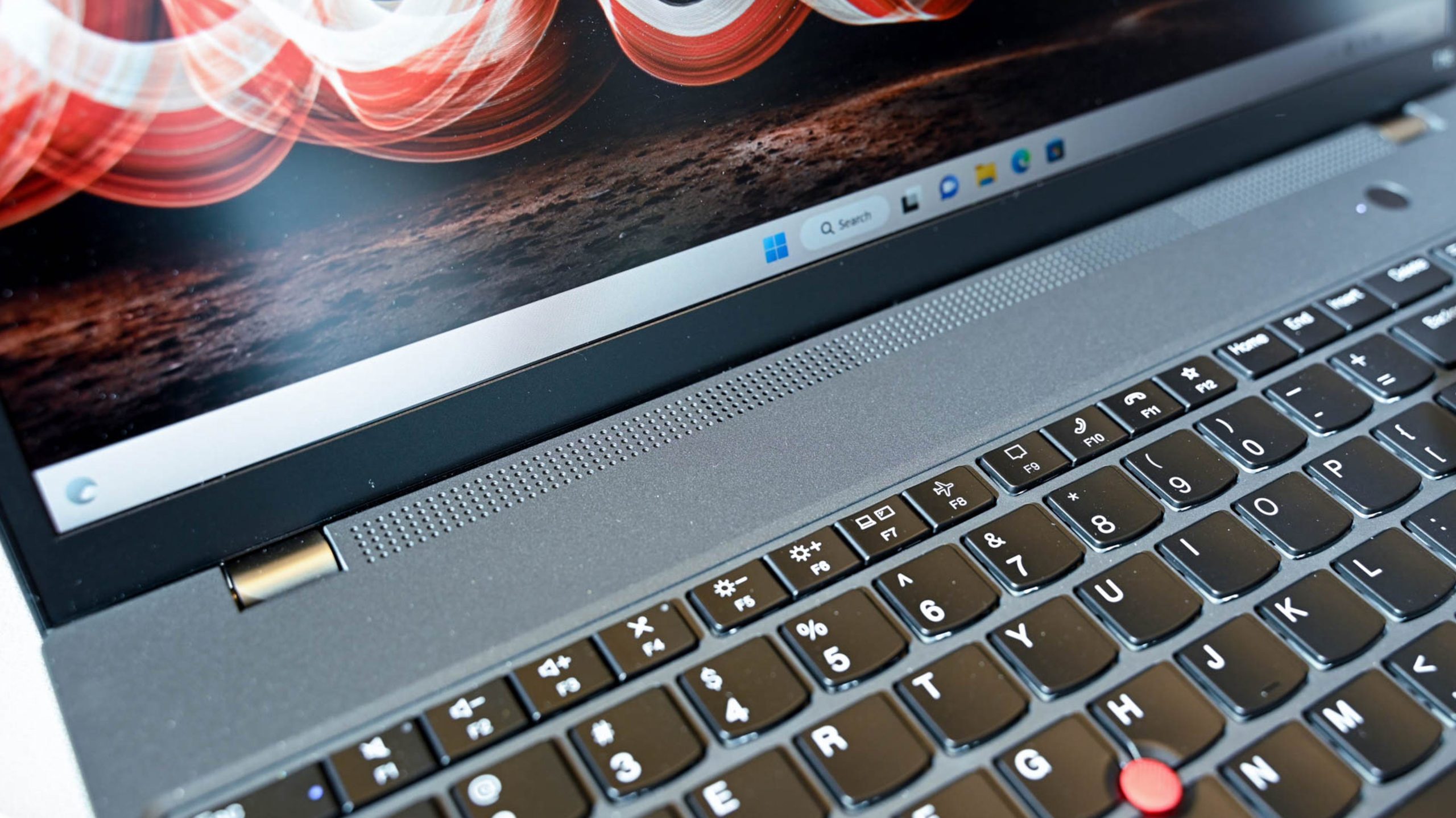Pour réinitialiser tous les périphériques audio et les niveaux de volume dans Windows 11, ouvrez Paramètres et accédez à Système > Son > Mélangeur de volume. Recherchez « Réinitialiser les périphériques audio et les volumes pour toutes les applications aux valeurs par défaut recommandées » et cliquez sur le bouton « Réinitialiser ».
Si l’audio de votre PC ne fonctionne pas ou si vous souhaitez rétablir les paramètres audio par défaut afin de pouvoir les personnaliser à nouveau, il est facile de réinitialiser toutes sortes de configurations audio sur un ordinateur Windows 11. Nous allons vous montrer comment faire exactement cela.
Pourquoi réinitialiser vos paramètres audio Windows 11 ?
La raison la plus courante pour réinitialiser vos paramètres audio est de résoudre vos problèmes de lecture audio. Il se peut que votre PC ne reproduise pas correctement les sons ou que vous n’entendiez rien du tout, ce qui se produit souvent en raison d’options audio mal configurées.
Une autre raison de réinitialiser vos paramètres est que vous ne souhaitez plus utiliser vos paramètres de son personnalisés. Vous avez peut-être apporté quelques modifications ici et là à vos options audio, mais vous souhaitez revenir aux valeurs par défaut. Quelle que soit la raison, les réinitialisations des paramètres sonores sont faciles.
Comment réinitialiser vos appareils audio et les niveaux de volume pour toutes vos applications
Si vous souhaitez réinitialiser vos appareils audio ou rétablir le niveau de volume par défaut de toutes vos applications installées, suivez les étapes suivantes.
Note: En suivant ces étapes, vous découvrirez vos périphériques audio cachés, vous devrez donc les désactiver à nouveau après la réinitialisation.
Commencez par ouvrir les paramètres à l’aide de Windows + i. Dans la barre latérale gauche, sélectionnez « Système ». Dans le volet de droite, choisissez « Son ».

Faites défiler un peu vers le bas et sélectionnez « Mélangeur de volume ».

À côté de « Réinitialiser les périphériques audio et les volumes pour toutes les applications aux valeurs par défaut recommandées », cliquez sur « Réinitialiser ».

Comment restaurer les paramètres par défaut pour l’équipement audio
Si vous rencontrez des problèmes avec un périphérique audio particulier sur votre PC ou si vous souhaitez rétablir les paramètres par défaut d’un périphérique audio spécifique, les étapes suivantes vous aideront à le faire.
Ouvrez les paramètres en appuyant sur Windows + i. Ensuite, dirigez-vous vers le menu Système> Son> Plus de paramètres audio.
Dans la fenêtre ouverte, sélectionnez votre périphérique audio et choisissez « Propriétés ».

Accédez à l’onglet « Avancé », et en bas, cliquez sur « Restaurer les paramètres par défaut ».
Note: Si le bouton « Restaurer les paramètres par défaut » est désactivé, votre appareil audio utilise déjà les paramètres par défaut.

Et vous avez réussi à réinitialiser votre équipement audio.
Comment réinitialiser les sons système de Windows
Les sons système de Windows sont ceux que vous entendez lorsque vous recevez une notification, qu’une erreur se produit ou qu’une autre action similaire se produit sur votre PC. Si vous avez personnalisé ces sons et souhaitez revenir aux valeurs par défaut, c’est facile à faire.
Ouvrez le menu « Démarrer » et recherchez « Modifier les sons du système ». Sélectionnez l’élément portant ce nom.

Dans la fenêtre « Son », cliquez sur le menu déroulant « Sound Scheme » et choisissez « Windows Default ». Ensuite, en bas, sélectionnez « Appliquer » suivi de « OK ».

Les sons de votre système Windows sont maintenant réinitialisés.
Vous avez toujours des problèmes audio ? Essaye ça
Si vous réinitialisez les paramètres audio dans Windows 11 pour résoudre un problème spécifique et qu’aucune des modifications ci-dessus ne résout votre problème, vous pouvez essayer d’autres solutions pour résoudre le problème.
Utiliser l’utilitaire de résolution des problèmes audio de Windows
Une façon de traiter les problèmes de son de votre PC consiste à utiliser le dépanneur Windows Audio intégré. Lorsque vous exécutez cet outil, il détecte et résout automatiquement les problèmes liés à vos paramètres audio, vous permettant de profiter de votre musique sur votre ordinateur.
Pour ouvrir le dépanneur, lancez l’application Paramètres de Windows 11 en appuyant sur Windows + i. Ensuite, dans la barre latérale gauche, cliquez sur « Système ». Dans le volet de droite, choisissez « Dépanner ».

Sélectionnez « Autres dépanneurs ».

À côté de « Lecture audio », cliquez sur « Exécuter ».

Laissez le dépanneur trouver les problèmes de son de votre PC et proposer les correctifs appropriés.

EN RAPPORT: Comment faire en sorte que Windows résolve les problèmes de votre PC pour vous
Redémarrez les services audio de Windows
Windows exécute divers services audio en arrière-plan afin que vos applications puissent produire de la musique. Lorsque vous rencontrez des problèmes avec l’audio de votre PC, il vaut la peine de redémarrer ces services pour résoudre votre problème. Cela peut résoudre des problèmes mineurs avec les services, qui peuvent être à l’origine de vos problèmes de son.
Démarrez le processus de redémarrage du service en ouvrant la boîte de dialogue « Exécuter » à l’aide de Windows + R. Ensuite, tapez ce qui suit dans la case et appuyez sur Entrée :
services.msc

Dans la fenêtre « Services », dans le volet de droite, vous verrez divers services Windows. Ici, recherchez l’élément nommé « Windows Audio », cliquez dessus avec le bouton droit de la souris et choisissez « Redémarrer ».

De même, recherchez le service nommé « Windows Audio Endpoint Builder », cliquez dessus avec le bouton droit de la souris et choisissez « Redémarrer ».

Désinstallez et réinstallez vos pilotes audio
Si vos problèmes audio persistent, les pilotes audio de votre PC peuvent en être la cause. Dans ce cas, supprimez vos pilotes installés et laissez Windows installer les derniers pilotes pour vous.
Pour ce faire, ouvrez d’abord le Gestionnaire de périphériques en cliquant avec le bouton droit sur l’icône du menu « Démarrer » et en choisissant « Gestionnaire de périphériques ».

Dans le Gestionnaire de périphériques, développez l’option « Contrôleurs audio, vidéo et jeu ». Recherchez votre périphérique audio dans le menu développé, cliquez dessus avec le bouton droit de la souris et choisissez « Désinstaller le périphérique ».

Dans la boîte ouverte, activez l’option « Essayer de supprimer le pilote de ce périphérique », puis sélectionnez « Désinstaller ».

Lorsque vous avez désinstallé votre périphérique audio, redémarrez votre PC. Pour ce faire, ouvrez le menu « Démarrer », cliquez sur l’icône « Alimentation » et choisissez « Redémarrer ».

Lorsque votre PC se rallume, il installe automatiquement les pilotes de votre périphérique audio.
Si après toutes ces étapes vos problèmes audio persistent, il est possible que vous ayez un problème avec le matériel audio de votre ordinateur. S’il est toujours sous garantie, vous devez contacter le fabricant de votre PC pour une réparation ou un remplacement. En attendant, vous pouvez apprendre à améliorer le son d’un ordinateur portable avec quelques mises à niveau matérielles,