Si votre PC se sent encombré, si vous rencontrez des problèmes techniques ou si vous vous apprêtez à vendre votre ordinateur, il est peut-être temps de réinitialiser Windows 10 ou 11. De cette façon, vous pouvez ramener votre PC comme il était quand vous l’avez sorti de la boîte.
C’est un peu moins puissant que l’option nucléaire : supprimer entièrement les partitions Windows et réinstaller à partir de zéro. Windows 10 et Windows 11 ont tous deux des utilitaires de réinitialisation intégrés simples qui facilitent la modification des paramètres d’usine.
La réinitialisation d’usine des PC Windows 10 et 11 implique des étapes très similaires. En fait, les plus grandes différences sont liées aux différences entre les systèmes d’exploitation dans le menu Démarrer et l’application des paramètres. Nous avons des instructions pour les deux versions de Windows ci-dessous. Voici comment réinitialiser aux paramètres d’usine un PC Windows 10 ou Windows 11 :
Comment réinitialiser les paramètres d’usine de Windows 11
1. Cliquez sur Paramètres. Si vous l’avez épinglé dans le menu Démarrer, trouvez-le là. Sinon, vous pouvez le trouver en effectuant une recherche dans Windows.
2. Faites défiler jusqu’à « Récupération » dans le menu Système. Les paramètres sont par défaut dans le menu Système de Windows 11, il suffit donc de faire défiler et de cliquer.
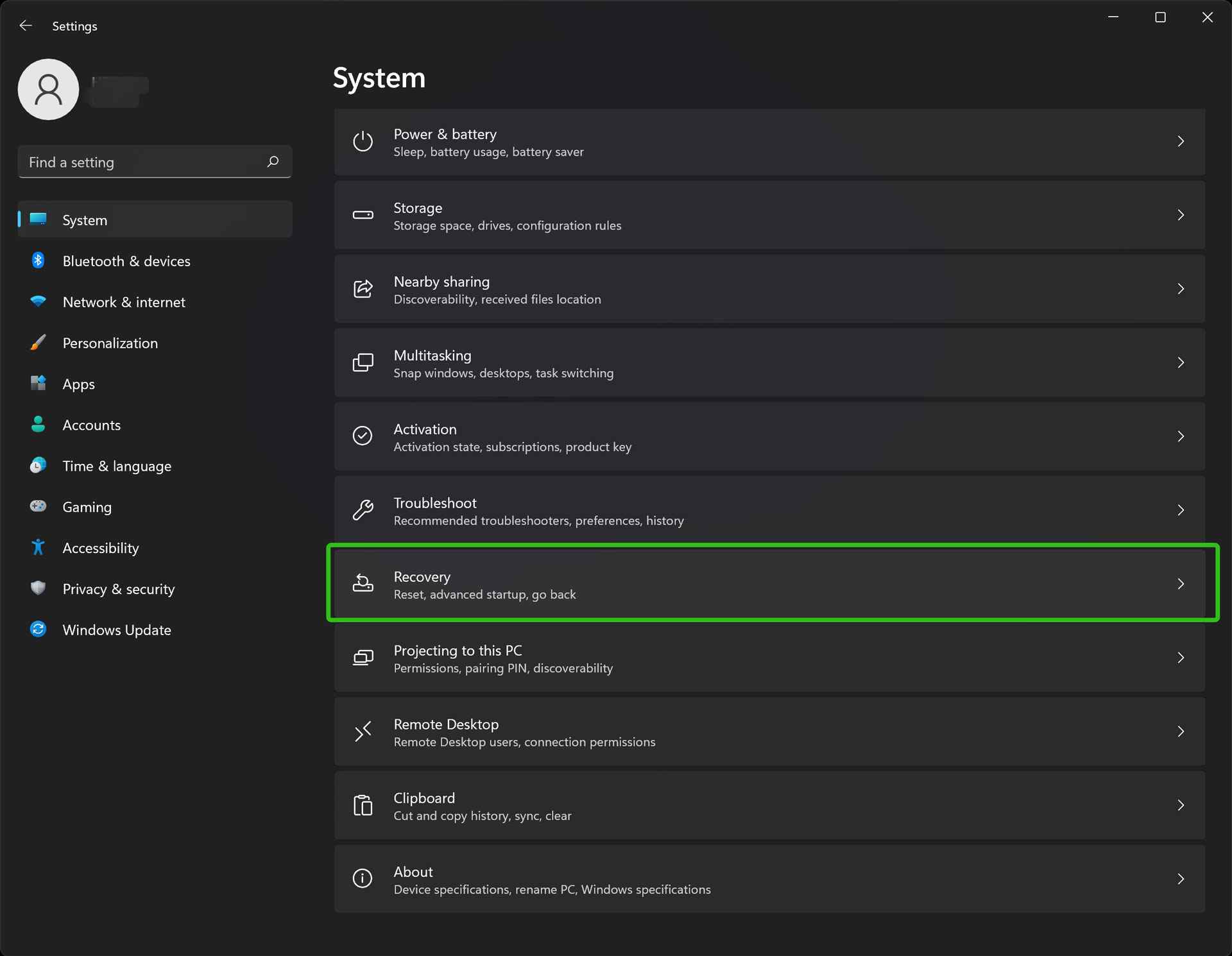
3. Cliquez sur « Réinitialiser l’ordinateur » à côté de l’option « Réinitialiser ce PC ».
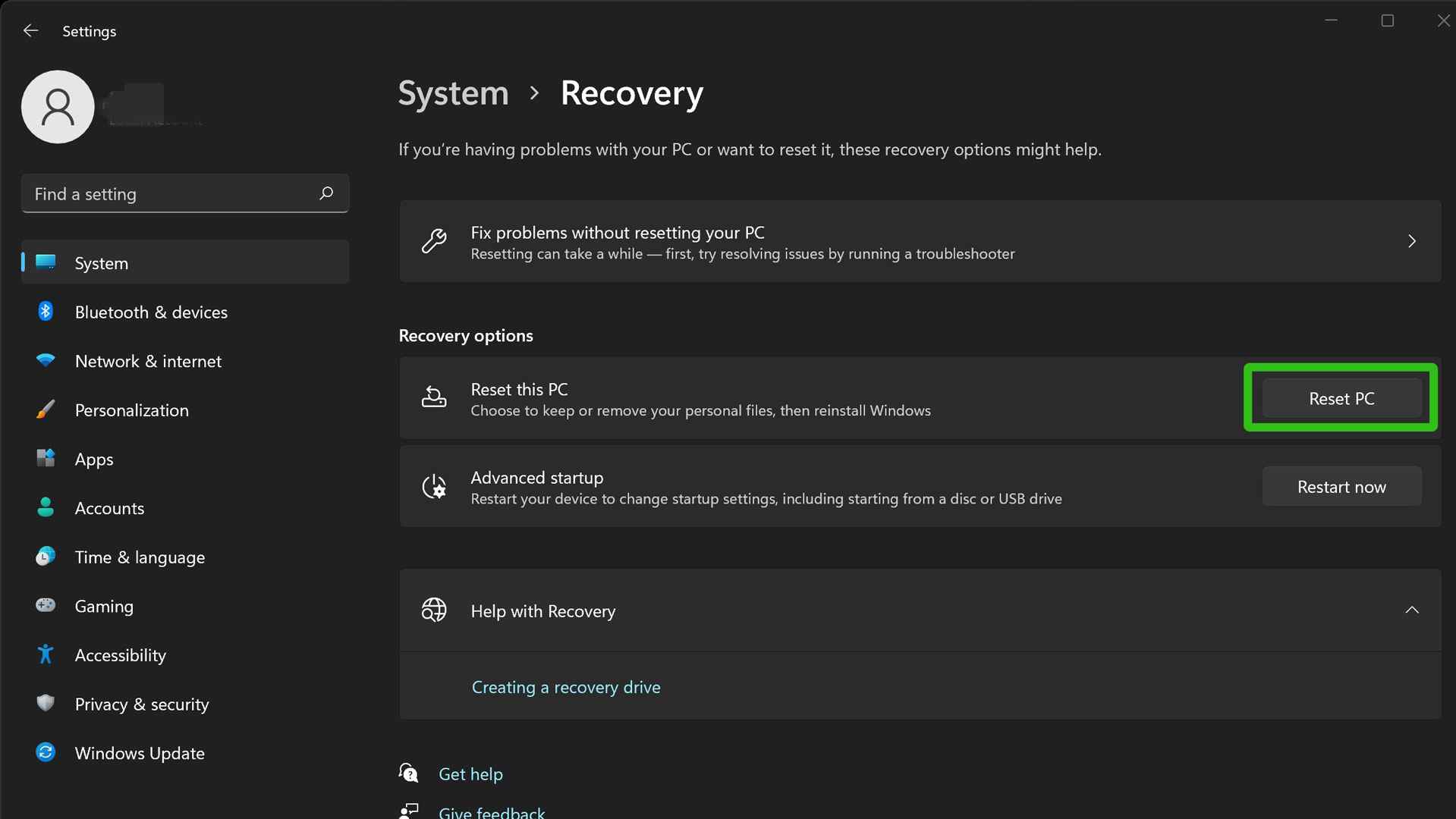
4. Choisissez de conserver vos fichiers ou de tout supprimer. La première option conservera les fichiers mais supprimera les programmes et toute modification des paramètres. Ce dernier se débarrasse de tout, mais notez qu’une personne très déterminée avec un logiciel de récupération de fichiers pourrait être en mesure de restaurer vos fichiers.
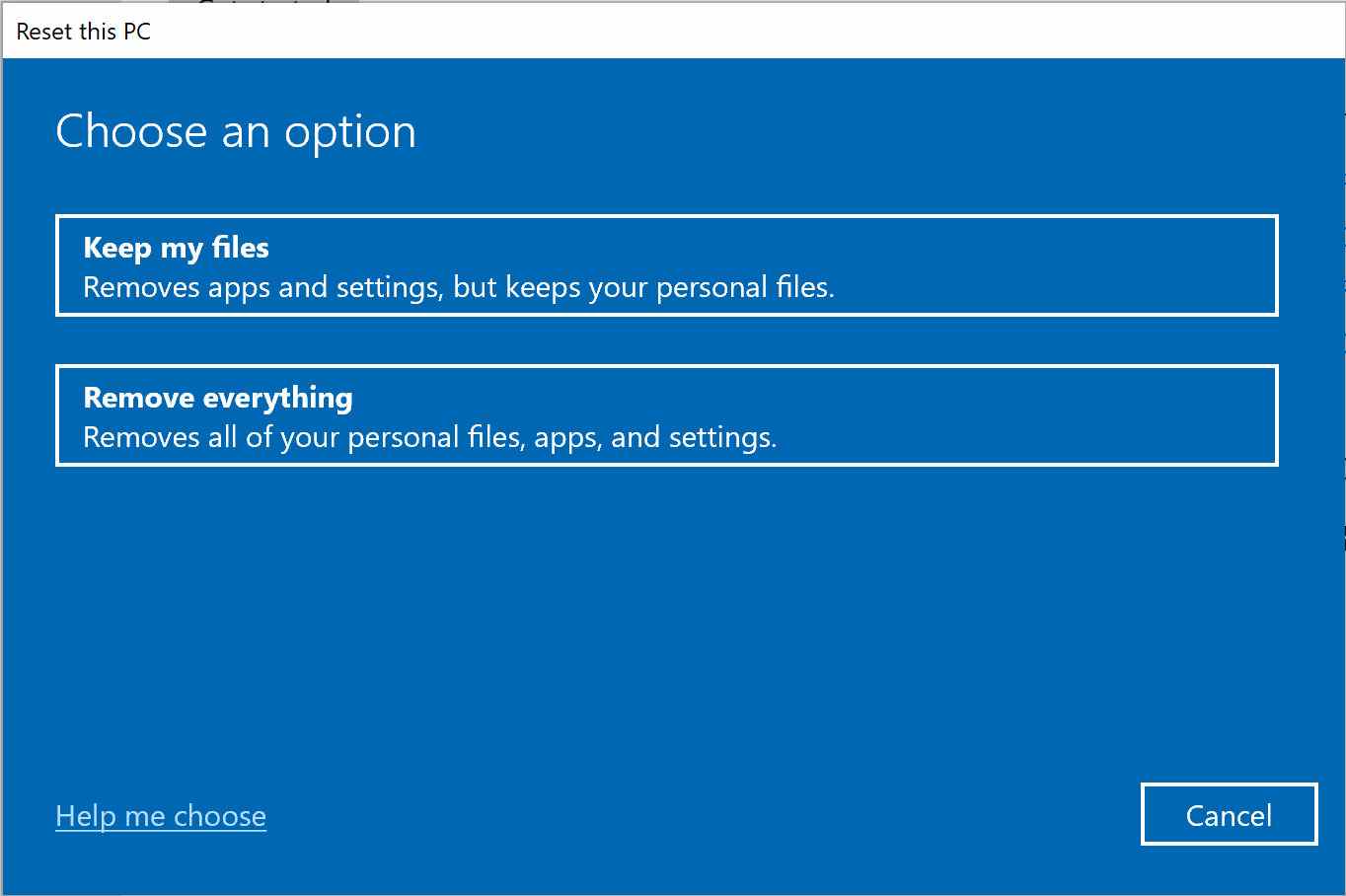
5. Choisissez comment réinstaller Windows 11. Vous pouvez choisir de télécharger Windows à partir d’Internet ou d’utiliser une copie de récupération qui se trouve déjà sur votre appareil.
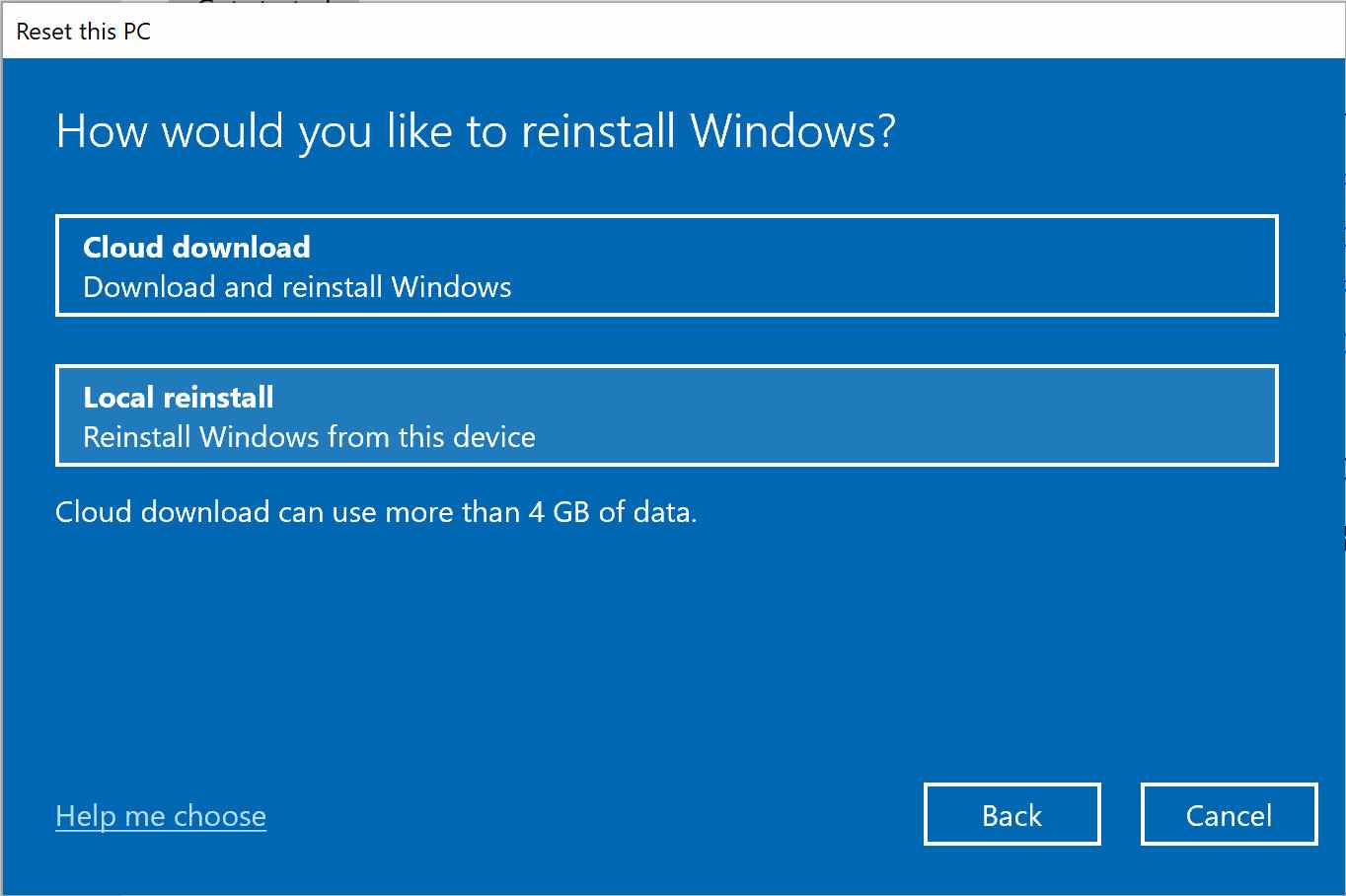
6. Validez les paramètres et cliquez sur « Suivant ».
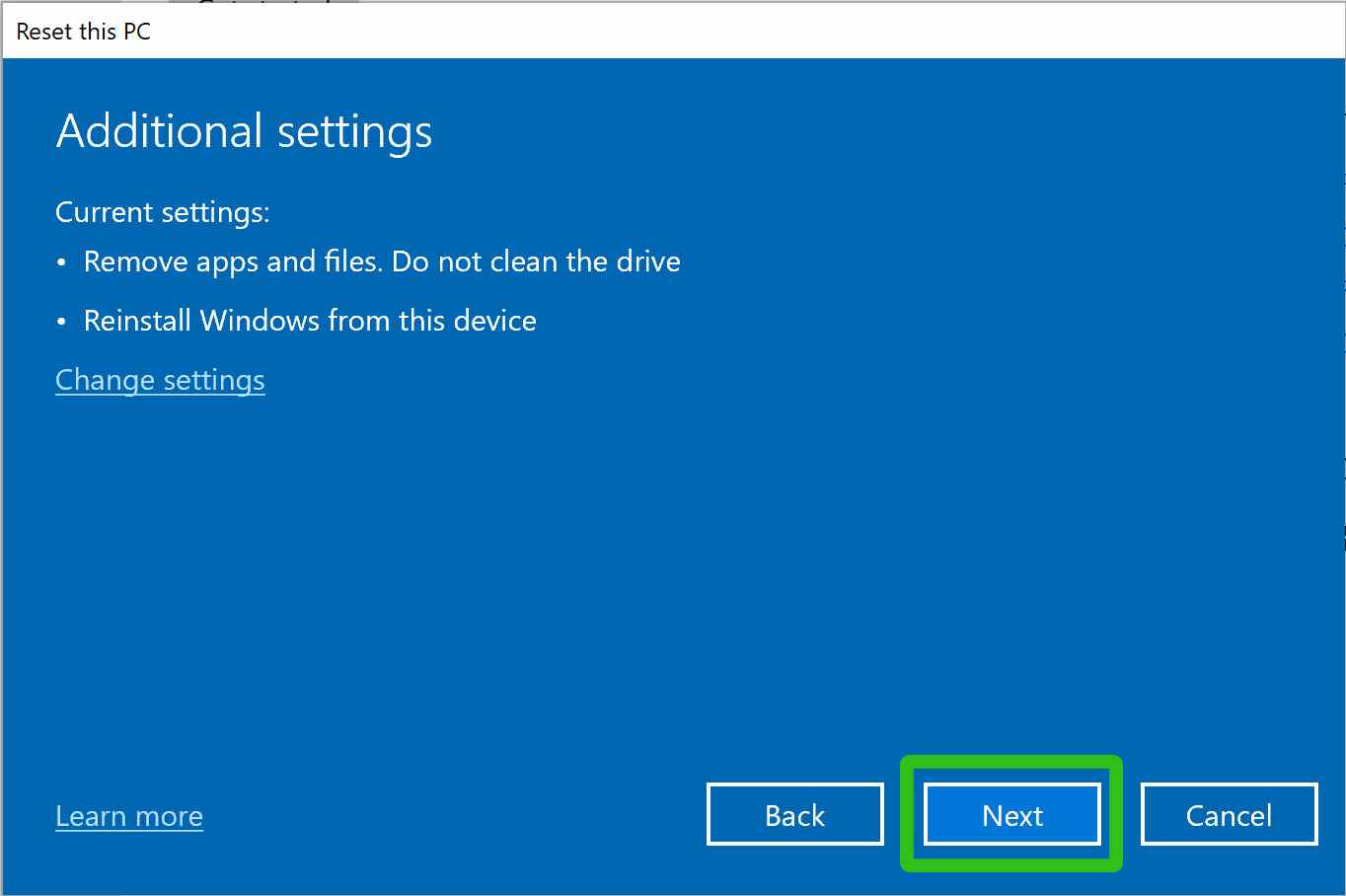
sept. Cliquez sur « Réinitialiser » une dernière fois pour confirmer.
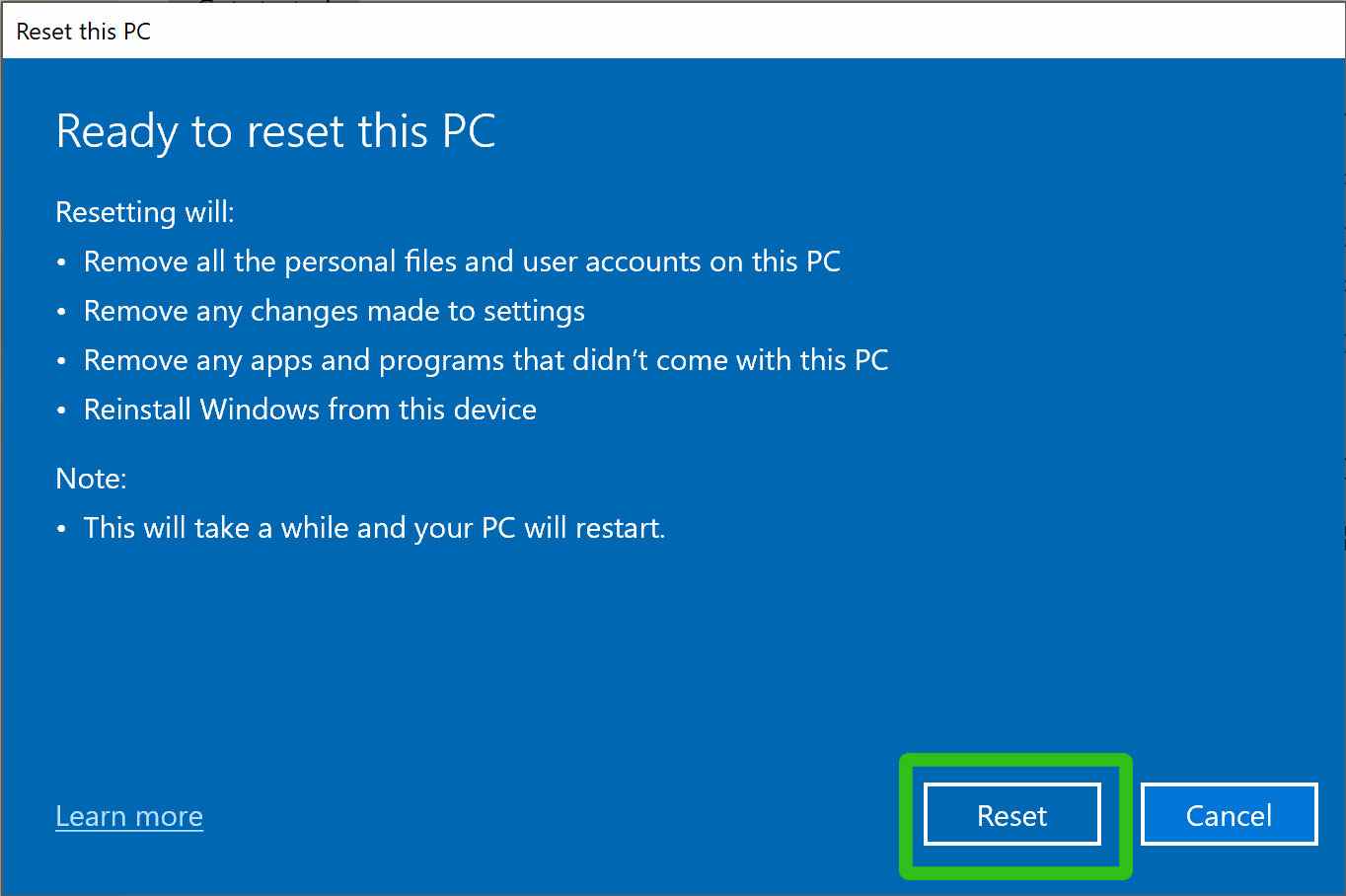
Le PC commencera à se réinitialiser. Il ira à un écran qui lit « Préparation de la réinitialisation » avec la progression. Le PC se réinitialisera plusieurs fois et affichera un écran indiquant « Réinitialisation de ce PC » avec son pourcentage de progression.
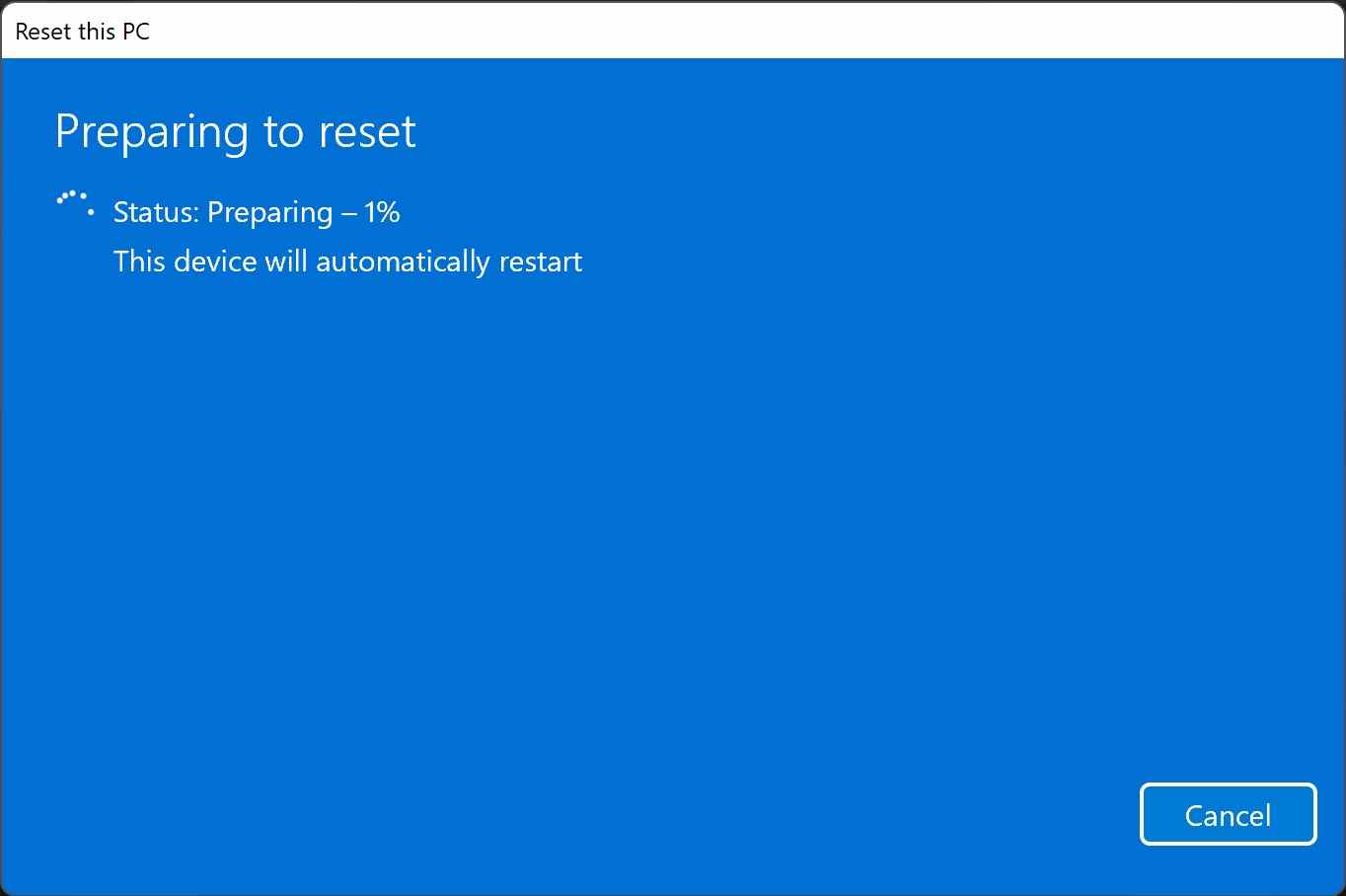
Une fois le processus terminé, Windows 11 se réinstallera et votre PC démarrera à partir de l’écran de configuration. Vous devrez choisir certaines préférences, puis vous connecter avec votre compte Microsoft (ou utiliser notre astuce pour installer Windows 11 sans compte Microsoft). Une fois cela fait, vous serez de retour sur le bureau et prêt à utiliser à nouveau votre PC.
Comment réinitialiser les paramètres d’usine de Windows 10
1. Cliquez sur Paramètres. Il y a une icône d’engrenage dans le menu Démarrer, ou vous pouvez la trouver dans la recherche Windows.
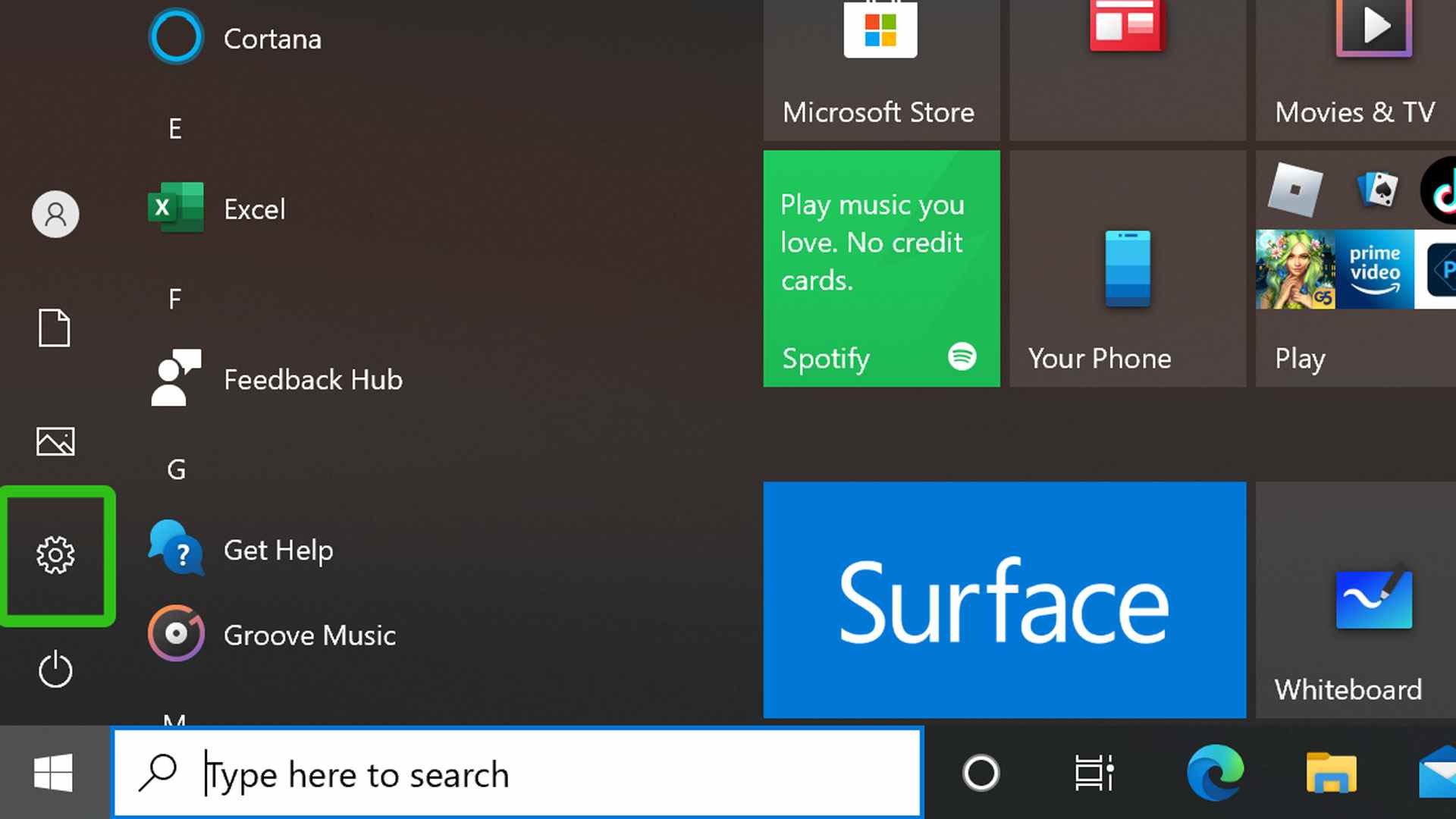
2. Cliquez sur « Mise à jour et sécurité ».
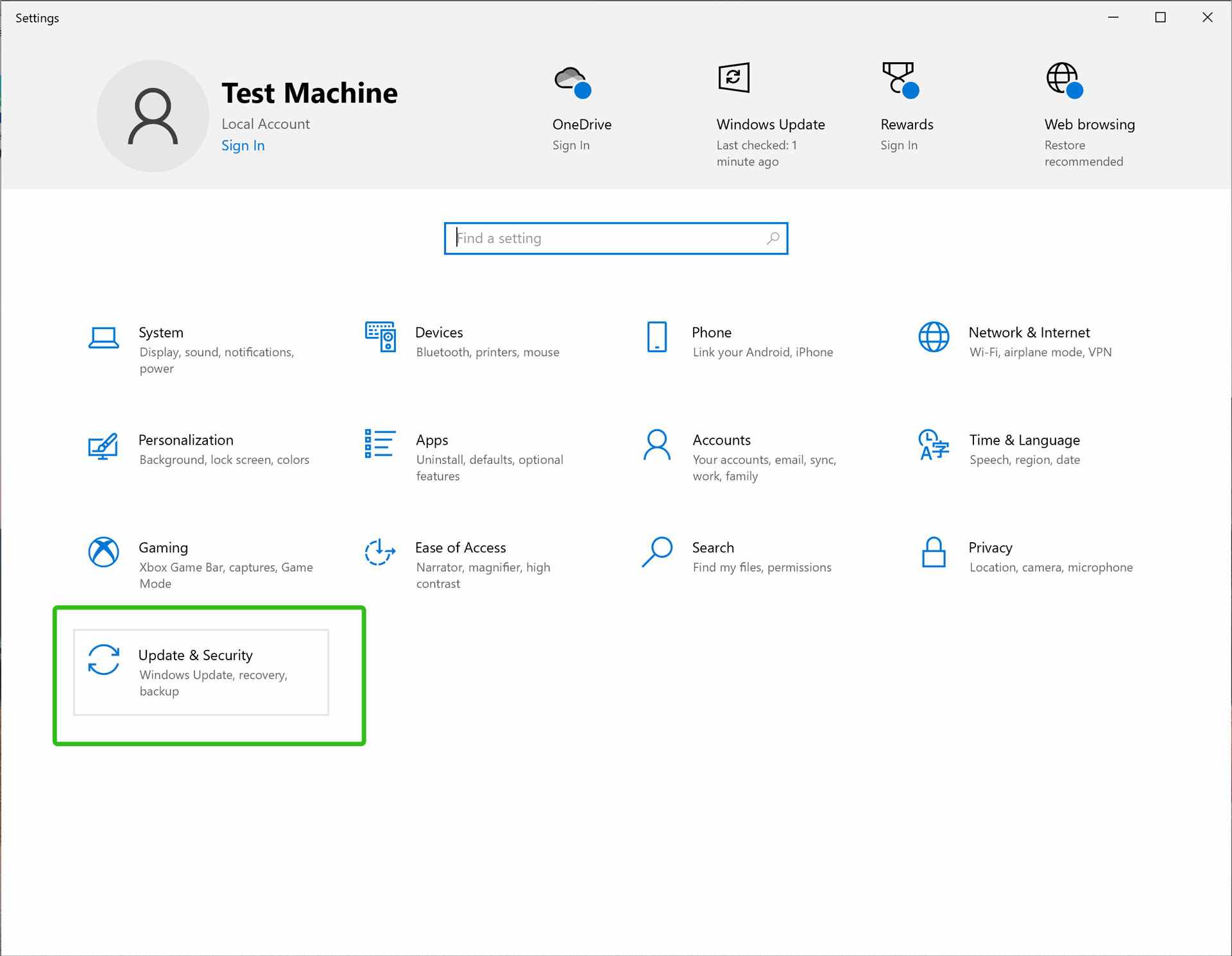
3. Sélectionnez « Récupération » du panneau latéral gauche.
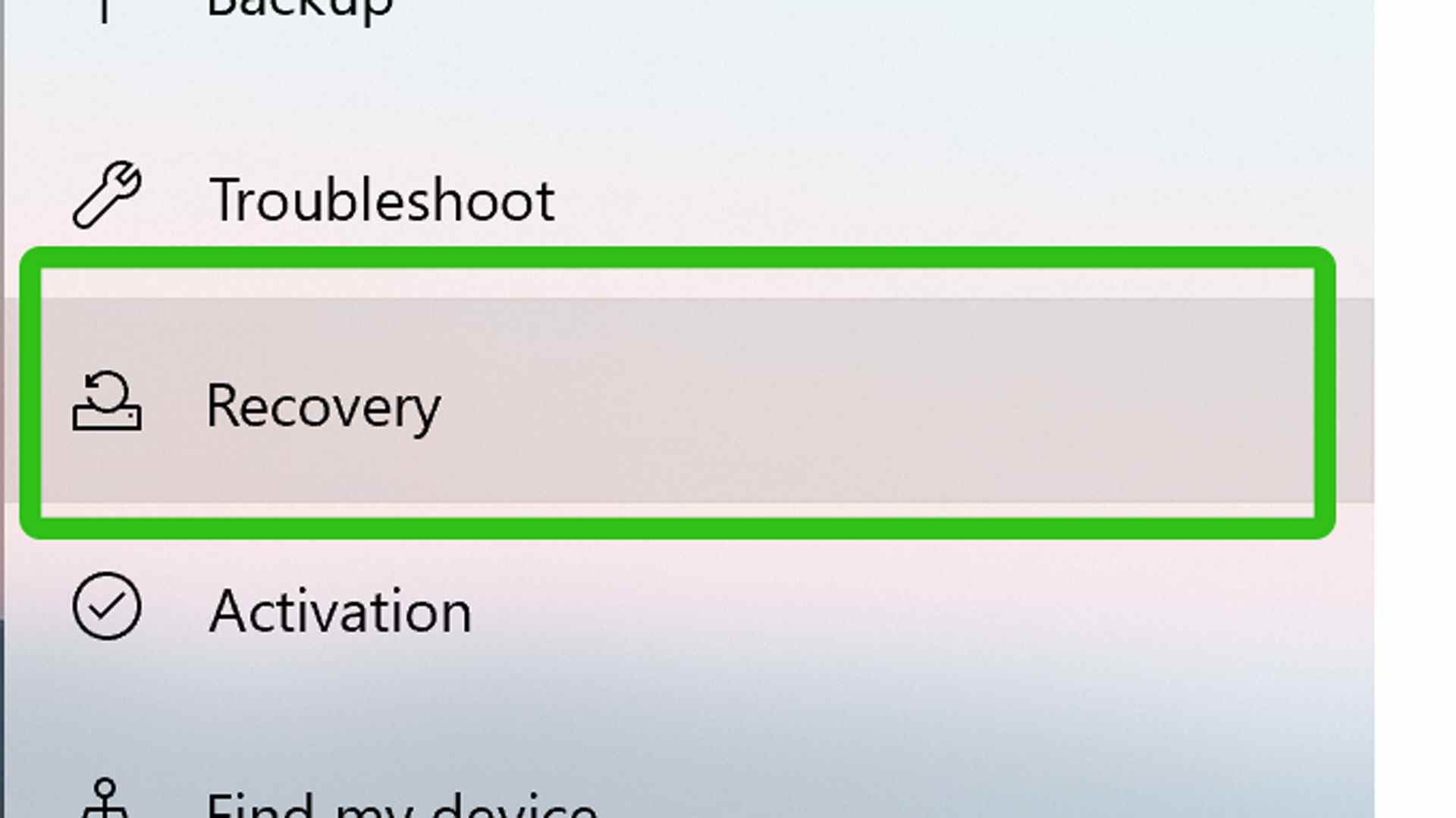
4. Cliquez sur « Commencer » sous la rubrique « Réinitialiser ce PC ».
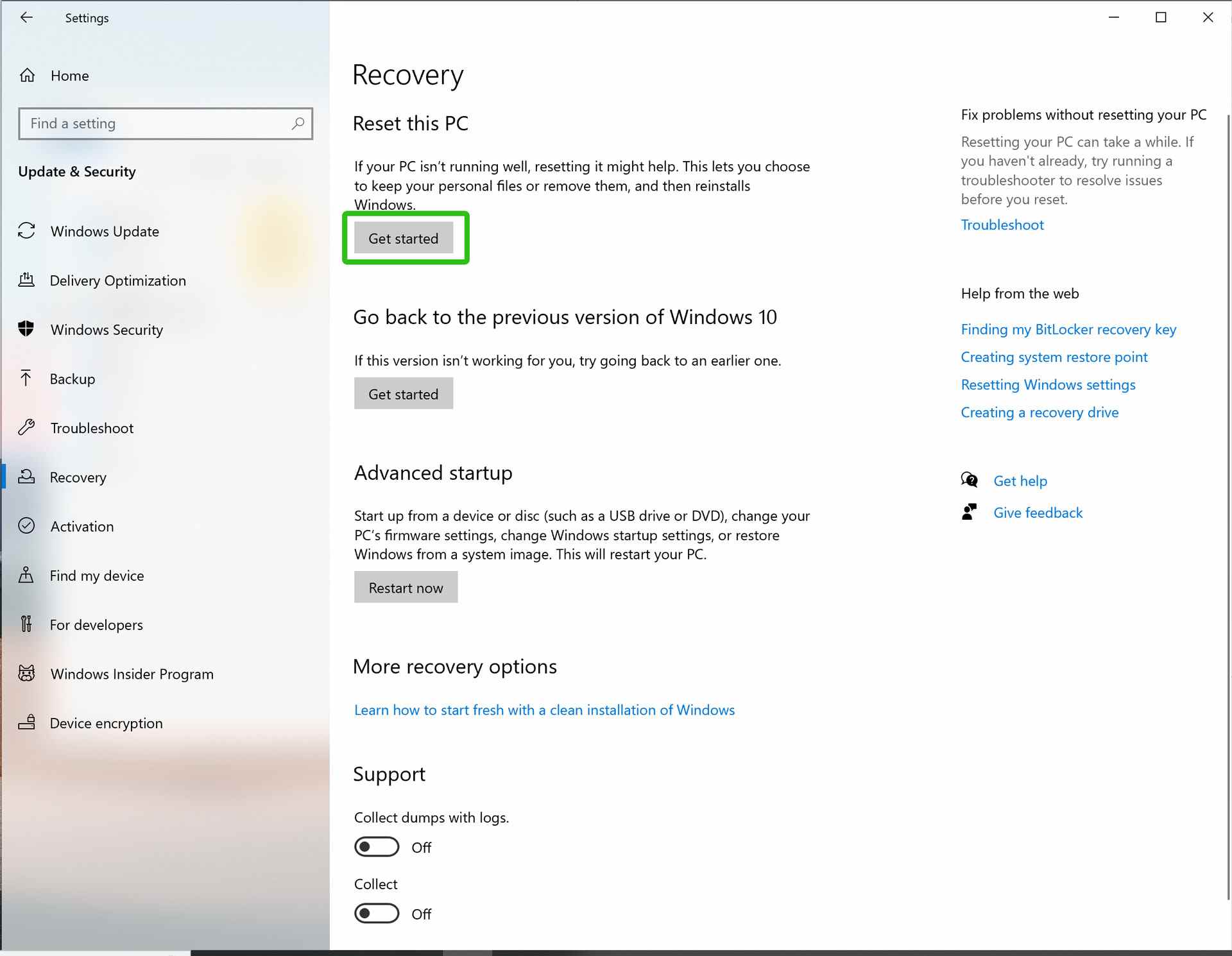
5. Choisissez de conserver vos fichiers ou de tout supprimer. La première option conservera les fichiers mais supprimera les programmes et toute modification des paramètres.
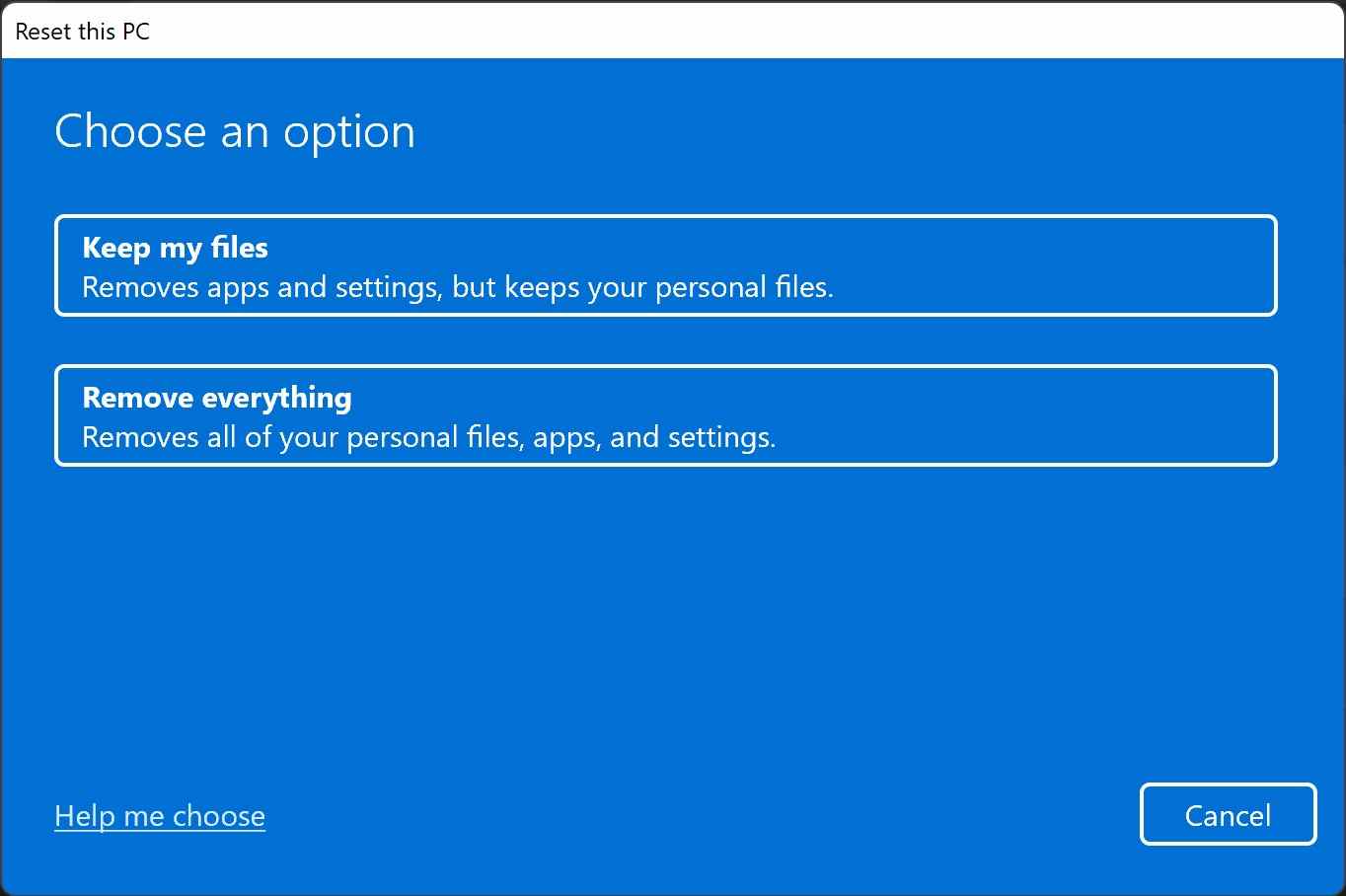
6. Choisissez comment réinstaller Windows 11. Vous pouvez choisir de télécharger Windows à partir d’Internet ou d’utiliser une copie de récupération qui se trouve déjà sur votre appareil.
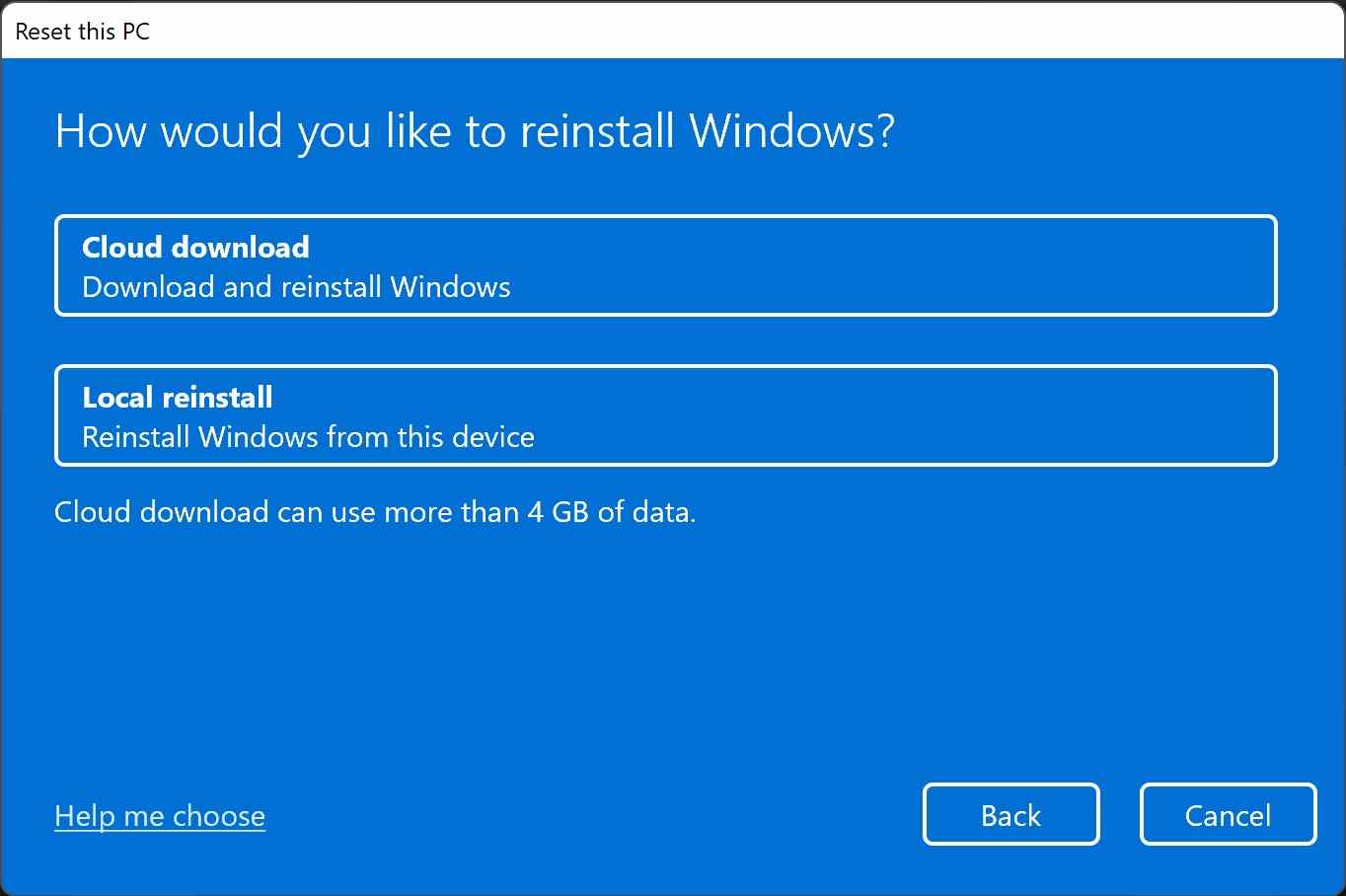
sept. Validez les paramètres et cliquez sur « Suivant ».
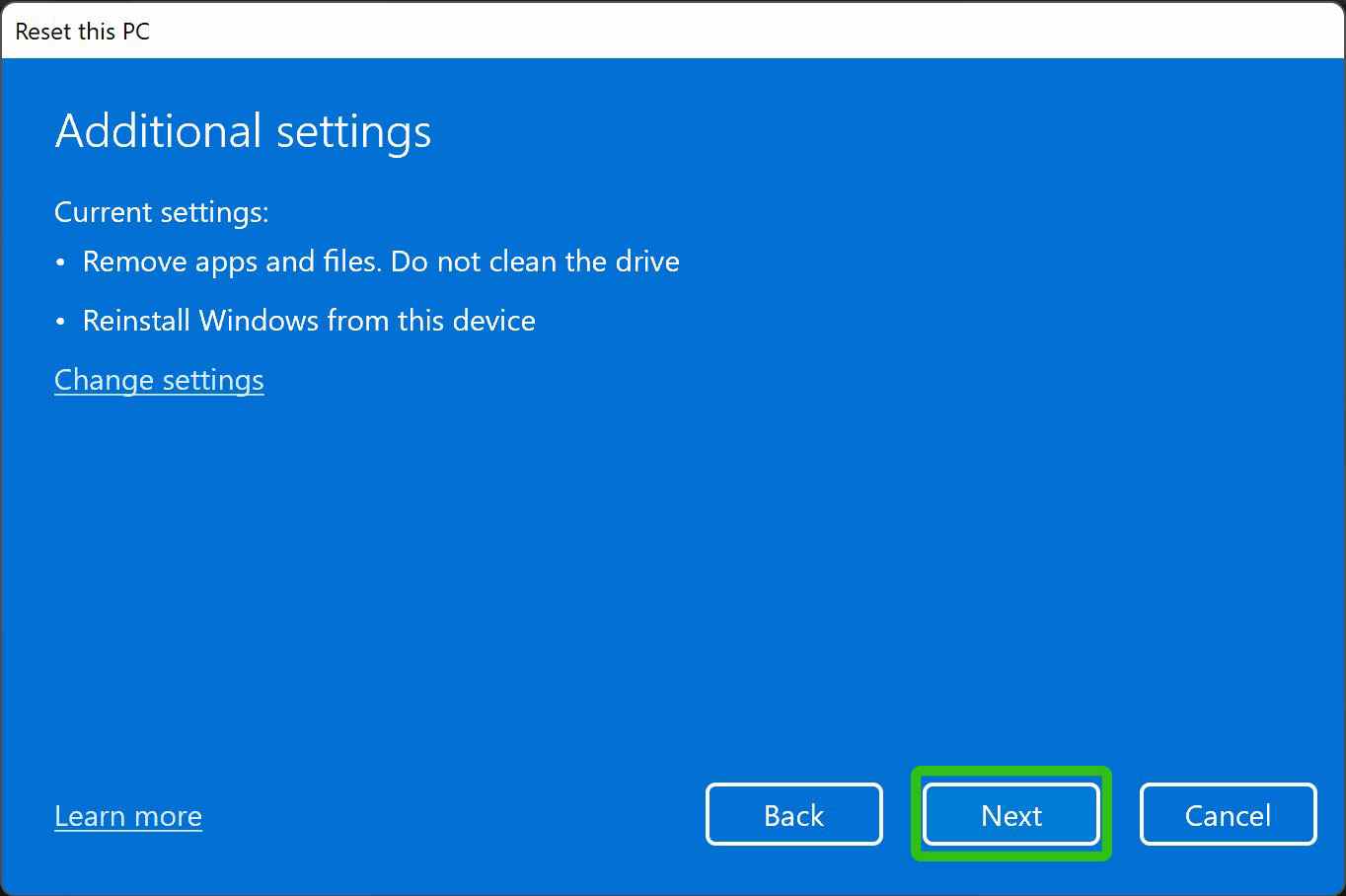
8. Cliquez sur « Réinitialiser » une dernière fois pour confirmer.
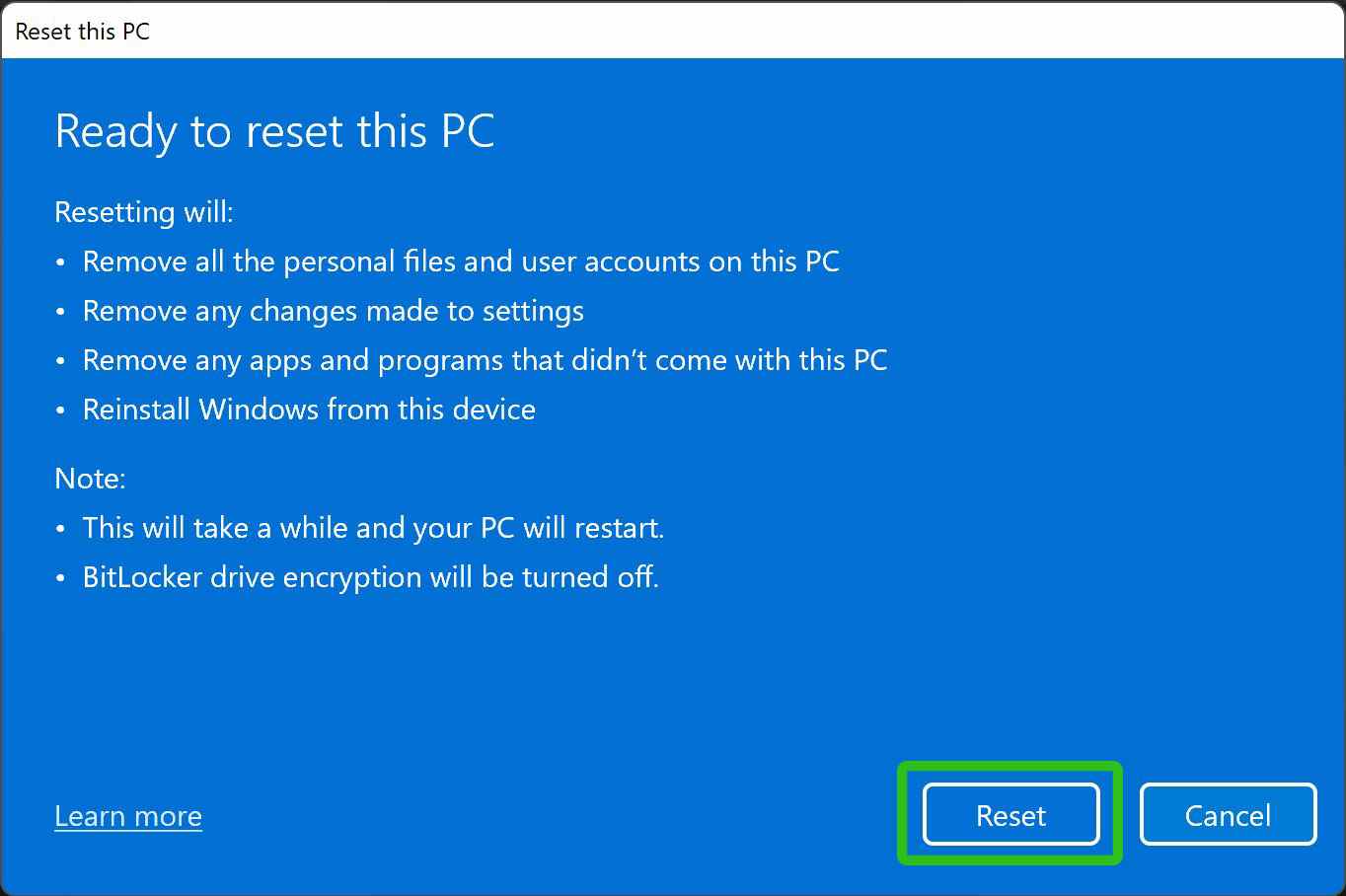
Le PC commencera à se réinitialiser. Il ira à un écran qui lit « Préparation de la réinitialisation » avec la progression. Le PC se réinitialisera plusieurs fois et affichera un écran indiquant « Réinitialisation de ce PC » avec son pourcentage de progression.
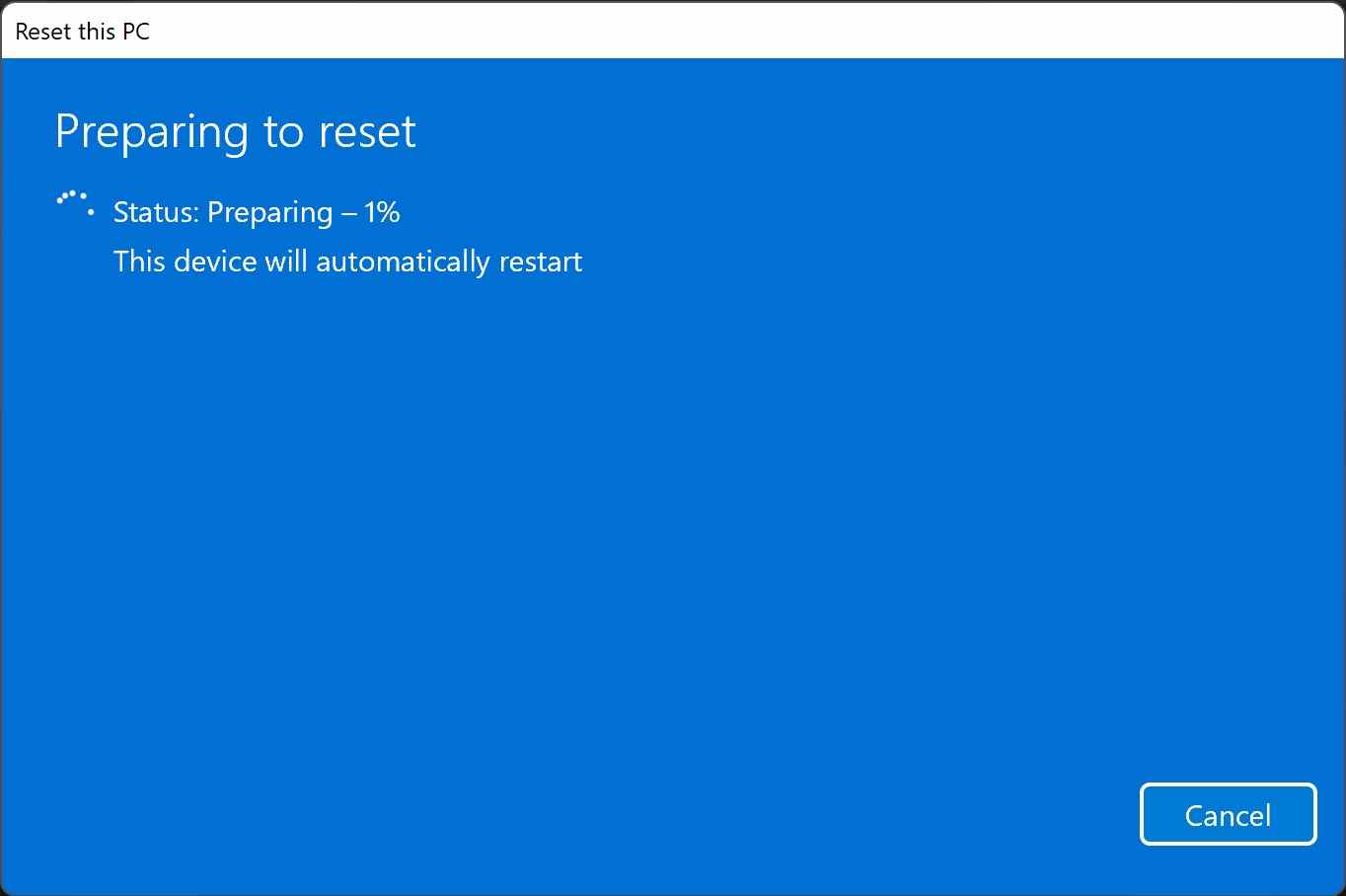
Une fois le processus terminé, Windows 10 se réinstallera et Cortana vous accueillera (vous voudrez peut-être baisser le son). Vous devrez choisir certaines préférences, puis créer un profil Windows 10 ou vous connecter avec votre compte Microsoft. Une fois cela fait, vous serez de retour sur le bureau.
