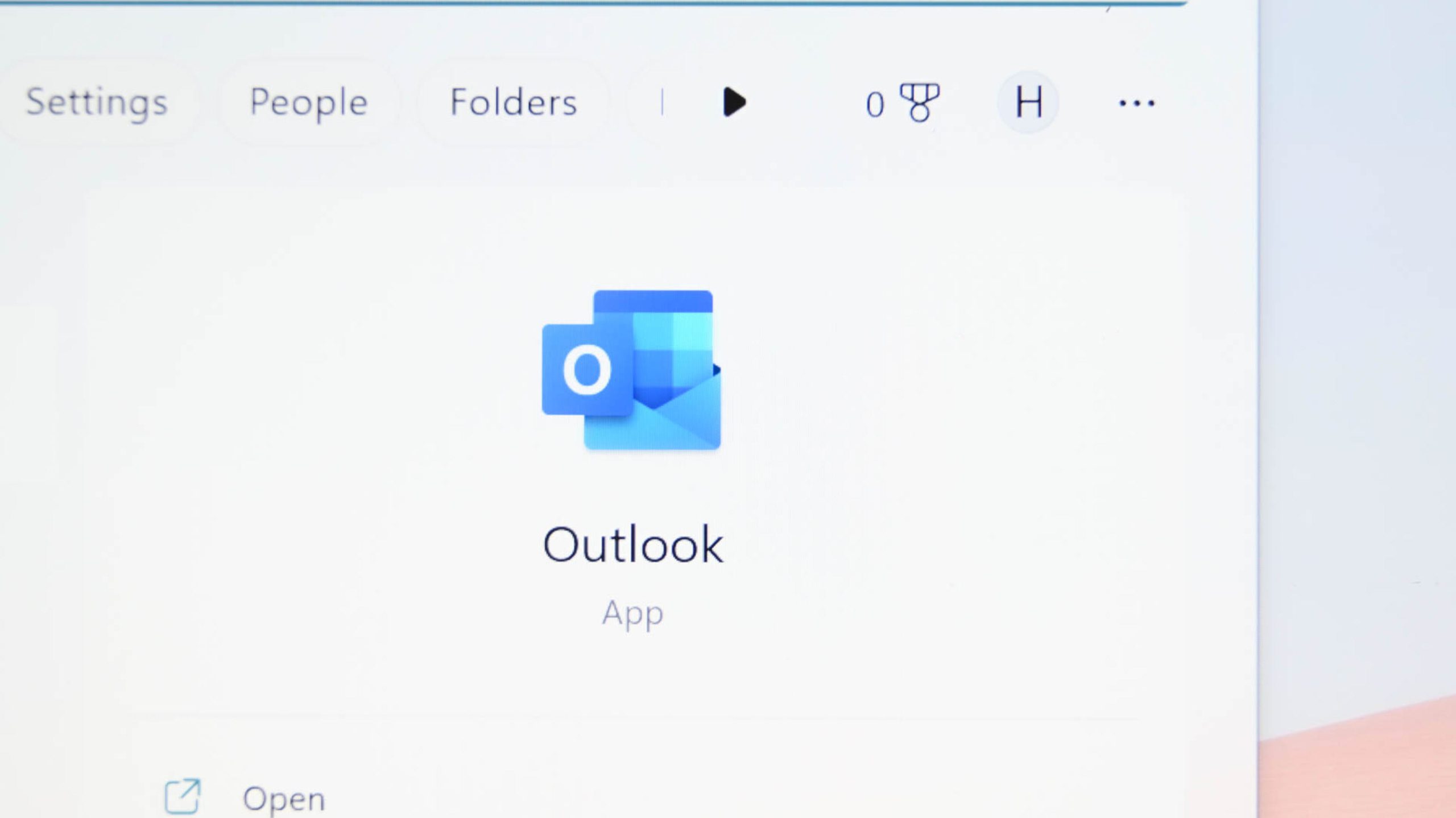- Ouvrez Outlook.
- Dans le ruban Outlook, passez à l’onglet « Affichage »
- Cliquez sur le bouton « Réinitialiser la vue ».
- Choisissez « Oui » dans la fenêtre de confirmation.
La vue de votre boîte de réception Outlook n’est-elle pas celle que vous voudriez qu’elle soit ? Peut-être que les colonnes d’e-mails ne sont plus comme avant ? Heureusement, vous pouvez le ramener à la vue par défaut afin que tous les éléments de l’application soient exactement tels qu’ils étaient lorsque vous avez ouvert l’application pour la première fois, avec toutes les personnalisations supprimées.
Comment changer la vue dans Outlook par défaut
Pour rétablir la vue par défaut d’Outlook, lancez d’abord l’application Outlook sur votre ordinateur. Dans le ruban de l’application en haut, sélectionnez l’onglet « Affichage ».
Dans l’onglet « Affichage », dans la section « Affichage actuel », choisissez « Réinitialiser l’affichage ».

Dans l’invite ouverte, sélectionnez « Oui ».

Votre vue Outlook est maintenant définie par défaut.
Si l’application n’est toujours pas comme vous le souhaitez, dans le même onglet « Affichage », cliquez sur « Modifier l’affichage » et choisissez l’une des trois options : « Compact », « Unique » ou « Aperçu ».

Outlook a maintenant appliqué la vue que vous avez choisie et vous êtes prêt.
Comment restaurer Outlook à la vue par défaut à l’aide d’une commande
Une autre façon de réinitialiser la vue d’Outlook consiste à utiliser une commande dans la boîte de dialogue Exécuter de Windows. Vous entrez une commande dans cette zone, et la commande lance Outlook et efface la vue personnalisée, tout seul.
Pour ce faire, sur votre PC Windows, ouvrez la boîte de dialogue « Exécuter » en utilisant Windows + R. Ici, tapez la commande suivante et appuyez sur Entrée :
outlook.exe /cleanviews

Outlook se lancera et vous constaterez qu’il utilise désormais la vue par défaut.
Corrigez l’affichage des e-mails d’Outlook en lançant l’application en mode sans échec
Si Outlook n’affiche toujours pas la vue par défaut, un complément de l’application peut être à l’origine du problème. Vérifiez si c’est le cas en lançant l’application en mode sans échec. Le mode sans échec a désactivé tous vos compléments lors de l’ouverture de l’application.
Pour ce faire sur votre PC Windows, ouvrez la boîte de dialogue « Exécuter » en utilisant Windows + R. Tapez la commande suivante dans la case et appuyez sur Entrée :
outlook.exe /safe
Dans l’invite « Choisir un profil » de l’application, sélectionnez votre profil de messagerie par défaut et cliquez sur « OK ».

Lorsque Outlook se lance en mode sans échec, ouvrez l’onglet « Affichage » et cliquez sur « Réinitialiser l’affichage ». Si cela ramène la vue à la valeur par défaut, vos compléments sont probablement le coupable. Dans ce cas, désactivez tous vos compléments, puis activez un complément à la fois pour trouver le coupable.
Fermez et rouvrez Outlook pour que l’application ne soit pas en mode sans échec. Ensuite, dans le coin supérieur gauche de l’application, cliquez sur « Fichier ». Dans le menu latéral de gauche, choisissez « Options ».

Dans la fenêtre « Options Outlook », dans la barre latérale gauche, cliquez sur « Compléments ». Dans le volet de droite, à côté du menu déroulant « Gérer », choisissez « Aller ».

Dans la fenêtre « Compléments COM », décochez la case d’un complément. Ensuite, revenez à l’écran principal d’Outlook, ouvrez l’onglet « Affichage » et choisissez « Réinitialiser l’affichage ». De cette façon, vous trouverez le complément problématique.
Pour supprimer ensuite ce complément défectueux, dans la fenêtre « Compléments COM », sélectionnez cet élément et choisissez « Supprimer ».

EN RAPPORT: Comment désactiver les compléments Outlook pour le dépannage
Résoudre le problème d’affichage d’Outlook en mettant à jour l’application
Lorsque vous rencontrez des problèmes avec Outlook, il vaut la peine de vérifier si vous utilisez la dernière version de l’application. Les versions obsolètes présentent souvent de nombreux problèmes, qui sont résolus dans les versions plus récentes.
Vous pouvez probablement résoudre tous les problèmes liés à votre application en mettant simplement à jour votre application vers la dernière version disponible. Pour ce faire avec Outlook, dans le coin supérieur gauche de l’application, choisissez « Fichier ».
Dans la barre latérale gauche, sélectionnez « Compte Office ». Dans le volet de droite, choisissez Options de mise à jour > Mettre à jour maintenant.

Suivez les instructions à l’écran et votre application Outlook sera mise à jour.
EN RAPPORT: Comment mettre à jour Microsoft Outlook
Définir Outlook sur la vue par défaut en créant un nouveau profil
Si vous ne pouvez toujours pas revenir à l’interface utilisateur par défaut d’Outlook, votre profil dans l’application est peut-être corrompu. Un profil corrompu cause souvent divers problèmes, y compris celui que vous rencontrez.
Pour résoudre ce problème, créez un nouveau profil dans l’application et ajoutez-y votre compte de messagerie. Étant donné qu’Outlook synchronise tous vos e-mails avec les serveurs cloud de votre fournisseur de messagerie, vous ne perdrez aucune donnée lorsque vous le ferez.
Pour commencer, ouvrez Outlook et sélectionnez Fichier > Infos > Paramètres du compte > Gérer les profils.

Sélectionnez « Afficher les profils » et choisissez « Ajouter » pour créer un nouveau profil. Dans la zone de texte, tapez un nom pour votre nouveau profil et choisissez « OK ».

Dans la fenêtre « Ajouter un compte » qui s’ouvre, entrez les détails de votre compte de messagerie pour ajouter ce compte à votre nouveau profil.

De retour sur la fenêtre « Courrier », cliquez sur le menu déroulant « Toujours utiliser ce profil » et choisissez votre profil nouvellement créé. De cette façon, Outlook se lancera toujours avec votre profil préféré.
Ensuite, choisissez « Appliquer » suivi de « OK ».

Quittez et rouvrez Outlook, et votre problème devrait maintenant être résolu. Bon e-mail !
EN RAPPORT: Comment gérer plusieurs boîtes aux lettres dans Outlook