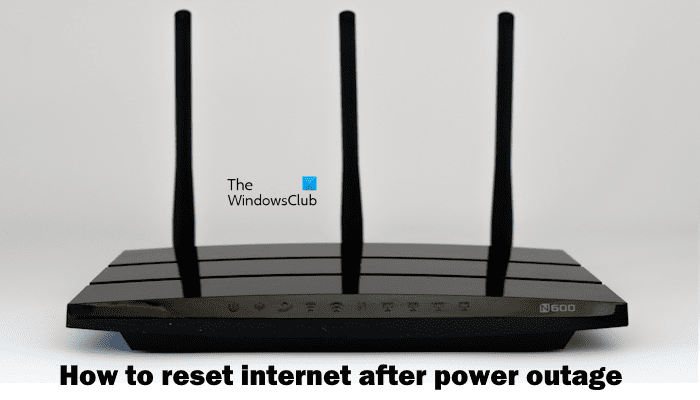Cet article vous montrera comment réinitialiser Internet après une panne de courant. Récupérer votre connexion Internet sur votre PC Windows après une panne de courant peut parfois être frustrant. La réinitialisation d’Internet après une panne de courant est utile si vous rencontrez des problèmes de connectivité Internet après la panne de courant.
Comment réinitialiser Internet après une panne de courant
Pour réinitialiser Internet après une panne de courant sur votre PC Windows, utilisez les méthodes suivantes :
- Redémarrez votre routeur
- Réinitialisez votre routeur aux paramètres d’usine
- Effectuer une réinitialisation matérielle
- Vider le cache DNS et réinitialiser l’adresse IP et les sockets Windows
- Effectuer une réinitialisation du réseau
- Désinstallez le pilote réseau
- Contactez votre fournisseur d’accès Internet
Avant de continuer, parlons brièvement des pannes de courant. Les pannes de courant sont de deux types : les pannes de courant planifiées et les pannes de courant imprévues. Les pannes de courant planifiées ne causent pas de problèmes car les gens savent à quelle heure ils subiront la panne de courant. Ainsi, ils peuvent éteindre leur routeur avant l’heure prévue. Des pannes de courant imprévues peuvent parfois entraîner des problèmes de connectivité Internet. Dans ce cas, vous pouvez réinitialiser votre connexion Internet pour résoudre le problème.
1]Redémarrez votre routeur
La première étape à suivre consiste à redémarrer votre routeur. Cela corrigera les problèmes temporaires. Pour ce faire, suivez les instructions suivantes :

- Débranchez l’adaptateur secteur du routeur.
- Attendez quelques minutes.
- Rebranchez l’adaptateur secteur sur le routeur.
- Attendez que le routeur démarre et se connecte à Internet.
Si vous rencontrez des problèmes de mot de passe après avoir effectué l’action ci-dessus, veuillez contacter votre FAI.
2]Réinitialisez votre routeur aux paramètres d’usine
Si le redémarrage du routeur ne résout pas le problème, nous vous suggérons de réinitialiser votre routeur aux paramètres d’usine. Notez que cela effacera tous les paramètres personnalisés de votre routeur et les réinitialisera à leurs valeurs d’origine.

Certains routeurs WiFi disposent d’un trou d’épingle pour les réinitialiser aux paramètres d’usine par défaut, tandis que certains routeurs disposent d’un bouton dédié pour effectuer cette action. Reportez-vous au manuel d’utilisation de votre routeur WiFi pour connaître la méthode correcte pour le réinitialiser aux paramètres d’usine par défaut. Si vous ne comprenez pas, vous pouvez contacter votre FAI.
3]Effectuez une réinitialisation matérielle
Parfois, une réinitialisation matérielle permet de résoudre les problèmes de connectivité Internet après une panne de courant sur un ordinateur portable. Cette action drainera la charge statique résiduelle de votre ordinateur portable. Suivez les étapes indiquées ci-dessous :
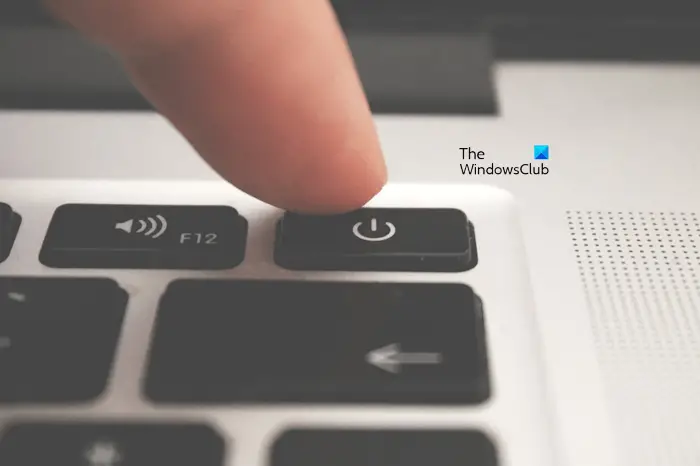
- Éteignez votre ordinateur portable.
- Débranchez le chargeur. Déconnectez tous les périphériques connectés à votre ordinateur portable.
- Retirez sa batterie. Ignorez cette étape si votre ordinateur portable dispose d’une batterie non amovible.
- Appuyez et maintenez enfoncé le bouton d’alimentation pendant 30 secondes maximum.
- Maintenant, réinsérez la batterie et connectez le chargeur.
- Allumez le chargeur et allumez votre système.
4]Vider le cache DNS et réinitialiser l’adresse IP et les sockets Windows
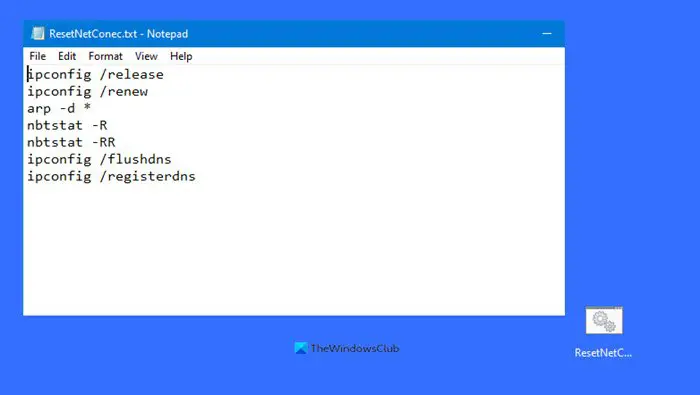
Vider le cache DNS et réinitialiser les sockets TCP/IP et Windows aident à effacer la mémoire temporaire des adresses de sites Web et à libérer et renouveler votre adresse IP actuelle. Ces trois actions peuvent aider à résoudre divers problèmes de connectivité Internet. Vous pouvez également créer un fichier batch pour effectuer toutes ces actions en même temps.
Pour réinitialiser TCP/IP, Flush DNS, réinitialiser Winsock, etc. Vous pouvez également utiliser notre logiciel gratuit portable FixWin 11.
5]Effectuer une réinitialisation du réseau
Vous pouvez également réinitialiser votre réseau via les paramètres Windows 11/10. Pour ce faire, suivez les instructions suivantes :
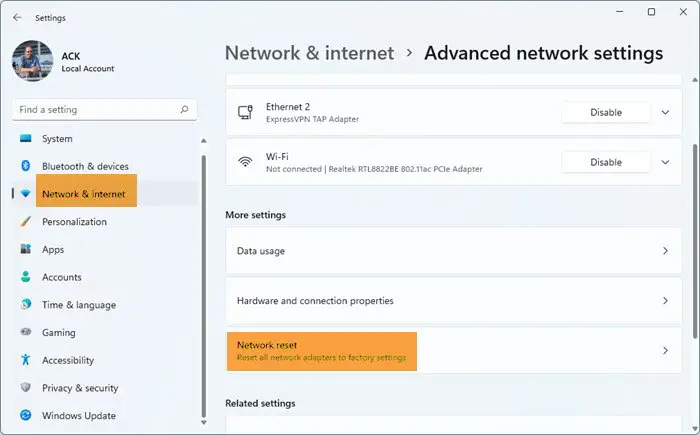
- Ouvrez vos paramètres Windows
- Sélectionnez et ouvrez le Réseau et Internet paramètres.
- Cliquer sur Paramètres réseau avancés.
- Maintenant, cliquez sur Réinitialisation du réseau.
- Sur l’écran suivant, cliquez sur le Réinitialiser maintenant et attendez la fin du processus.
Avant d’effectuer les étapes ci-dessus, enregistrez votre travail, car votre système redémarrera pendant ce processus. Après avoir redémarré votre système, le problème de connectivité Internet devrait être résolu.
6]Désinstallez le pilote réseau
La désinstallation et la réinstallation du pilote réseau peuvent être utiles pour résoudre ce problème. Vérifiez les étapes suivantes pour désinstaller le pilote réseau :
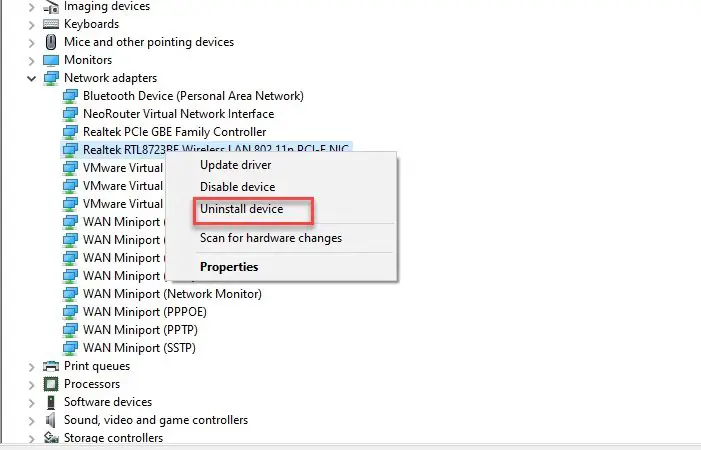
- Ouvrez le Gestionnaire de périphériques.
- Développez les adaptateurs réseau.
- Faites un clic droit sur votre carte réseau et sélectionnez Désinstaller l’appareil.
- Maintenant, redémarrez votre ordinateur pour réinstaller le pilote réseau.
Vous pouvez également télécharger et installer le dernier pilote WiFi à partir du site Web d’assistance du fabricant.
Lire: Comment mettre à jour les pilotes réseau sous Windows
7]Contactez votre fournisseur d’accès Internet
Vérifiez si le voyant rouge clignote sur votre routeur. Si oui, contactez votre fournisseur de services Internet pour obtenir ce correctif.
Pourquoi mon Wi-Fi ne fonctionne-t-il pas après une panne de courant ?
Des pannes de courant imprévues peuvent entraîner des problèmes de connectivité Internet. Les fluctuations de puissance peuvent également causer des problèmes avec le routeur WiFi. Vérifiez si votre routeur affiche une lumière rouge après les pannes de courant. Si oui, contactez votre FAI. Sinon, vous pouvez réinitialiser votre routeur WiFi.
Comment puis-je accéder à Internet lorsque je suis en panne de courant ?
Vous devez attendre que votre panne de courant soit réparée. Vous ne pouvez pas vous connecter à Internet pendant une panne de courant, car la panne de courant éteint également le routeur WiFi. Vous pouvez utiliser vos données mobiles si vous souhaitez utiliser Internet pendant une panne de courant.
Lire ensuite: Impossible d’imprimer après une panne de courant ou une panne de courant sous Windows.