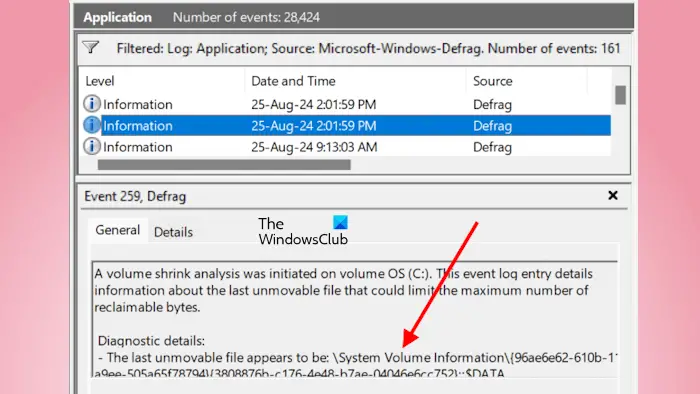Sous Windows 11, vous pouvez créer plusieurs partitions sur un disque dur. Si une partition du disque dur dispose de plus d’espace libre et que vous souhaitez créer une partition distincte à partir de celle-ci, vous pouvez le faire en réduisant le volume de cette partition. Cependant, le La fonction de réduction du volume ne fonctionne pas pour certains utilisateurs car la partition ciblée contient des fichiers non déplaçables. Si vous êtes dans une telle situation, cet article vous aidera. Cet article explique comment réduire le volume avec des fichiers non déplaçables dans Windows 11.
Cette erreur est généralement associée au lecteur C. Cependant, vous pouvez également obtenir cette erreur lors de la réduction de partitions autres que la partition C. Lorsqu’ils tentent de réduire une partition de disque dur, les utilisateurs reçoivent le message d’erreur suivant :
Vous ne pouvez pas réduire un volume au-delà du point où se trouvent les fichiers non déplaçables. Consultez l’événement « défragmentation » dans le journal des applications pour obtenir des informations détaillées sur l’opération une fois celle-ci terminée.
Comment réduire le volume avec des fichiers non déplaçables dans Windows 11
Ici, je vais vous expliquer comment réduire le volume avec des fichiers non déplaçables dans Windows 11/10. Le message d’erreur ci-dessus empêche les utilisateurs de réduire le volume sur leur lecteur C. J’ai également essayé cela et j’ai reçu le même message d’erreur dans l’outil de gestion des disques. De plus, Windows n’affiche pas tout l’espace disponible sur le lecteur C pour réduire le volume. Sur mon ordinateur portable, il ne m’a montré que 700 Mo d’espace libre disponible pour réduire le lecteur C. Cela peut être différent dans votre cas. Certains utilisateurs ont signalé que l’espace disponible pour réduire le volume du lecteur C sur leur ordinateur était de 0 Mo.
La cause principale de cette erreur est la présence de fichiers non déplaçables sur le lecteur C. Par conséquent, vous devez réparer les fichiers non déplaçables pour corriger cette erreur. Les fichiers non déplaçables sont les fichiers que vous ne pouvez pas déplacer à partir du lecteur C, tels que le fichier Hibernate, le fichier d’échange, les fichiers de restauration du système, etc. Tous ces fichiers sont protégés par le système. Par conséquent, vous ne pouvez pas les supprimer. L’un ou l’ensemble de ces fichiers peuvent être à l’origine de cette erreur. Vous pouvez consulter les journaux des événements pour savoir quel fichier est responsable de cette erreur.
Selon le message d’erreur, vous obtiendrez des informations sur cette erreur dans le «défragmentation » événement dans l’Observateur d’événements. Suivez les étapes ci-dessous :
- Ouvrez l’Observateur d’événements Windows.
- Développer le Journaux Windows catégorie sur le côté gauche et sélectionnez Application.
- Aller à Action > Filtrer le journal actuel.
- Sélectionner Défragmentation dans le Sources d’événements déroulez et cliquez sur OK.
- En fonction de la date et de l’heure, sélectionnez les informations de défragmentation dans la liste des événements. Vous verrez la description sous l’icône Général languette.
Les informations sur le dernier fichier non déplaçable seront disponibles sous le Détails du diagnostic section. Le dernier fichier non déplaçable sur mon ordinateur portable était le dossier Informations sur le volume système. Le dossier Informations sur le volume système est un dossier protégé dans Windows 11 qui contient les fichiers de restauration du système. Pour résoudre ce problème, j’ai dû désactiver la restauration du système. Après avoir fait cela, la même erreur s’est reproduite mais cette fois, le fichier responsable de l’erreur était le fichier d’échange. Par conséquent, j’ai dû le désactiver également. Après avoir fait cela, l’espace libre disponible pour réduire le lecteur C a été augmenté sur mon ordinateur portable.
Les solutions possibles pour corriger cette erreur sont :
- Désactiver l’hibernation
- Désactiver le fichier d’échange
- Désactiver la fonction de protection du système (restauration du système)
- Utilisez un outil tiers pour partitionner votre disque dur
- Sauvegardez vos données et effectuez une nouvelle installation de Windows
J’ai expliqué ces correctifs ci-dessous :
1]Désactiver l’hibernation
La mise en veille prolongée est une fonctionnalité de Windows 11 qui permet aux utilisateurs de mettre leur ordinateur en état de veille prolongée au lieu de l’éteindre. Cette fonctionnalité permet aux utilisateurs de reprendre leur travail là où ils l’avaient laissé la dernière fois.
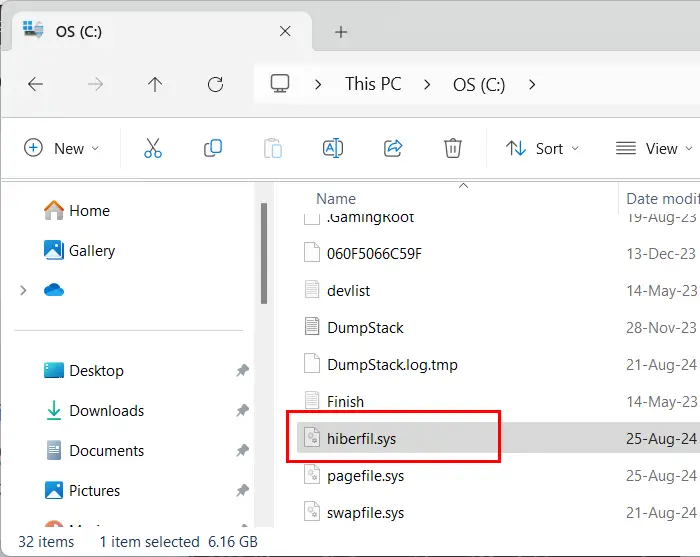
Lorsque la mise en veille prolongée est active, un fichier nommé hiberfil.sys est automatiquement créé sous Windows 11. Ce fichier est disponible sur le lecteur C. Désactivez la mise en veille prolongée sur votre système. Redémarrez votre système. Après avoir désactivé la mise en veille prolongée, le fichier hiberfil.sys disparaîtra du lecteur C.
Lire: Comment repartitionner un disque dur sous Windows sans effacer les données
2]Désactiver le fichier d’échange
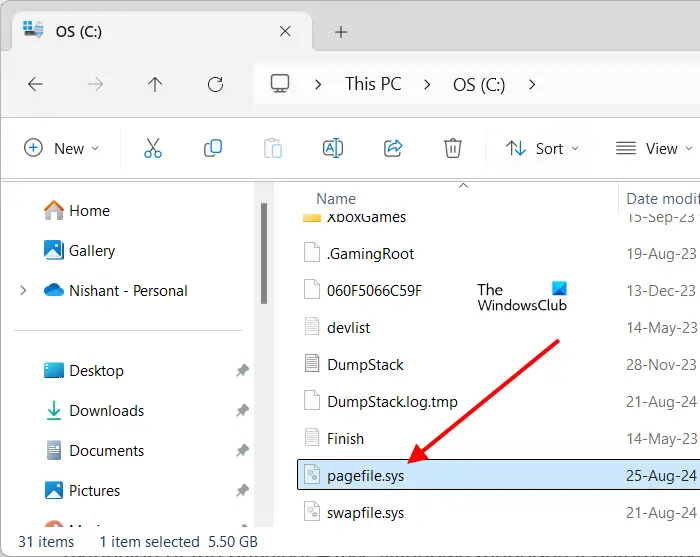
Windows utilise le fichier d’échange comme mémoire virtuelle. Le fichier d’échange agit donc comme une extension de la RAM physique. Windows le gère automatiquement et il est activé par défaut sur tous les ordinateurs Windows. Lorsque ce fichier est activé, vous verrez le fichier pagefile.sys sur votre lecteur C.
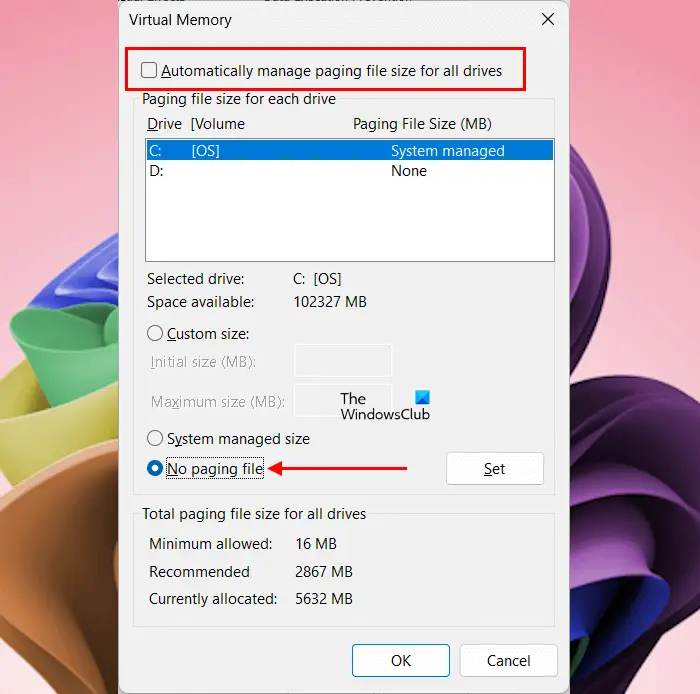
Pour désactiver le fichier d’échange, suivez les étapes ci-dessous :
- Cliquez sur Rechercher dans Windows 11 et tapez Ajuster l’apparence et les performances de WindowsCliquez sur la meilleure correspondance parmi les résultats de la recherche.
- Le Options de performances une fenêtre apparaîtra.
- Aller à la Avancé onglet. Vous y verrez la section Mémoire virtuelle. Cliquez sur l’onglet Changement bouton.
- Décochez la case Gérer automatiquement la taille du fichier d’échange case à cocher.
- Maintenant, sélectionnez le Pas de fichier d’échange option. Cliquez sur Ensemble et puis cliquez sur D’ACCORD.
- Redémarrez votre ordinateur.
Après avoir effectué les étapes ci-dessus, le fichier pagefile.sys disparaîtra du lecteur C.
Lire: Comment partitionner le lecteur C sous Windows sans formatage
3]Désactiver la fonction de protection du système (restauration du système)
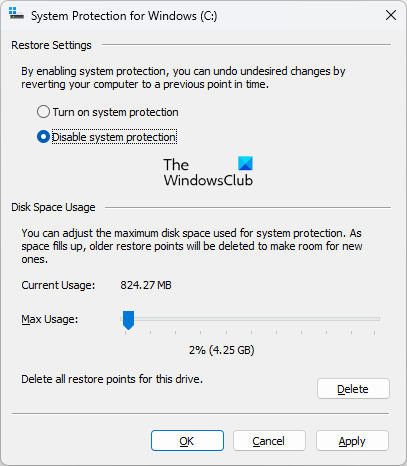
Pour désactiver la fonction de protection du système, vous devez désactiver la restauration du système. Ensuite, redémarrez votre ordinateur.
Vous devriez maintenant pouvoir réduire le volume de votre partition de disque dur. Après avoir réduit le volume, n’oubliez pas de réactiver la protection du fichier d’échange et du système.
4]Utilisez un outil tiers pour partitionner votre disque dur
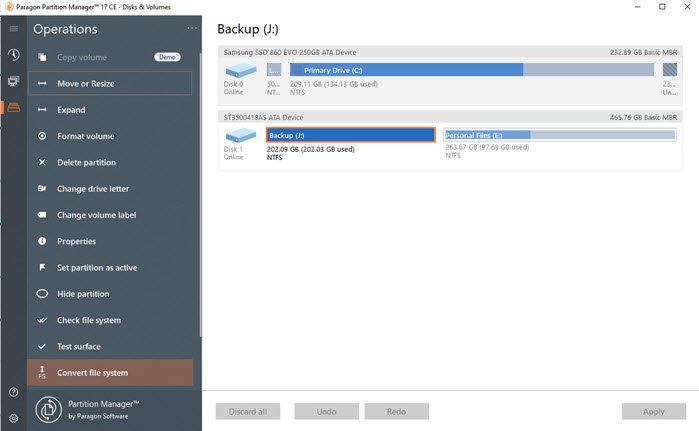
Vous pouvez également utiliser un outil tiers pour partitionner votre disque dur. La version gratuite de Paragon Partition Manager vous permet de partitionner votre disque dur.
5]Sauvegardez vos données et effectuez une nouvelle installation de Windows
Si vous ne parvenez pas à partitionner votre disque dur après avoir appliqué les correctifs ci-dessus, le dernier recours consiste à effectuer une nouvelle installation de Windows. Sauvegardez toutes vos données et effectuez une nouvelle installation de Windows. Vous pouvez créer des partitions sur votre disque dur tout en effectuant une nouvelle installation de Windows.
Voilà, j’espère que cela vous aidera.
Comment réduire un volume sous Windows 11 ?
Pour réduire un volume dans Windows 11, ouvrez l’application Gestion des disques et sélectionnez la partition que vous souhaitez réduire. Maintenant, faites un clic droit sur cette partition et sélectionnez Réduire le volume.
Comment désactiver les fichiers non déplaçables ?
Pour désactiver les fichiers non déplaçables, vous devez savoir quel fichier non déplaçable vous souhaitez désactiver en premier. S’il s’agit d’un fichier de mise en veille prolongée, désactivez la mise en veille prolongée. S’il s’agit d’un fichier d’échange, désactivez le fichier d’échange pour la mémoire virtuelle.
Lire la suite:Comment augmenter la taille du fichier d’échange ou de la mémoire virtuelle sous Windows.