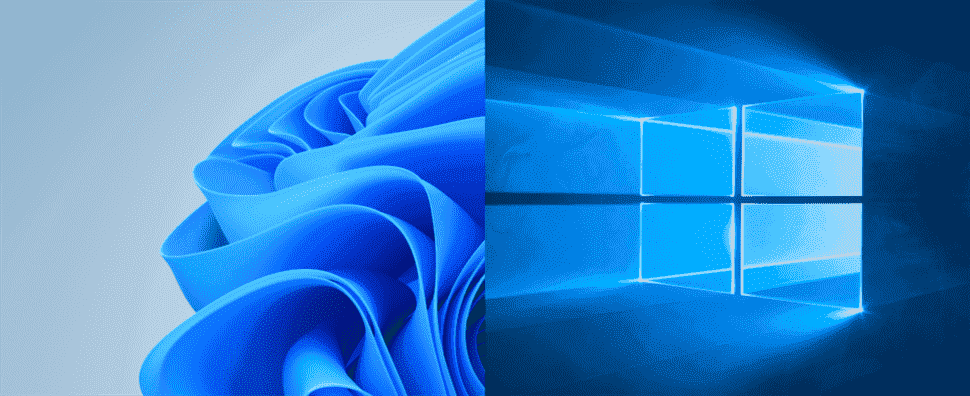Le dossier WinSXS sur C:WindowsWinSXS est énorme et continue de croître au fur et à mesure que Windows est installé. Ce dossier accumule des fichiers inutiles au fil du temps, y compris les anciennes versions des composants système.
Ce dossier contient également des fichiers pour les composants Windows désinstallés et désactivés. Même si vous n’avez pas de composant Windows installé, il sera présent dans votre dossier WinSXS, occupant de l’espace.
Pourquoi le dossier WinSXS devient trop gros
Le dossier WinSXS contient tous les composants du système Windows. En fait, les fichiers de composants ailleurs dans Windows ne sont que des liens vers des fichiers contenus dans le dossier WinSXS. Le dossier WinSXS contient tous les fichiers du système d’exploitation.
Lorsque Windows installe les mises à jour, il supprime le nouveau composant Windows dans le dossier WinSXS et conserve l’ancien composant dans le dossier WinSXS. Cela signifie que chaque mise à jour Windows que vous installez augmente la taille de votre dossier WinSXS. Cela vous permet de désinstaller les mises à jour du système d’exploitation à partir du Panneau de configuration, ce qui peut être utile dans le cas d’une mise à jour boguée, mais c’est une fonctionnalité rarement utilisée.
EN RELATION: 7 façons de libérer de l’espace sur le disque dur sous Windows
Les versions récentes de Windows – comme Windows 8, Windows 10 et Windows 11 – incluent toutes des fonctionnalités qui tentent de réduire automatiquement la taille de WinSXS.
Dans sa version initiale, Windows 7 a résolu ce problème en incluant une fonctionnalité qui permet à Windows de nettoyer les anciens fichiers de mise à jour Windows après avoir installé un nouveau service pack Windows. L’idée était que le système pouvait être nettoyé régulièrement avec des service packs.
Cependant, Windows 7 n’a vu qu’un seul service pack – Service Pack 1 – publié en 2010. Microsoft n’a pas l’intention d’en lancer un autre. Cela signifie que, pendant des années, les fichiers de désinstallation de Windows Update s’accumulaient sur les systèmes Windows 7 et ne pouvaient pas être facilement supprimés.
Pour résoudre ce problème, Microsoft a rétroporté une fonctionnalité de Windows 8 vers Windows 7. La société l’a fait sans trop de fanfare – elle a été déployée dans une mise à jour mineure typique du système d’exploitation, du genre qui n’ajoute généralement pas de nouvelles fonctionnalités.
Nettoyer les fichiers de mise à jour
Pour nettoyer ces fichiers de mise à jour, ouvrez l’assistant de nettoyage de disque (appuyez sur la touche Windows, tapez « nettoyage de disque » dans le menu Démarrer et appuyez sur Entrée). Cliquez sur le bouton « Nettoyer les fichiers système », activez l’option « Nettoyage de Windows Update » et cliquez sur « OK ». Si vous utilisez votre système Windows depuis quelques années, vous pourrez probablement libérer plusieurs gigaoctets d’espace.
Noter: Il existe des différences mineures d’interface utilisateur entre le nettoyage de disque sur différentes versions de Windows, mais pour la plupart, les modifications sont cosmétiques. Cela fonctionne sur Windows 10, Windows 11, Windows 8 et Windows 7.
La prochaine fois que vous redémarrerez après cela, Windows prendra quelques minutes pour nettoyer les fichiers système avant de pouvoir vous connecter et utiliser votre bureau.
Si vous ne voyez pas cette fonctionnalité dans la fenêtre Nettoyage de disque, vous utilisez probablement Windows 7 et versions ultérieures pour vos mises à jour. Installez les dernières mises à jour à partir de Windows Update.

EN RELATION: Comment Windows utilise le planificateur de tâches pour les tâches système
Windows 8, 10 et 11 incluent des fonctionnalités intégrées qui le font automatiquement. En fait, il existe une tâche planifiée StartComponentCleanup incluse avec Windows qui s’exécutera automatiquement en arrière-plan, nettoyant les composants 30 jours après leur installation. Cette période de 30 jours vous laisse le temps de désinstaller une mise à jour si elle pose problème.

Si vous souhaitez nettoyer manuellement les mises à jour, vous pouvez également utiliser l’option de nettoyage de Windows Update dans la fenêtre Utilisation du disque, tout comme vous le pouvez sur Windows 7. (Pour l’ouvrir, appuyez sur la touche Windows, tapez « nettoyage de disque » pour effectuez une recherche, puis cliquez sur le raccourci « Libérer de l’espace disque en supprimant les fichiers inutiles » qui apparaît.)

Windows 8.1, 10 et 11 vous offrent plus d’options, vous permettant de supprimer de force toutes les versions précédentes des composants désinstallés, même ceux qui n’existent pas depuis plus de 30 jours. Ces commandes doivent être exécutées dans une invite de commande élevée – en d’autres termes, vous devez démarrer la fenêtre d’invite de commande en tant qu’administrateur.
Par exemple, la commande suivante désinstallera toutes les versions précédentes des composants sans la période de grâce de 30 jours de la tâche planifiée :
DISM.exe /online /Cleanup-Image /StartComponentCleanup
La commande suivante supprimera les fichiers nécessaires à la désinstallation des service packs. Vous ne pourrez pas désinstaller les Service Packs actuellement installés après avoir exécuté cette commande :
DISM.exe /online /Cleanup-Image /SPSuperseded
La commande suivante supprimera toutes les anciennes versions de chaque composant. Vous ne pourrez plus désinstaller les Service Packs ou les mises à jour actuellement installés une fois cette opération terminée :
DISM.exe /online /Cleanup-Image /StartComponentCleanup /ResetBase
Supprimer les fonctionnalités à la demande
Les versions modernes de Windows vous permettent d’activer ou de désactiver les fonctionnalités Windows à la demande. Vous trouverez une liste de ces fonctionnalités dans la fenêtre Fonctionnalités de Windows à laquelle vous pouvez accéder à partir du Panneau de configuration.

Même les fonctionnalités que vous n’avez pas installées – c’est-à-dire les fonctionnalités que vous voyez décochées dans cette fenêtre – sont stockées sur votre disque dur dans votre dossier WinSXS. Si vous choisissez de les installer, ils seront disponibles à partir de votre dossier WinSXS. Cela signifie que vous n’aurez rien à télécharger ni à fournir de support d’installation Windows pour installer ces fonctionnalités.
Cependant, ces fonctionnalités prennent de la place. Bien que cela ne devrait pas avoir d’importance sur les ordinateurs classiques, les utilisateurs disposant de très faibles quantités de stockage ou les administrateurs de serveurs Windows qui souhaitent réduire leurs installations Windows au plus petit ensemble possible de fichiers système peuvent souhaiter supprimer ces fichiers de leurs disques durs.
Pour cette raison, Windows 8 a ajouté une nouvelle option qui vous permet de supprimer entièrement ces composants désinstallés du dossier WinSXS, libérant ainsi de l’espace. Cette fonctionnalité est toujours présente sur Windows 10 et Windows 11 également. Si vous choisissez d’installer les composants supprimés ultérieurement, Windows vous invitera à télécharger les fichiers de composants auprès de Microsoft.

Pour ce faire, ouvrez une fenêtre d’invite de commande en tant qu’administrateur. Utilisez la commande suivante pour voir les fonctionnalités disponibles :
DISM.exe /Online /English /Get-Features /Format:Table
Vous verrez un tableau des noms de fonctionnalités et de leurs états.

Pour supprimer une fonctionnalité de votre système, vous devez utiliser la commande suivante, en remplaçant NAME par le nom de la fonctionnalité que vous souhaitez supprimer. Vous pouvez obtenir le nom de la fonctionnalité dont vous avez besoin dans le tableau ci-dessus.
DISM.exe /Online /Disable-Feature /featurename:NAME /Remove

EN RELATION: 6 façons de libérer de l’espace sur le disque dur utilisé par les fichiers système de Windows
Si vous exécutez à nouveau la commande /Get-Features, vous verrez maintenant que la fonctionnalité a le statut « Désactivé avec charge utile supprimée » au lieu de simplement « Désactivé ». C’est ainsi que vous savez qu’il ne prend pas de place sur le disque dur de votre ordinateur.
Si vous essayez d’alléger un système Windows autant que possible, assurez-vous de consulter nos listes de moyens de libérer de l’espace disque sur Windows et de réduire l’espace utilisé par les fichiers système.