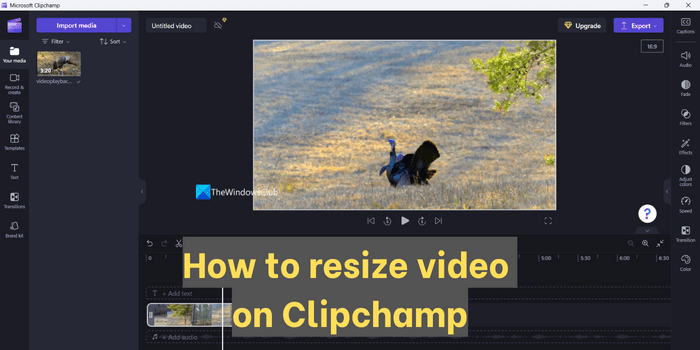Clipchamp est un éditeur vidéo en ligne gratuit disponible sous forme d’application sur Windows 11. Le redimensionnement des vidéos sur Clipchamp est plus facile que d’autres programmes de montage vidéo. Dans ce guide, nous vous montrons comment redimensionner une vidéo sur Clipchamp.
Il existe aujourd’hui de nombreuses plateformes de médias sociaux. Nous pouvons télécharger des vidéos dessus et les partager avec le monde. Les vidéos que nous mettons en ligne sur chaque plateforme doivent être de tailles ou de formats d’image différents. Il n’est pas possible de créer des vidéos pour chaque plateforme. Nous pouvons donc les redimensionner pour les adapter à chaque plateforme et les télécharger.
Comment redimensionner une vidéo sur Clipchamp
Le redimensionnement d’une vidéo sur Clipchamp est un processus simple et sans étapes complexes. Pour redimensionner une vidéo sur Clipchamp,
- Créer une nouvelle vidéo sur Clipchamp
- Importez votre vidéo
- Faites glisser et déposez la vidéo sur la timeline
- Cliquez sur le rapport hauteur/largeur
- Sélectionnez la taille souhaitée
- Ajustez la vidéo pour qu’elle corresponde au rapport hauteur/largeur
- Exporter la vidéo
Entrons dans les détails du processus de création de vidéos pour différentes plateformes de médias sociaux sur Clipchamp.
Pour commencer, ouvrez Clipchamp sur votre PC Windows 11 et cliquez sur Créez votre première vidéo languette. Si vous avez déjà édité une vidéo sur Clipchamp et que vous souhaitez la redimensionner, cliquez sur ce projet vidéo particulier sous Vos vidéos pour l’ouvrir. Si vous ouvrez une vidéo déjà créée, ignorez les deux étapes suivantes du processus.
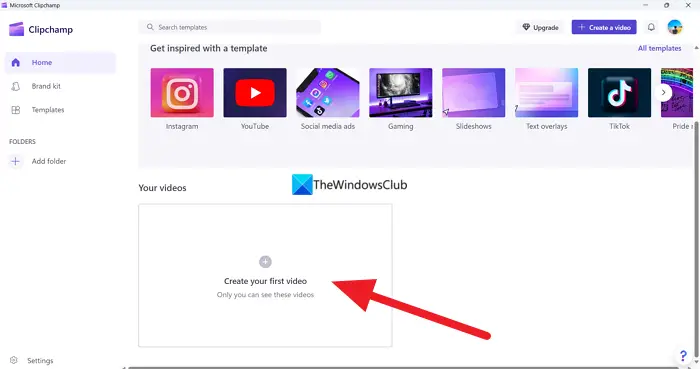
Importez maintenant des médias depuis votre disque local ou votre disque cloud comme OneDrive, Google Drive, Dropbox et Xbox en cliquant sur le bouton Importer des médias bouton. Pour voir les options du lecteur cloud, cliquez sur le bouton déroulant à côté d’Importer un média.
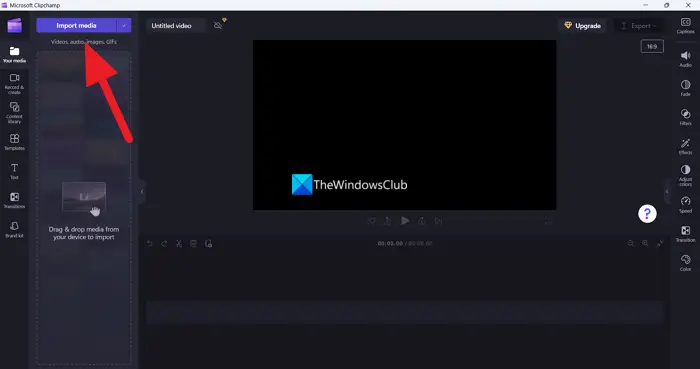
Une fois les vidéos importées, faites-les glisser et déposez-les sur la timeline pour commencer le montage.
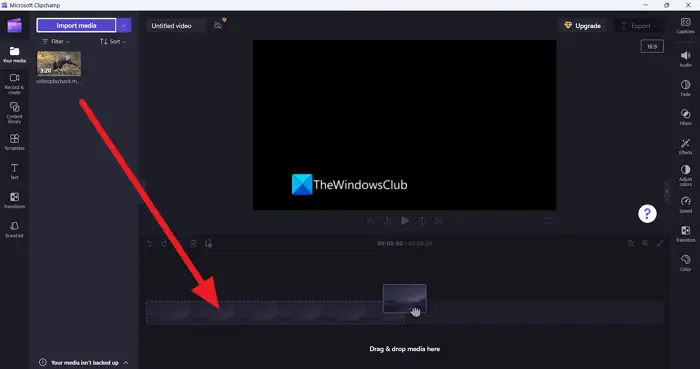
Vous trouverez le rapport hauteur/largeur des vidéos que vous éditez, à côté de la vidéo dans Clipchamp. Cliquez dessus pour voir plus de formats d’image comme 4:5, 16:9, 9:16, 1:1, 2:3 et 21:9. Choisissez l’un d’entre eux pour modifier le rapport hauteur/largeur.
Les proportions des plateformes de médias sociaux populaires sont les suivantes :
- Bobines et histoires Instagram : 9:16
- Tik Tok : 9:16
- Histoires Facebook : 9h16
- Publications Facebook : 16:9, 4:5 ou 9:16
- Vidéos YouTube : 16:19
- Courts métrages YouTube : 9:16
- Pinterest : 9:16 ou 1:1
- LinkedIn : 9h16 ou 16h9
- Snapchat : 9h16
Sélectionnez le rapport hauteur/largeur en fonction de vos besoins en fonction de la plate-forme parmi les options.
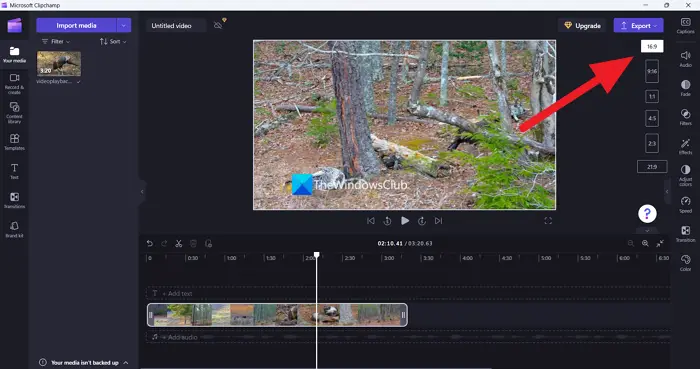
Définir un nouveau rapport hauteur/largeur pour la vidéo ne lui donne pas une belle apparence. Vous devez ajuster la vidéo en fonction du nouveau rapport hauteur/largeur en utilisant les options que vous voyez à côté de la vidéo. Vous pouvez remplir, recadrer, retourner horizontalement ou verticalement et faire pivoter des vidéos à l’aide des options disponibles. Effectuez les modifications qui donnent à la vidéo une belle apparence dans le rapport hauteur/largeur sélectionné.
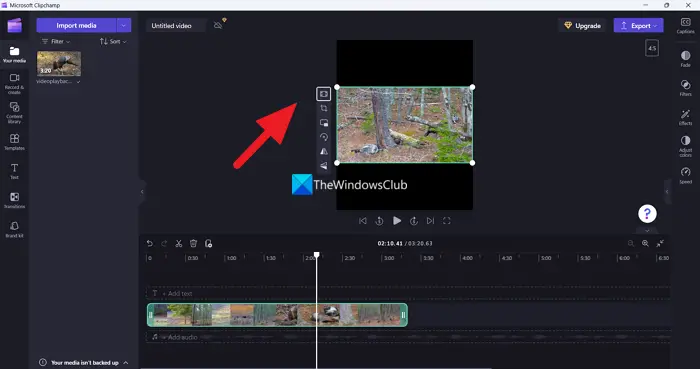
Après avoir ajusté la vidéo selon votre rapport hauteur/largeur, cliquez sur le Exporter bouton pour enregistrer la vidéo dans la qualité dont vous avez besoin. Assurez-vous de sélectionner une qualité identique ou inférieure à celle de la vidéo importée pour ne pas perdre en qualité. Si vous choisissez une qualité vidéo supérieure à la vidéo importée, cela gâche la qualité vidéo et vous verrez une vidéo pixélisée.
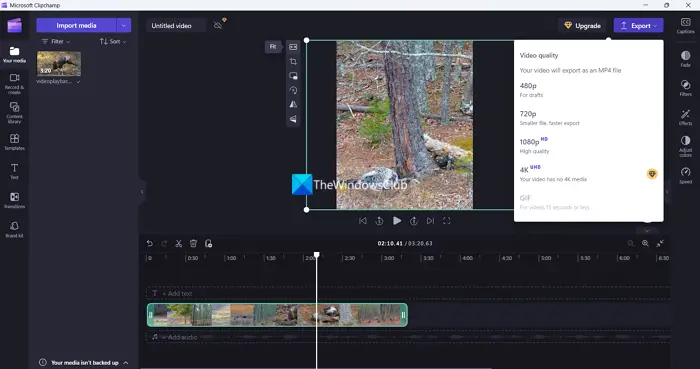
Vous pouvez répéter le processus autant de fois que vous le souhaitez pour redimensionner la même vidéo pour différentes plateformes sur Clipchamp. La même vidéo éditée peut être utilisée autant de fois que vous le souhaitez pour chaque plateforme.
Lire: Clipchamp ne s’ouvre pas ou ne fonctionne pas ou les projets ne se chargent pas ou ne s’exportent pas
Comment redimensionner une vidéo pour TikTok sur Clipchamp
TikTok a besoin d’une vidéo au format 9:16. Pour redimensionner une vidéo pour TikTok sur Clipchamp, vous devez importer la vidéo et l’ouvrir sur la timeline. Ensuite, cliquez sur le rapport hauteur/largeur à côté et sélectionnez 9:16 parmi les options. Ajustez la vidéo pour qu’elle corresponde au rapport hauteur/largeur et exportez-la dans la qualité souhaitée.
Comment redimensionner une vidéo sous Windows ?
Vous pouvez utiliser Clipchamp sur Windows 11 pour redimensionner la vidéo sous Windows. Il s’agit d’un outil gratuit avec des options simples pour éditer des vidéos. Si vous n’avez pas Clipchamp, vous pouvez utiliser des éditeurs vidéo gratuits en ligne et les utiliser pour redimensionner la vidéo sous Windows. Notez simplement que vous devez télécharger la vidéo que vous souhaitez redimensionner sur des sites Web tiers pour les redimensionner. Si vous avez accès à des éditeurs vidéo professionnels comme Adobe Premiere Pro, vous pouvez y redimensionner votre vidéo. Ou vous pouvez utiliser un logiciel de montage vidéo gratuit que vous pouvez installer sur votre PC.
Lecture connexe : Clipchamp prend beaucoup de place sur ordinateur.